Streaming sur Twitch nécessite quelques conditions préalables, dont un logiciel de streaming décent. Les choix sont rares en ce qui concerne les logiciels de streaming Twitch disponibles qui valent vraiment la peine d'être utilisés. Les noms les plus importants sont OBS, Streamlabs et XSplit.
Pour quelqu'un qui ne connaît pas le streaming Twitch, ces noms peuvent sembler étrangers. Chacun de ces noms est reconnaissable dans la communauté Twitch et sera votre meilleur pari en ce qui concerne le streaming sur la plateforme.

Il y a d'autres disponibles mais généralement ces trois seront les options les plus connues. Cet article vous aidera à vous familiariser rapidement avec les options que nous avons considérées comme le meilleur logiciel de streaming Twitch pour Windows et Mac.
Meilleur logiciel de streaming Twitch pour Windows et Mac
Pour qu'un logiciel soit considéré comme le meilleur pour le streaming Twitch, il faudra qu'il soit facile à utiliser, possède toutes les fonctionnalités nécessaires que l'on recherche en streaming, et vous permette d'obtenir la meilleure qualité de vos streams. Tous les logiciels que nous avons énumérés dans le premier paragraphe ont chacun de ces attributs couverts.

Mais lequel d'entre eux est le meilleur pour Windows? Lequel pour MacOS? Nous allons approfondir nos réponses à ces deux questions tout en fournissant un guide d'installation et en donnant une liste des raisons pour lesquelles vous devriez les choisir par-dessus tous les autres.
Meilleur logiciel de streaming Twitch pour Windows
Il n'y a pas de réponse définitive en ce qui concerne le streaming PC sur Twitch. Streamlabs, OBS et Xsplit se comportent tous plutôt bien pour une utilisation sur la plupart des plates-formes. Là où ils diffèrent, c'est ce qui a le plus de sens pourquoi vous en choisiriez un parmi les autres.
Streamlabs a été spécialement conçu pour être utilisé avec Twitch (bien qu'il puisse être utilisé pour la plupart des plates-formes) car il existe une multitude de façons variées d'intégrer davantage d'interaction avec votre public. Streamlabs a également été développé par le même studio qui nous apporte OBS.
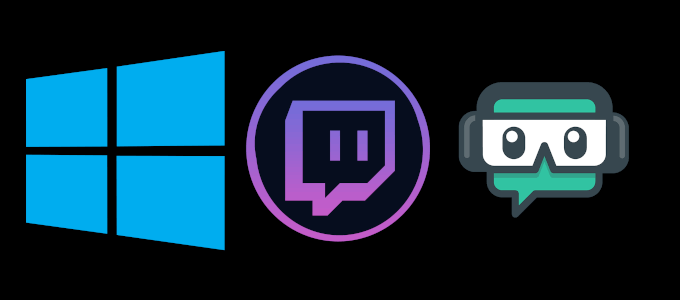
Donc, si nous regardions les choses sous un autre angle, votre choix se résume vraiment à une version adaptée à Twitch d'OBS contre Xsplit. En termes de facilité d'utilisation, Xsplit prendrait la couronne. Cependant, pour tout le reste, nous devrions donner la victoire aux Streamlabs.
Fonctionnalités
Streamlabs est livré avec une multitude de fonctionnalités disponibles pour vous aider créer l'environnement de streaming interactif parfait. Vous recevrez des alertes intégrées ainsi qu'un chat intégré pour une interaction accrue avec le public. Il existe une fonction de tweet automatique qui permet à vos abonnés de savoir quand vous allez en direct et des thèmes uniques pour pimenter votre flux.
Streamlabs est un logiciel gratuit et open source, ce qui signifie que vous et de nombreux autres créateurs pouvez concevez vos propres applications et modifications Streamlabs et placez-les dans l'App Store Streamlabs. Pour la personnalisation et l'interactivité des flux, Streamlabs est sans aucun doute la meilleure option pour le streaming Twitch.
Comment installer
Pour télécharger et installer Streamlabs OBS :
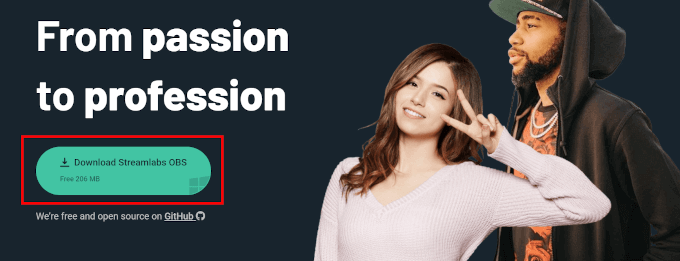
Première configuration
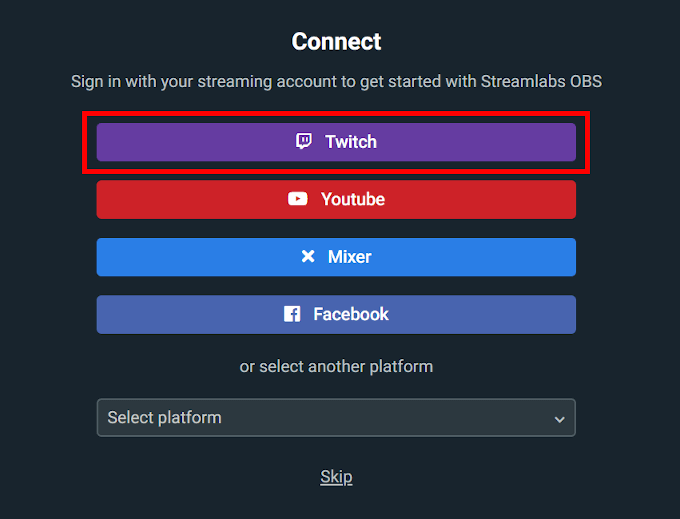
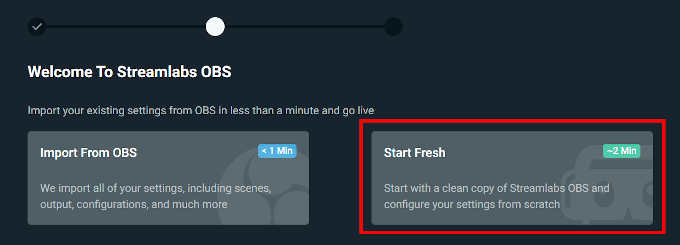
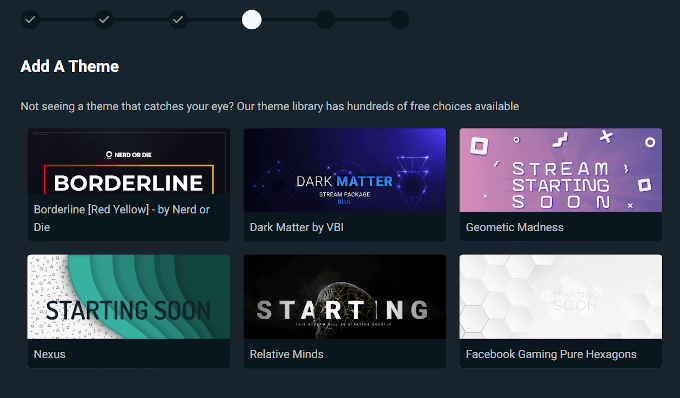
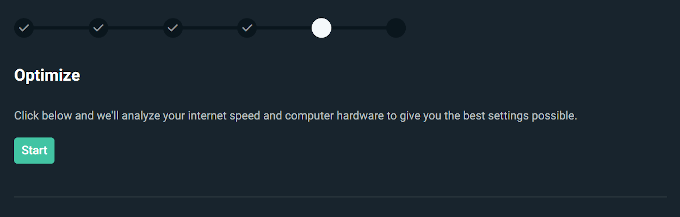
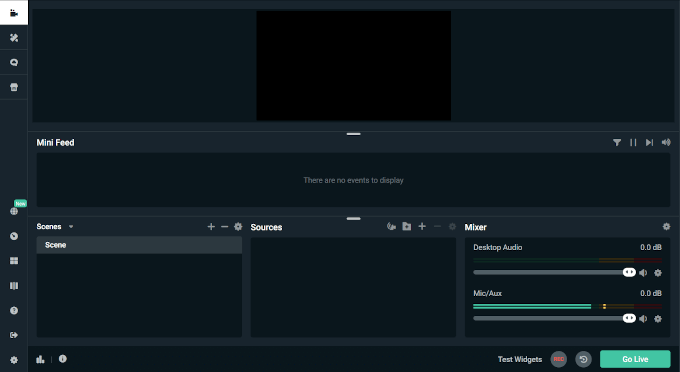
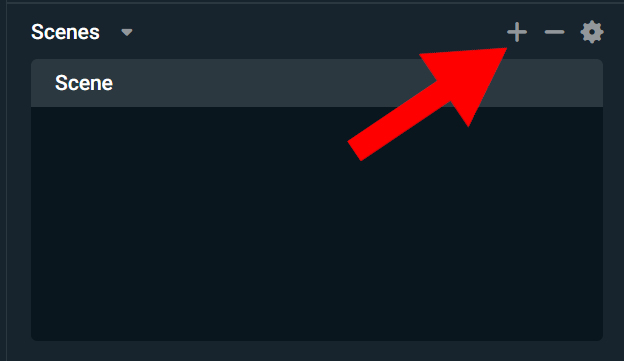
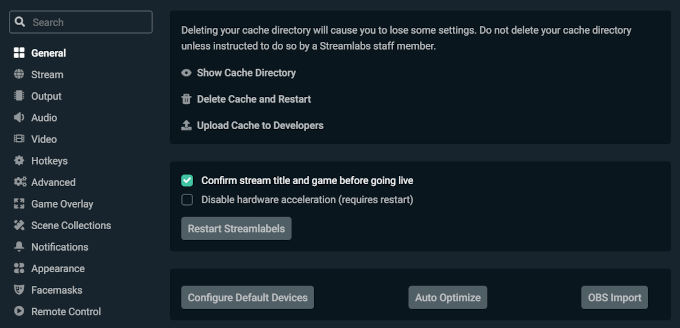
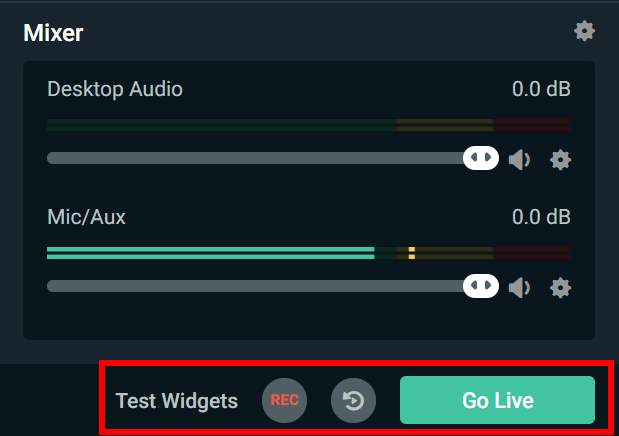
Meilleur logiciel de streaming Twitch pour MacOS
MacOS est comme le beau-fils aux cheveux roux du monde du jeu. Il est souvent laissé de côté dans le froid, mal aimé et négligé. Même Linux attire de plus en plus l'attention sur les jeux ces dernières années. Il en va de même pour les options du logiciel de streaming Twitch. Le choix est extrêmement limité mais heureusement il y a encore OBS.
Avant, vous deviez installer Bootstrap pour utiliser OBS sur un Mac. Plus maintenant. OBS propose désormais un téléchargement direct et un exécutable d'installation pour les utilisateurs de MacOS. Malheureusement, sa version Streamlabs n'est actuellement pas disponible pour MacOS. Cependant, il prend actuellement en charge iOS, il y a donc encore de l'espoir pour l'avenir.
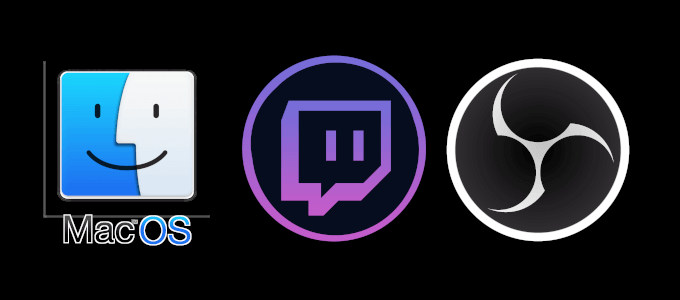
Caractéristiques
Toutes les mêmes fonctionnalités que Streamlabs seulement moins les widgets interactifs, les thèmes et le chat. Vous aurez toujours accès à une capture vidéo / audio haute performance en temps réel, à un mélangeur audio intuitif et à une disposition facile à utiliser.
Comment installer
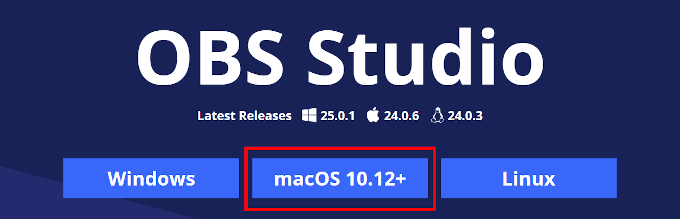
Première configuration
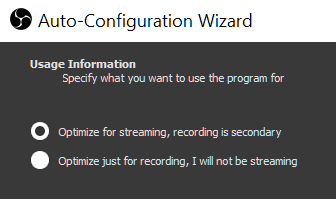
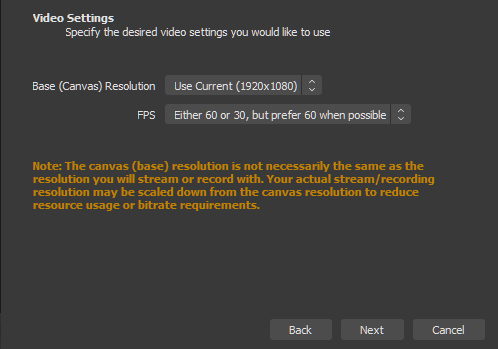

Vous ' Vous pourrez désormais diffuser directement sur Twitch chaque fois que vous lancerez OBS.
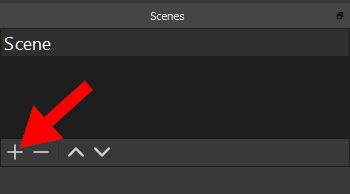
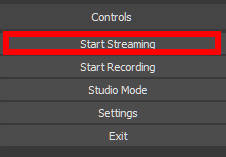
Vous êtes maintenant prêt à diffuser sur Twitch en utilisant le meilleur logiciel disponible. Si vous avez des pensées ou des questions concernant l'article, n'hésitez pas à commenter ci-dessous.