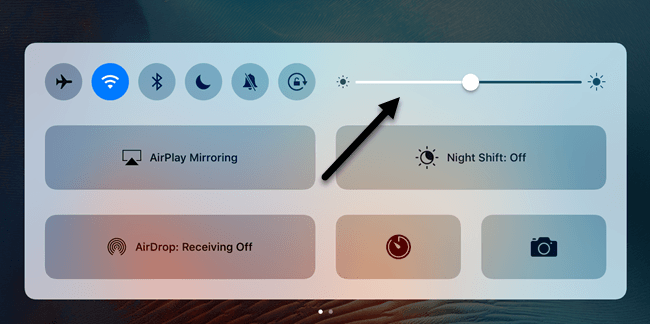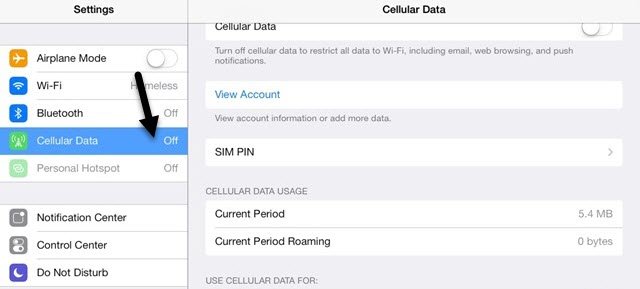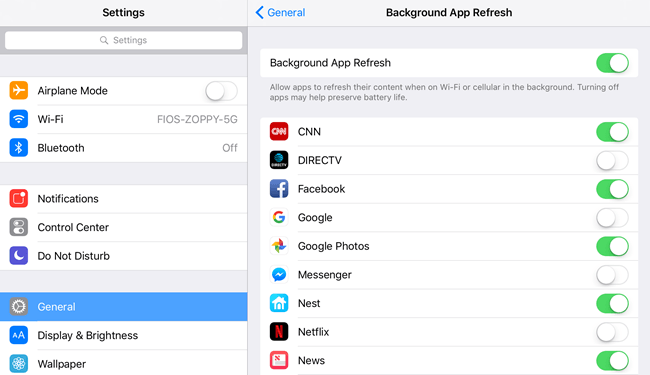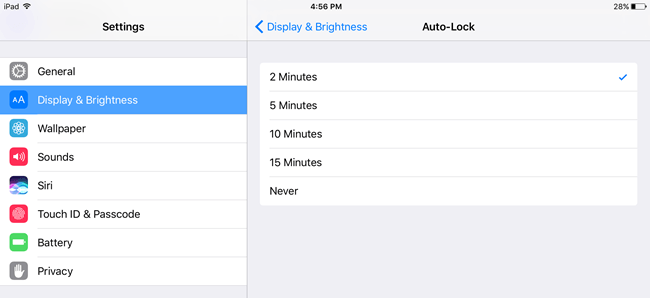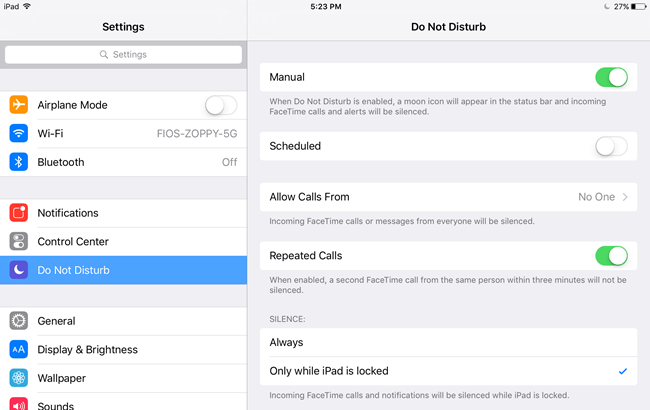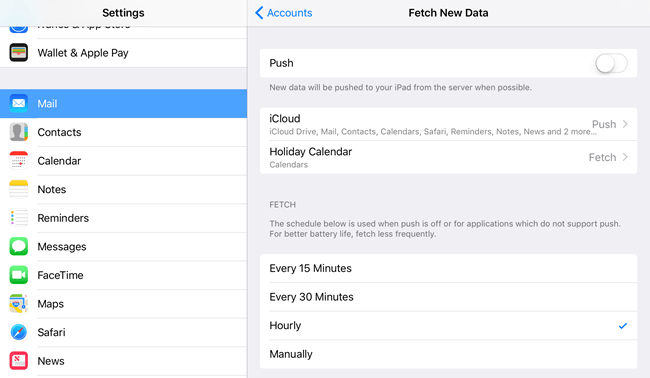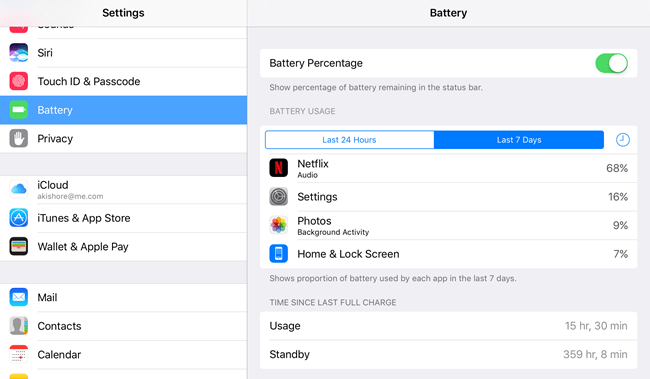Même si je n'utilise pas mon iPad presque autant que je l'ai fait il y a quelques années, il est toujours pratique lors de longs voyages ou lorsque j'ai besoin de distraire mes enfants pendant un petit moment. Plus l'appareil peut durer, mieux c'est pour moi. Apple a une durée spécifique que chaque modèle d'iPad devrait durer en fonction d'une utilisation régulière, mais atteindre cette valeur est une tâche.
La raison de la déconnexion est le logiciel. Même si Apple crée du matériel de qualité, leur logiciel fait cruellement défaut. iOS, à mon avis, a été de plus en plus buggier et plus lent dans chaque nouvelle version. C'est incroyable pour moi que mon iPhone de 64 Go manque constamment d'espace même si j'utilise iCloud pour tout stocker.
De plus, il y a tout un tas de modèles d'iPad là-bas tout de suite différentes versions d'iOS installées, ce qui est problématique. Mon iPad Air 2 peut être mis à jour vers iOS 10, mais mon iPad 2 ne peut être mis à jour que vers iOS 9 et sera probablement bloqué là pour toujours.
Dans ce post, je vais énumérer autant de façons que je savoir possible d'améliorer la vie de la batterie de votre iPad en ajustant les paramètres dans iOS. Je vais essayer de noter si la fonctionnalité n'est pas disponible dans une ancienne version d'iOS.
Méthode 1 - Ajuster la luminosité automatique
Évidemment, pendant que vous utilisez votre iPad, l'écran lui-même sera le plus grand drain sur la batterie. Il n'y a aucune raison de le garder à pleine luminosité tout le temps. J'ai vu beaucoup de gens faire ça et je ne sais pas pourquoi!
Premièrement, ça me fait mal aux yeux d'avoir l'écran si clair dans une zone faiblement éclairée. Par défaut, l'écran devrait s'ajuster automatiquement, mais j'ai trouvé que beaucoup de fois c'est plus clair que j'ai besoin. Faites glisser votre doigt depuis le bas de l'écran et vous verrez le curseur de luminosité en haut à droite.
Méthode 2 - Désactiver le Bluetooth et l'ampli ; Cellulaire
Sauf si vous utilisez la connexion Bluetooth sur votre iPad, vous devez le laisser éteint pour économiser la batterie. De plus, si vous avez un iPad cellulaire, assurez-vous de le désactiver, sauf si vous utilisez exclusivement la technologie cellulaire.
Même si vous êtes connecté au WiFi, c'est toujours une bonne idée d'éteindre la connexion cellulaire parce que l'iPad essayera constamment de trouver la meilleure connexion cellulaire en arrière-plan, ce qui aura un impact sur la batterie.
Méthode 3 - Tourner Désactivation de l'application en arrière-plan
À peu près toutes les applications installées sur votre iPad auront la possibilité d'actualiser leur contenu en arrière-plan. Cela peut être très utile pour certaines applications que vous utilisez souvent, mais sinon, il s'agit juste d'une batterie de vidange.
Normalement, je le garde activé pour quelques applications où je veux des informations à jour quand j'ouvre l'application, mais désactivez-la pour le reste.
Plus vous avez d'applications à désactiver, plus votre batterie durera longtemps vous devez le recharger à nouveau. Personnellement, j'ai essayé de le désactiver complètement et je n'ai vu aucun inconvénient réel.
Méthode 4 - Réduire le temps de verrouillage automatique
Normalement, je me fais un devoir d'éteindre l'écran de mon iPad quand j'ai fini de l'utiliser, mais ce n'est pas le cas pour mes enfants. J'ai vu l'iPad traînant quelque part avec l'écran allumé et personne autour.
Le réglage le plus bas à partir de maintenant est de deux minutes, ce qui me semble encore long. L'iPad reste allumé si vous l'utilisez activement comme lorsque vous regardez une vidéo, quelle que soit la durée du verrouillage automatique. Cependant, si vous faites beaucoup de lecture sur votre iPad, le réglage automatique du verrouillage inférieur vous ennuiera probablement car il va diminuer puis verrouiller l'iPad au beau milieu d'un article. Essaie de le garder aussi bas que possible sans que cela ne soit gênant.
Méthode 5 - Désactiver les services de localisation
Comme pour l'actualisation de l'application en arrière-plan, beaucoup d'applications utilisent votre position même lorsque l'application n'est pas en cours d'exécution. Vous pouvez trouver les paramètres de localisation pour chaque application dans Confidentialité- Services de localisation.
Ici vous pouvez choisir le réglage approprié pour chaque application individuellement. Je suggère de le faire car certaines applications ne peuvent vraiment pas fonctionner à moins que les services de localisation ne soient activés. Cependant, les autres applications n'ont pas vraiment besoin de connaître votre emplacement. Essayez d'en définir autant que vous le pouvez Jamaisou en utilisant. Toujoursest incorrect car l'application recherche en permanence votre position en arrière-plan.
Certaines applications sont ennuyantes et vous permettent uniquement de Jamaiset
Méthode 6 - Activer Ne pas déranger
Mon conseil d'économie d'énergie préféré est pour utiliser la fonctionnalité Ne pas déranger. Comme mon iPad est un périphérique secondaire, je ne m'inquiète pas vraiment si les appels ou notifications FaceTime sont masqués jusqu'à ce que j'allume manuellement l'iPad.
Je le mets simplement sur Manuel, puis je le laisse en mode Ne pas déranger tout le temps, jour et nuit. Cela permet à mon iPad de durer en mode veille pendant des semaines. Puisque toutes les notifications sont cachées, l'écran ne reste pas allumé pour chaque notification, économisant ainsi beaucoup de la batterie.
Méthode 7 - Désactiver Push in Mail
Si vous avoir beaucoup de comptes de messagerie configurés sur votre iPad, la poussée constante de l'email sur votre iPad fera drainer votre batterie beaucoup plus rapidement. Si vous avez déjà configuré la messagerie électronique sur votre téléphone ou sur un périphérique principal et que l'iPad n'est qu'un périphérique secondaire, je suggère de désactiver l'option Pousser pour chaque compte et de récupérer manuellement le courrier à intervalles plus longs.
Normalement, je mets à l'heure aller car il n'y a pas vraiment d'urgence à charger mon mail sur l'iPad. Si vous voulez vraiment économiser la batterie, réglez-la manuellement. De cette façon, il ne vérifiera que le courrier lorsque vous ouvrirez l'application de messagerie.
Méthode 8 - Vérification de l'utilisation de la batterie
Enfin, vous pouvez accéder à Batteriesous Paramètreset découvrez les applications qui consomment le plus de batterie sur une période de 24 heures ou de sept jours. Si vous remarquez quelque chose d'inhabituel ici, vous devez vérifier les paramètres de l'application ou le supprimer entièrement.
En utilisant toutes ces astuces, mon iPad n'a normalement besoin d'être rechargé qu'une ou deux fois par mois, sauf si je l'utilise intensément un jour pour regarder un film ou vidéos. C'est aussi une bonne idée de garder votre iPad à jour, même si cela ne signifie pas nécessairement que vous aurez une meilleure autonomie. Si vous avez d'autres conseils, postez-les dans les commentaires. Profitez-en!