Sous Windows 10, il n'y a pas de moyen simple d'ajuster l'espacement des icônes du bureau comme nous le faisions dans Windows 7. Vous pouvez y aller en choisissant Personnaliser, en choisissant Couleur de la fenêtre, puis cliquez sur Modifier les paramètres d'apparence avancée.
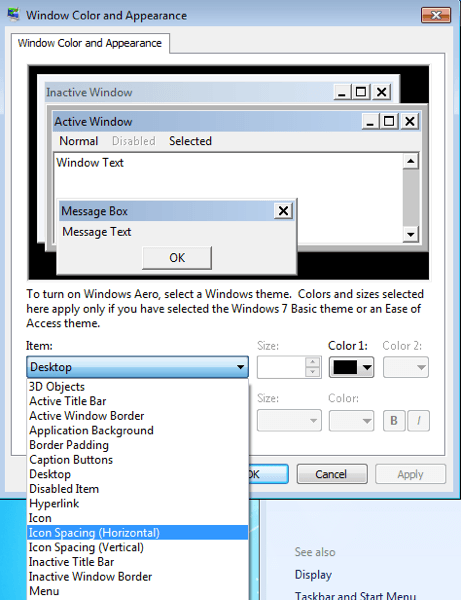
Ensuite, la boîte de dialogue Couleur de la fenêtre et l'apparenceci-dessus apparaîtraient et vous pourriez ajuster toutes sortes de paramètres. Malheureusement, dans Windows 10. Malheureusement, si vous souhaitez modifier certains de ces paramètres, tels que Espacement des icônes (Horizontal)ou Espacement des icônes (Vertical), vous modifier le registre!
Changer l'espacement des icônes sur le bureau
Avant cela, assurez-vous sauvegarder le registre au cas où quelque chose ne fonctionnerait pas correctement. Je l'ai essayé sur ma machine et ça marche plutôt bien. Notez que vous devrez vous déconnecter et vous reconnecter après avoir modifié les valeurs dans le registre pour voir les modifications.
Vous devez ouvrir l'éditeur de registre dans Windows 10 en cliquant sur Démarrer et en tapant regedit.
Accédez ensuite à la clé de registre suivante:
HKEY_CURRENT_USER\Control Panel\Desktop\WindowMetrics
![]()
Vous verrez deux valeurs ici: IconSpacinget IconVerticalSpacing. Ils sont par défaut à ce nombre impair de -1125. Vous pouvez ajuster l'espacement horizontal en changeant la valeur de IconSpacing. La plage de valeurs va de -480 à -2730. Près de -480 sera moins d'espace horizontal et près de -2750 sera plus d'espace horizontal.
Notez que ce n'est pas vraiment l'espace entre les icônes sur le bureau. C'est l'espace de la boîte englobante pour l'icône du bureau. Voici ce que je veux dire:
![]()
Comme vous pouvez le voir ci-dessus, j'ai changé la valeur de IconSpacing en -2000. Cela signifie que la largeur de la boîte englobante autour de chaque icône est augmentée, mais que l'espacement réel entre les icônes et les boîtes est très petit. Donc, si vous allez à une valeur inférieure à -500, le texte sera effectivement coupé:
![]()
Pour une raison quelconque, la clé d'espacement vertical fonctionne légèrement différemment. Il n'augmente pas réellement la zone de la boîte englobante, mais augmente plutôt l'espace réel entre les icônes. Voici ce que je veux dire:

Comme vous pouvez le voir, les limites sont toutes petites, mais l'espace réel entre les icônes a augmenté quand je a changé la valeur à -2000 pour IconVerticalSpacing. Vous pouvez également manipuler d'autres valeurs sous la clé WindowMetrics. Par exemple, j'ai changé la BorderWidth à 25 au lieu de -15. Cela rend la bordure de n'importe quelle fenêtre 25 pixels! La plage de valeurs ici est de 0 à 50 pixels. Les nombres négatifs sont un type différent de méthode de calcul appelé twips dont vous n'avez pas à vous soucier pour ce paramètre.
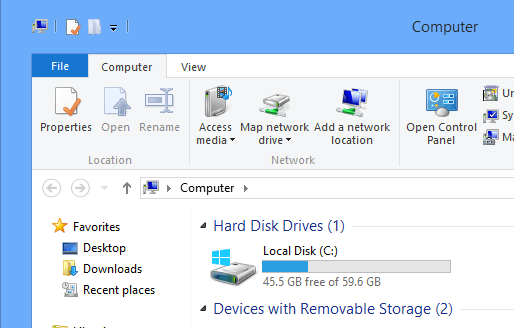
Consultez mon énorme bordure dans l'explorateur sur Windows 10! Comme je l'ai dit, assurez-vous de sauvegarder votre système avant de le faire. Vous pouvez modifier un grand nombre de paramètres de bureau ici et Microsoft a même un lien qui vous indique ce que chaque valeur fait:
http://technet.microsoft.com/en-us/library/cc951790.aspx
Même si Windows 10 ne fournit pas d'interface graphique pour personnaliser l'aspect et la convivialité de Windows 7, vous pouvez toujours le faire vous-même via le registre et en jouant un peu. Si vous avez réussi à personnaliser quelque chose en utilisant ces clés dans le registre, postez un commentaire et faites le nous savoir. Profitez-en!