OneNote ne parvient-il pas à charger ou télécharger des notes sur votre PC Windows ? Les problèmes de connectivité, les paramètres de synchronisation bogués, la corruption des fichiers et la corruption des fichiers sont des raisons probables qui peuvent empêcher OneNote de se synchroniser sur votre PC.
Vous pouvez recevoir un code d'erreur ou un message facilitant l'identification et le dépannage d'un problème de synchronisation spécifique dans OneNote. Mais ce n'est pas toujours le cas, vous devrez donc peut-être travailler sur plusieurs correctifs pour remettre les choses au clair.
Les instructions ci-dessous devraient vous aider à résoudre les problèmes liés à la synchronisation sur les versions Windows 10 et Microsoft 365 de OneNote. N'hésitez pas à ignorer ceux qui ne s'appliquent pas.
Vérifier l'état du service OneNote
Il est préférable de commencer par vérifier si un problème côté serveur entraîne des problèmes de non-synchronisation de OneNote. Pour ce faire, ouvrez OneNote en ligne et vérifiez si tout est à jour. Sinon, rendez-vous sur le Page État du service Office à l'aide de votre navigateur Web.
Si vous remarquez des problèmes répertoriés à côté de Office pour le Web (grand public) , vous devez attendre que Microsoft les corrige.

Les codes d'erreur 0xE000078B et 0xE4020040 dans OneNote indiquent également des problèmes avec les serveurs OneNote.
Forcer la synchronisation OneNote
OneNote peut rencontrer des problèmes de synchronisation temporaires accompagnés du code d'erreur 0xE000002E . Vous pouvez essayer de résoudre ce problème en synchronisant de force vos données. Tout ce que vous avez à faire est de cliquer avec le bouton droit sur le bloc-notes problématique et de sélectionner Synchroniser >Synchroniser ce bloc-notes .
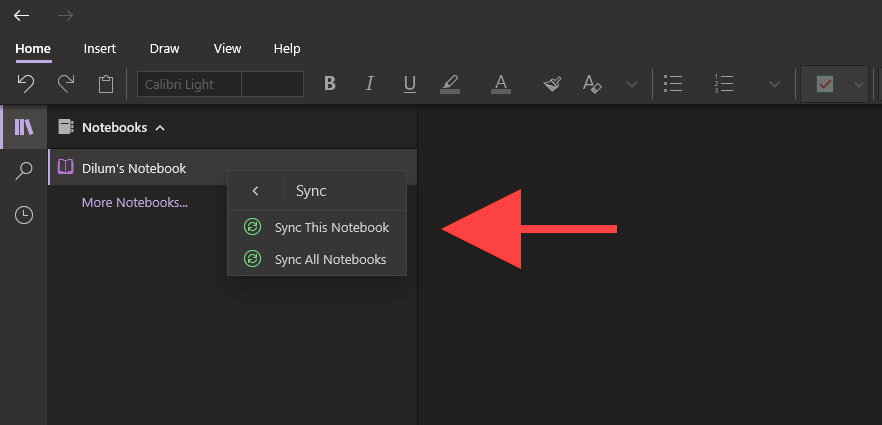
Réinitialiser la connexion de synchronisation
Si votre ordinateur rencontre des difficultés pour mettre à jour les modifications apportées à partir d'un autre appareil, la fermeture et la réouverture du bloc-notes devraient réinitialiser la connexion et inviter OneNote à recommencer la synchronisation correctement.
1. Cliquez avec le bouton droit sur le bloc-notes dans OneNote pour Windows 10 ou Microsoft 365 et sélectionnez Fermer ce bloc-notes .

2. Connectez-vous à OneNote Online et sélectionnez le bloc-notes.

3. Sélectionnez l'option Ouvrir dans l'application de bureau sur le ruban OneNote Online pour rouvrir le bloc-notes dans OneNote pour Windows 10 ou Microsoft 365.
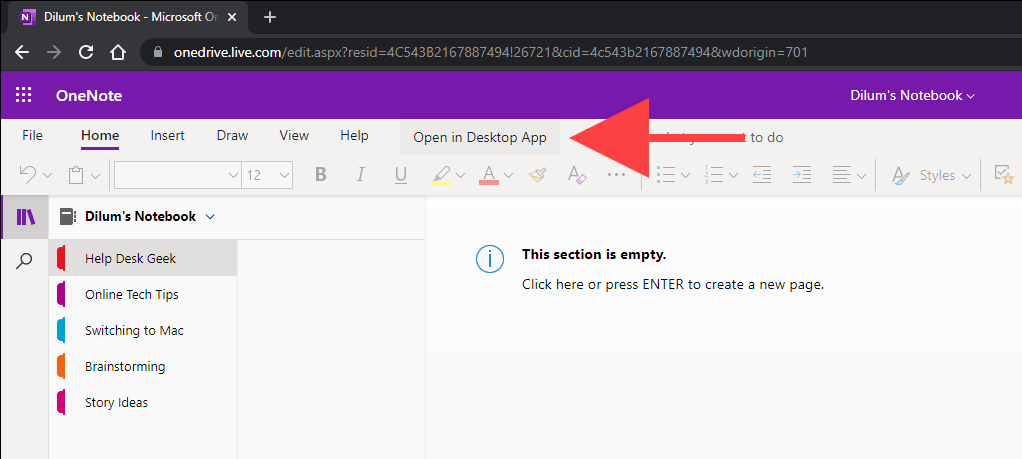
Vérifiez les paramètres de synchronisation de OneNote
.Si OneNote ne parvient pas à se synchroniser automatiquement, vérifiez si vous avez correctement configuré ses paramètres de synchronisation.
OneNote pour Windows 10
1. Ouvrez le menu Plus (sélectionnez l'icône à trois points dans le coin gauche de la fenêtre OneNote) et sélectionnez Paramètres .
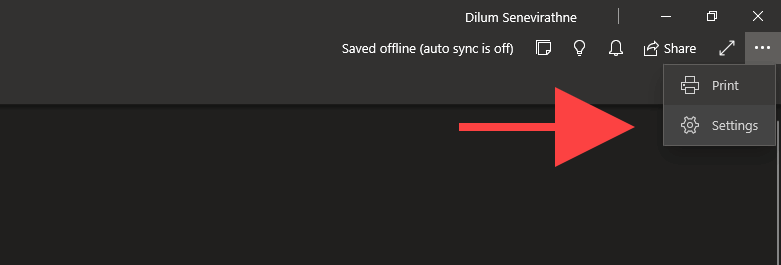
2. Sélectionnez Options .
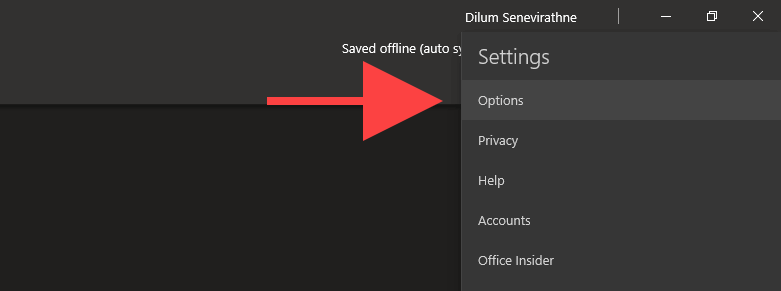
3. Activez les boutons sous Synchroniser automatiquement les blocs-notes et Télécharger tous les fichiers et images .
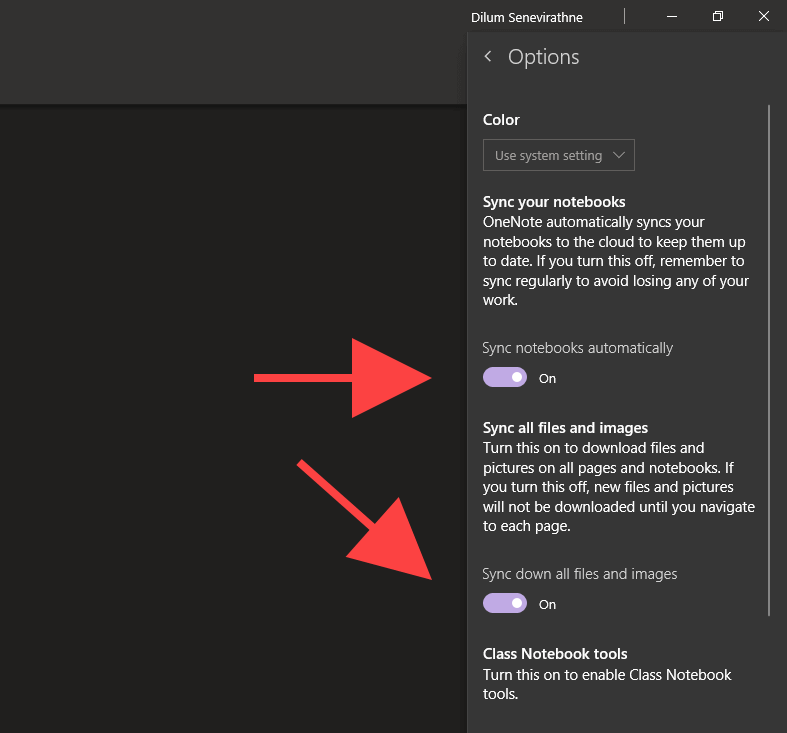
OneNote pour Microsoft 365
1. Ouvrez le menu Fichier de OneNote.
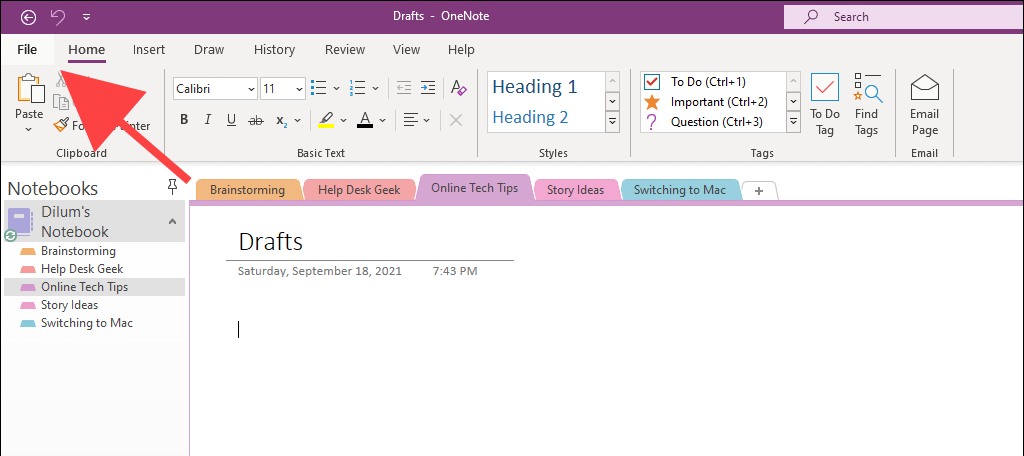
2. Sélectionnez Options .

3. Sélectionnez Synchroniser dans la barre latérale Options OneNote. Cochez ensuite les cases Synchroniser automatiquement les blocs-notes et Télécharger tous les fichiers et images .
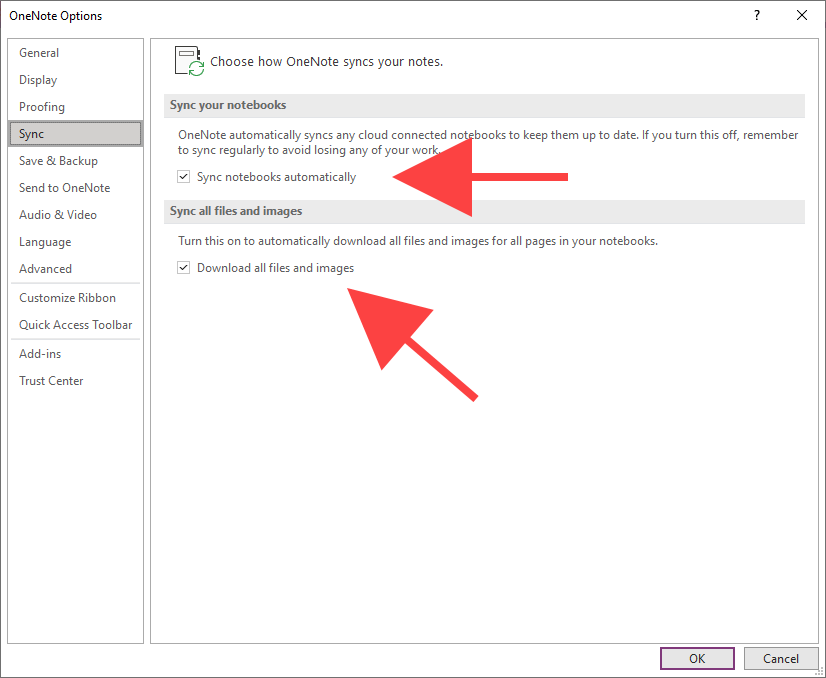
Libérer de l'espace OneDrive
OneNote synchronise vos notes via OneDrive. Cependant, un espace de stockage cloud insuffisant peut également entraîner des problèmes. Le code d'erreur 0xE0000796 s'affiche spécifiquement pour cette raison.
Si votre quota OneDrive est presque plein, essayez de libérer de l'espace en supprimant les fichiers inutiles. Cela pourrait bien faire une différence.
Si vous en avez configurer OneDrive sur votre PC, vous pouvez accéder au dossier de synchronisation en sélectionnant OneDrive >Aide et paramètres >Ouvrez votre OneDrive. dossier via la barre d'état système. Sinon, visitez le Application Web OneDrive.
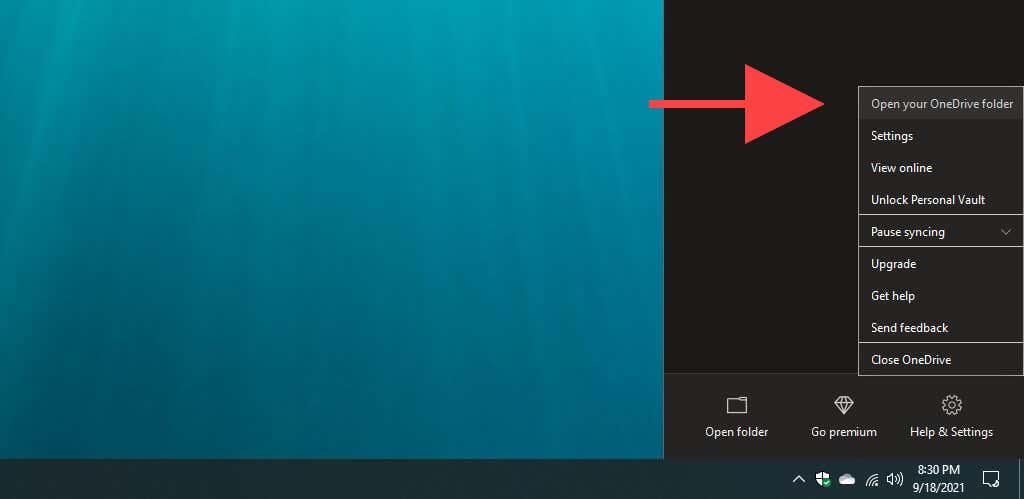
Copier vers une nouvelle section et synchroniser
Si une section spécifique d'un bloc-notes ne parvient toujours pas à être téléchargée sur OneNote Online ou sur vos autres appareils, copier les données dans une nouvelle section peut aider à résoudre ce problème. Le code d'erreur 0xE000005E accompagne souvent ce problème de synchronisation spécifique.
1. Sélectionnez le bloc-notes et créez une nouvelle section (sélectionnez Ajouter une section ) via la barre latérale OneNote.
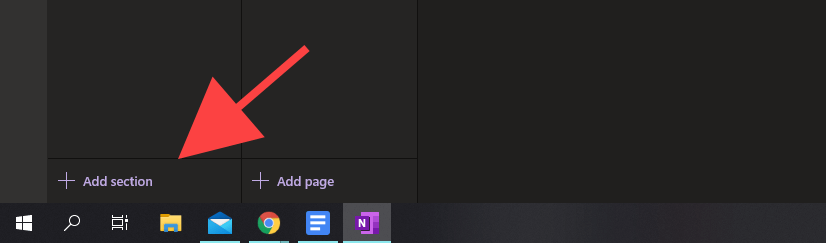
2. Cliquez avec le bouton droit sur chaque page de la section problématique et sélectionnez Déplacer/Copier .

3. Sélectionnez la nouvelle section et sélectionnez Copier .

Si la section commence maintenant à se synchroniser correctement, vous pouvez supprimer l'ancienne section. Vous pouvez ensuite renommer la nouvelle section avec le même nom que l'ancienne section..
Mettre à jour l'application OneNote
Si les problèmes de synchronisation persistent, essayez de mettre à jour OneNote. Cela devrait aider à corriger les bugs ou autres problèmes empêchant l’application de fonctionner correctement. L'utilisation d'une version obsolète de OneNote peut également entraîner le code d'erreur 0xE40105F9 .
OneNote pour Windows 10
1. Ouvrez le Microsoft Store .
2. Ouvrez le menu Plus (sélectionnez l'icône avec trois points) et sélectionnez Téléchargements et mises à jour .
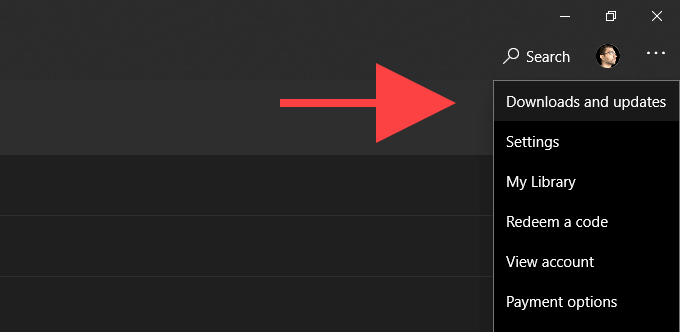
3. Sélectionnez le bouton Télécharger à côté de OneNote pour appliquer les mises à jour en attente. Vous pouvez également sélectionner Tout mettre à jour pour mettre à jour toutes les applications liées au Microsoft Store. Découvrez ce que vous pouvez faire si le Le Microsoft Store ne parvient pas à mettre à jour OneNote.
OneNote pour Microsoft 365
1. Ouvrez le menu Fichier et sélectionnez Compte .
2. Sélectionnez Options de mise à jour .
3. Sélectionnez Mettre à jour maintenant .

Optimiser les blocs-notes (version Microsoft 365 uniquement)
L'optimisation de vos blocs-notes OneNote dans la version Microsoft 365 de OneNote peut aider à résoudre les problèmes de synchronisation causés par des fichiers de stockage trop volumineux. De plus, la suppression de l'historique des versions et la suppression des sauvegardes inutiles peuvent également réduire la taille d'un ordinateur portable. Ce problème peut également entraîner les codes d'erreur 0xE00015E0 et 0xE0000025 .
Optimiser les blocs-notes
1. Ouvrez Fichier >Options .
2. Sélectionnez Enregistrer et sauvegarder dans la barre latérale.
3. Sélectionnez Optimiser tous les fichiers maintenant .
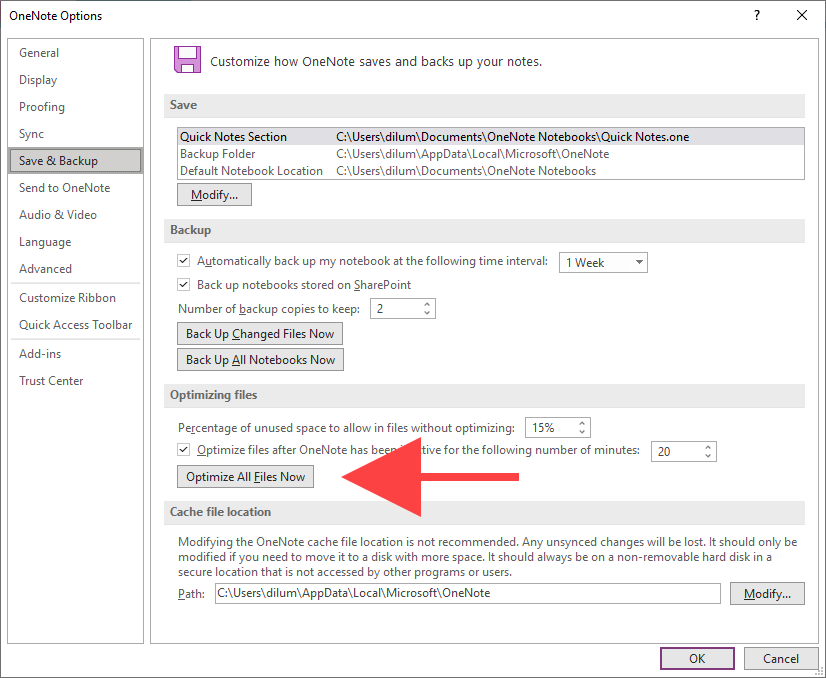
Supprimer l'historique des versions
1. Sélectionnez l'onglet Historique .
2. Sélectionnez Versions de page .
3. Sélectionnez Supprimer toutes les versions du bloc-notes .

Supprimer les sauvegardes supplémentaires
1. Ouvrez le menu Fichier et sélectionnez Info >Ouvrir les sauvegardes .

2. Sélectionnez votre carnet.
3. Supprimez les fichiers de sauvegarde que vous ne souhaitez plus conserver. C'est une bonne idée de conserver au moins une seule sauvegarde pour chaque section du bloc-notes..
Restaurer les éléments de la corbeille OneNote
Les notes supprimées sont également connues pour provoquer des problèmes de synchronisation. Essayez de les restaurer. Une fois que OneNote a rétabli la connectivité, vous pouvez les supprimer à nouveau.
OneNote pour Windows 10
1. Sélectionnez l'onglet Affichage .
2. Sélectionnez Notes supprimées >Afficher les notes supprimées .

3. Cliquez à droite sur une section ou une page et sélectionnez Restaurer vers .
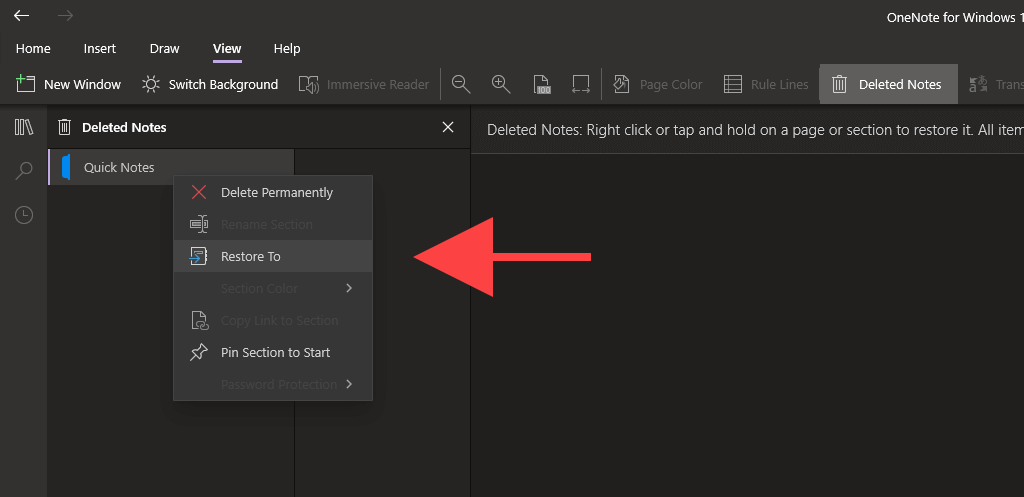
4. Choisissez le bloc-notes ou la section d'origine et sélectionnez Restaurer .
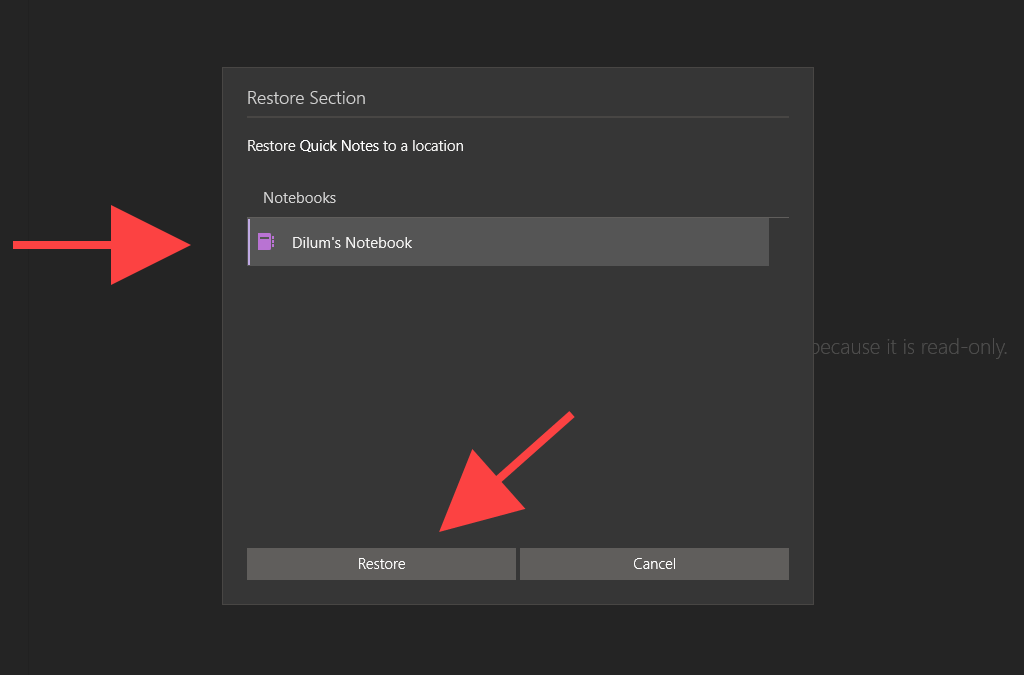
5. Répétez l'opération pour toutes les autres sections ou pages et forcez la synchronisation de OneNote.
6. Supprimez à nouveau les sections et pages restaurées.
OneNote pour Microsoft 365
1. Sélectionnez l'onglet Historique .
2. Sélectionnez le bouton intitulé Corbeille pour ordinateurs portables et sélectionnez à nouveau Corbeille pour ordinateurs portables .
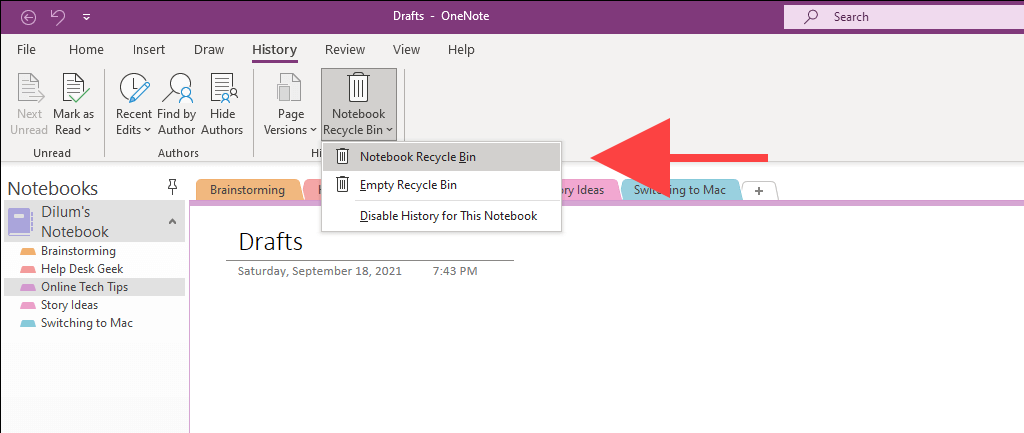
3. Cliquez avec le bouton droit sur une section ou une page et sélectionnez Déplacer ou Copier .
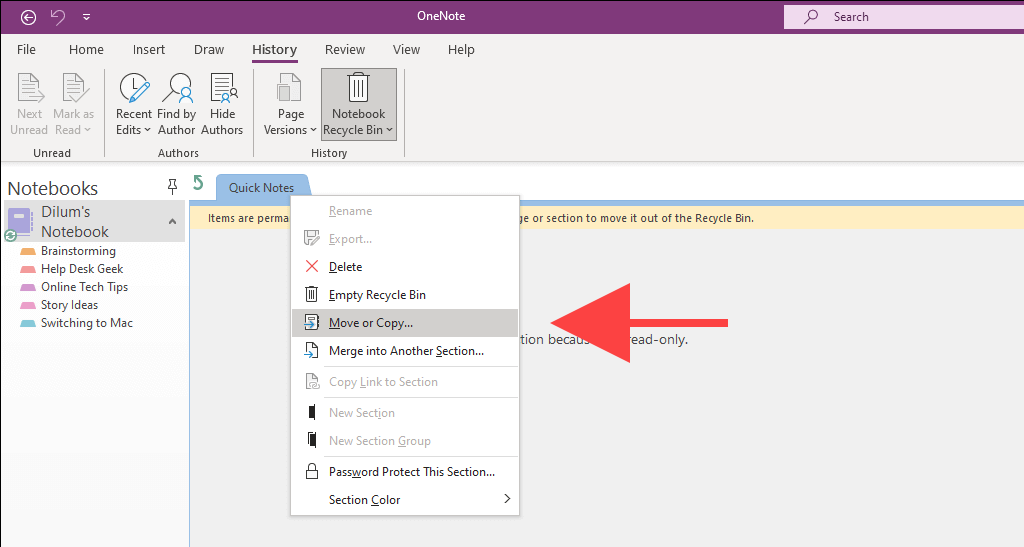
4. Choisissez le bloc-notes ou la section d'origine et sélectionnez Déplacer .
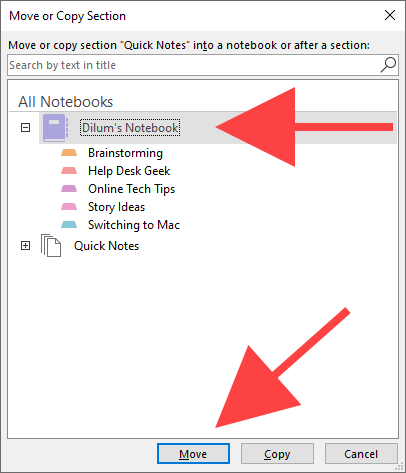
5. Répétez l'opération pour toutes les autres sections ou pages de la corbeille OneNote et forcez la synchronisation de OneNote
6. Supprimez à nouveau les sections et pages restaurées.
Vos notes sont à nouveau synchronisées
Même si vous avez corrigé OneNote pour le moment, vous rencontrerez probablement des problèmes de synchronisation supplémentaires à mesure que vous continuez à utiliser l'application. Les correctifs ci-dessus devraient à nouveau vous aider lorsque cela se produit. Quoi qu’il en soit, c’est une bonne idée de garder OneNote à jour sur votre PC afin de minimiser les problèmes potentiels de synchronisation à l’avenir.
Mais si vous en avez assez de OneNote et de ses bizarreries, vous voudrez peut-être plutôt consulter ces meilleures alternatives de prise de notes pour PC.
.