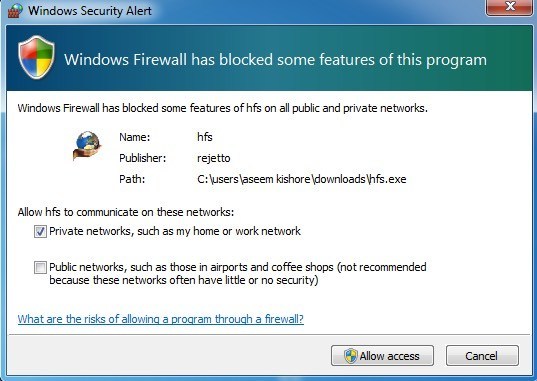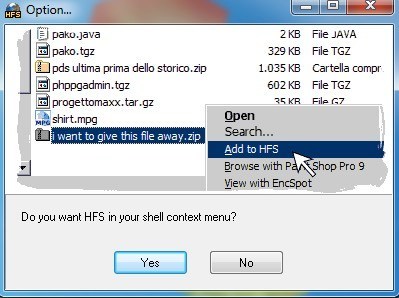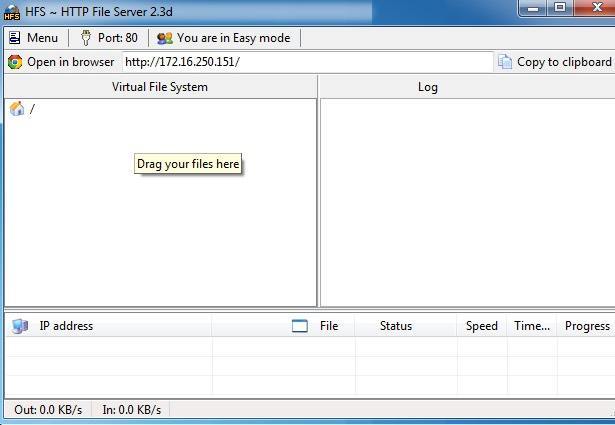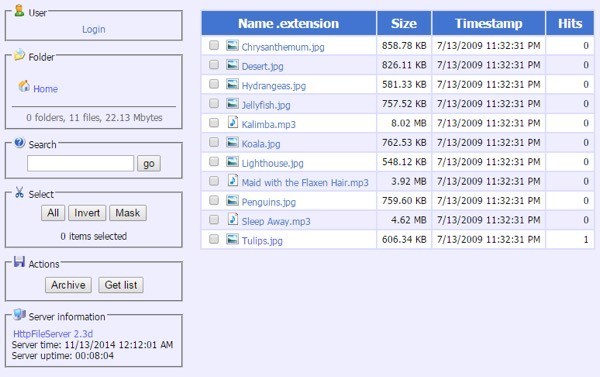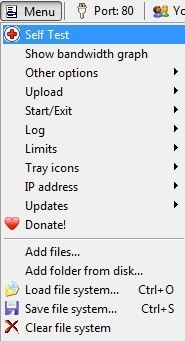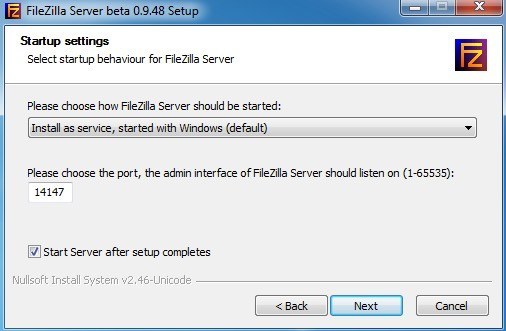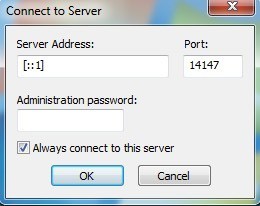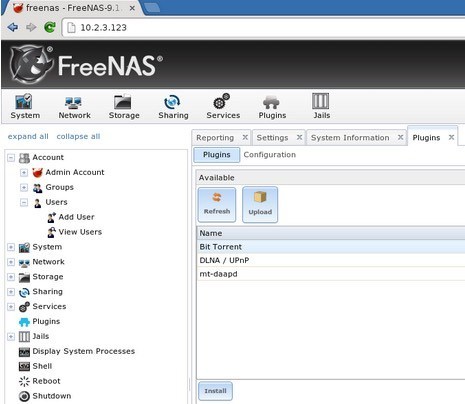Avez-vous déjà voulu partager rapidement de grands fichiers musicaux, vidéo ou de données avec des amis, mais vous ne vouliez pas perdre autant de temps à les télécharger en premier? Il existe de nombreux services en ligne qui vous permettent de partager facilement des fichiers avec d'autres utilisateurs, mais il vous faut tout d'abord télécharger le fichier.
Le moyen le plus rapide de partager des fichiers est de transformer votre ordinateur en FTP serveur afin que les utilisateurs peuvent se connecter à distance et télécharger les fichiers. Windows dispose d'une fonction intégrée pour mettre en place un serveur FTP dans les éditions Professional et Ultimate, mais elle nécessite un minimum de connaissances techniques pour fonctionner. Heureusement, il existe quelques programmes open source qui simplifient considérablement le processus, vous laissant avec seulement quelques petites choses à configurer vous-même.
Dans cet article, je vais passer par quelques applications de serveur de fichiers open source que vous pouvez utiliser pour configurer votre propre serveur FTP. Je parlerai également des étapes supplémentaires que vous devez suivre, comme la configuration de votre routeur et de votre pare-feu, pour que l'installation fonctionne correctement. Comme il existe de nombreux tutoriels bien écrits pour la configuration de chacune de ces applications, je vais simplement créer un lien vers le meilleur qui vous guidera étape par étape pour installer et configurer l'application que vous choisissez.
HFS (HTTP File Server )
HFS (serveur de fichiers HTTP) existe depuis longtemps et constitue l'un des meilleurs moyens de partager vos fichiers avec d'autres personnes à l'aide d'un serveur de fichiers. C'est génial pour les utilisateurs débutants et avancés et peut être configuré assez rapidement avec seulement les paramètres par défaut. Pour les bricoleurs, il a tout un tas d'autres options à configurer.

Il est hautement personnalisable et vous permet de créer des comptes, afficher les connexions actuelles à vos fichiers, fermer / terminer les connexions, contrôler l'utilisation de la bande passante, et bien plus encore! C'est comme un serveur de fichiers Windows Server, sauf qu'il est gratuit et fonctionne sur le Web!
La meilleure chose à propos de HFS est la facilité d'utilisation! C'est simplement un fichier EXE que vous venez de lancer, pas besoin d'installer quoi que ce soit sur votre ordinateur! Ensuite, faites simplement glisser les fichiers que vous voulez partager dans HFS et lancez votre propre serveur de fichiers.
Toutes les connexions peuvent être surveillées via une icône de plateau et vous avez un contrôle total sur toutes les connexions. Vous pouvez spécifier l'adresse IP et le numéro de port sur lequel le serveur de fichiers doit s'exécuter. Il a une tonne d'options que vous pouvez configurer, y compris le code du modèle HTML, de sorte que vous pouvez personnaliser l'apparence de votre serveur de fichiers. Pour commencer, téléchargez le fichier EXE et exécutez-le. La première boîte de dialogue que vous verrez est une alerte de sécurité Windows vous indiquant que le programme est bloqué.
Ici vous voulez vérifier le Option Réseaux privéset désélectionnez Réseaux publics avant de cliquer sur le bouton Autoriser l'accès. Ensuite, on vous demandera si vous voulez inclure HFS dans le menu contextuel du shell, ce qui signifie que vous pouvez faire un clic droit sur n'importe quel fichier dans l'Explorateur et l'ajouter instantanément au serveur de fichiers pour le partager.
Une fois que vous avez cliqué sur Oui ou Non, l'interface principale du programme va se charger. Notez qu'il n'installe réellement rien sur votre système; ça fonctionne juste comme une application portable. Maintenant, tout ce que vous avez à faire est de faire glisser et déposer des fichiers dans le volet de gauche.
Vous remarquerez que la barre de navigation est très simple: Menu, le numéro de port et le mode dans lequel vous vous trouvez. Par défaut, il est en mode facile et Cela devrait parfaitement convenir à la plupart des gens. Le numéro de port est 80 et ce n'est nécessaire que si vous voulez que quelqu'un se connecte via le web à votre serveur. Si quelqu'un se connecte via FTP pour télécharger un fichier, vous lui donnez simplement votre adresse IP publique et le numéro de port sera 21.
En utilisant l'interface web, ils pourraient parcourir les fichiers et télécharger à partir de là aussi. Dans les deux cas, vous devrez transférer les ports FTP (21) ou Web (80) de votre routeur vers l'ordinateur exécutant HFS. Vous pouvez lire sur la façon de faire tout cela dans la section Firewall and Port Forwarding ci-dessous. Allez-y, cliquez sur le bouton Ouvrir dans le navigateuret l'interface Web de votre serveur de fichiers doit être chargée avec la liste des fichiers que vous avez ajoutés précédemment.
Une fois que vous avez configuré le pare-feu et le routeur pour accéder à votre ordinateur via Internet, vous pouvez effectuer un autotest avec HFS pour vous assurer que tout fonctionne correctement. Il suffit de cliquer sur Menuet la première option est Autotest.
Maintenant, ignorez jusqu'à la dernière section où j'explique les différentes étapes que vous devez effectuer pour accéder à votre serveur de fichiers en dehors du réseau local.
FileZilla Server
Filezilla est un client FTP populaire programme, mais ils ont également une version de serveur qui est librement disponible. Il est également assez facile à configurer avec les options par défaut restées inchangées pendant l'installation.
Lors de l'installation, vous devrez choisir comment vous voulez pour installer FileZilla et il est préférable de le laisser pour qu'il s'installe en tant que service Windows. Vous pouvez également laisser le numéro de port avec la valeur par défaut. Cliquez sur Suivant, puis on vous demandera comment le serveur doit être démarré. À moins que vous ne vouliez le démarrer manuellement, le comportement par défaut est de se charger automatiquement lorsque l'utilisateur se connecte. Cliquez sur Installer et il devrait être terminé en quelques secondes.
Une petite fenêtre apparaîtra qui montre le informations de base pour le serveur. Cochez la case se connecter à ce serveursi vous ne prévoyez pas de créer un autre serveur FTP sur le même ordinateur. Cliquez sur OK et l'interface principale apparaîtra.
Il y a quelques étapes supplémentaires pour obtenir une configuration de répertoire dans FileZilla, mais nos amis sur HowToGeek J'ai écrit un excellent article qui vous explique le reste du processus pour la configuration de FileZilla.
FreeNAS
Le dernier produit que je veux mentionner est FreeNAS, qui est juste un excellent programme open source pour créer votre propre périphérique de stockage connecté au réseau. Même si FreeNAS peut faire beaucoup d'autres choses, son but principal est de faciliter le partage de fichiers.
La seule différence entre FreeNAS et les deux autres programmes mentionnés précédemment est que le premier est en fait un système d'exploitation complet de sa propre. Si vous voulez utiliser FreeNAS, vous devrez dédier une machine entière pour son utilisation! En outre, certaines exigences système peuvent vous empêcher de l'utiliser sur votre ordinateur.
Quoi qu'il en soit, si vous avez une machine de rechange avec laquelle vous n'avez jamais trouvé d'utilisation, il est peut-être temps de la convertir en Un super NAS en streaming et en partage.
Les gens de MakeUseOf ont écrit un guide complet d'installation et configurer FreeNAS juste pour partager des fichiers sur Internet. Ils parlent également de la façon de configurer le DNS dynamique afin que vous puissiez accéder à votre serveur depuis l'extérieur du réseau local.
Firewall & amp; Redirection de port
Comme mentionné précédemment, pour que l'une de ces fonctions fonctionne en dehors de votre réseau domestique, vous devez effectuer jusqu'à trois choses:
1. Ouvrez les ports sur le pare-feu Windows local pour le PC (HFS et FileZilla)
2. Transférez certains ports (FTP, WEB, etc) de votre routeur vers votre PC
3. Configurez votre serveur domestique avec un DNS dynamique, de sorte qu'il soit accessible via une URL plutôt qu'une adresse IP, qui peut changer à tout moment.
La troisième option est optionnelle car vous pouvez simplement rechercher votre adresse IP externe et donnez-le à la personne qui a besoin d'accéder au serveur. Cependant, si vous n'avez pas d'adresse IP statique et que la plupart des résidences ne le font pas, l'adresse IP peut changer à tout moment. Habituellement, ce sera la même chose pendant quelques jours, donc si vous avez besoin de transférer un fichier, ne vous inquiétez pas de l'option 3. Si vous ne savez pas de quoi je parle, allez voir mon post qui explique les différence entre une adresse IP statique et dynamique.
J'ai écrit un post détaillé expliquant la redirection de port et comment vous êtes censé le configurer. Vous pouvez en apprendre plus sur le transfert de ports sur votre routeur en allant à http://www.portforward.com/.
J'ai aussi écrit sur DNS dynamique et comment vous procurer un URL facile à mémoriser qui pointera automatiquement votre adresse IP publique même si elle change.
J'espère que cela vous aidera à installer un serveur de partage de fichiers depuis votre domicile. Cela prendra un peu de temps et vous rencontrerez quelques problèmes en cours de route, mais c'est tout à fait faisable pour la plupart des gens. Si vous avez des questions ou rencontrez des problèmes que vous ne pouvez pas résoudre, postez un commentaire et nous essaierons de vous aider. Profitez-en!