Lorsque vous allumez un PC Windows, un certain nombre de services système et de processus cachés entrent en action. Ces processus déterminent comment Windows apparaît sur votre écran, comment votre appareil se connecte à votre réseau local, comment vous accédez aux appareils connectés, vous connectez à Windows, etc. Sans eux, votre PC ne fonctionnera pas.
L'un des processus les plus inhabituels que vous verrez dans Windows 10 est le processus lockapp.exe. Ce n'est pas n'importe quel ancien fichier exécutable, car lockapp.exe est chargé de dessiner une partie de l'écran de verrouillage (l'écran que vous verrez avant de vous connecter). Si vous souhaitez en savoir plus sur ce processus système, voici ce que vous devez savoir.
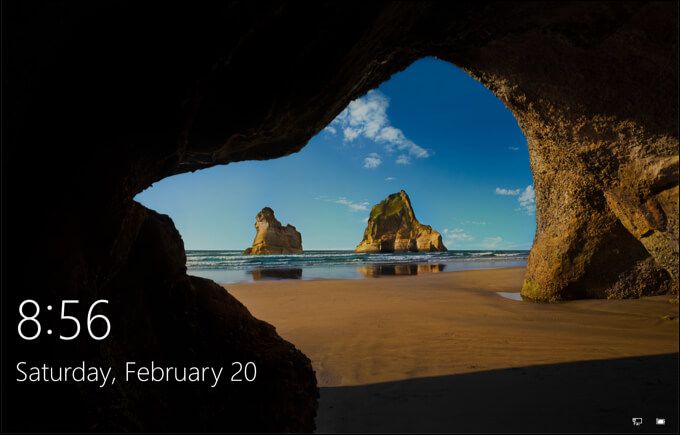
Qu'est-ce que lockapp.exe et est-il sûr?
Lors du premier chargement de votre PC Windows 10 , vous ne verrez pas immédiatement une invite de connexion: vous verrez un arrière-plan, une horloge et la date, ainsi que tous les autres éléments d'état que vous avez ajoutés, y compris votre connectivité réseau et les niveaux de batterie. Il s'agit de l'écran de verrouillage, qui n'est rien de plus qu'un écran de démarrage glamour pour votre PC.
Le processus lockapp.exeest ce qui génère et contrôle cet écran. Il ne fait pas grand-chose d’autre et ne devrait pas vraiment causer de problèmes à votre système. Bien que certains utilisateurs aient signalé une utilisation élevée du processeur et de la RAM de temps en temps, il s'agit d'une situation très inhabituelle, car lockapp.exe ne devrait pas en utiliser beaucoup pendant une utilisation normale.
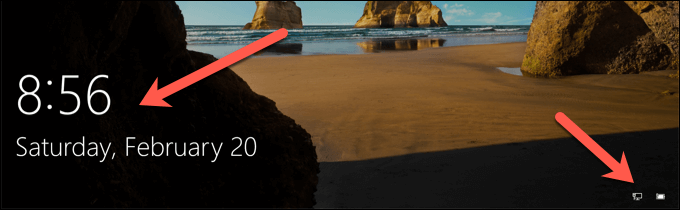
Lorsque vous vous connectez, lockapp.exe doit être inactif ou masqué, en attente de verrouillage votre PC ou déconnectez-vous à nouveau. En tant que processus système authentique, lockapp.exe est entièrement sûr, mais dans les rares cas où un logiciel malveillant se dissimulerait sur votre système avec le même nom de fichier, vous pouvez vérifier s'il est authentique en suivant les étapes ci-dessous.
Lockapp.exe peut-il entraîner une utilisation élevée du processeur, de la RAM ou d'autres ressources système?
En utilisation normale, le processus lockapp.exe doit utiliser une quantité très limitée de vos ressources système. nous parlons de quelques mégaoctets de RAM ici et là. L'utilisation du processeur est également susceptible d'être limitée pendant le processus de connexion et devrait être nulle une fois que vous vous êtes connecté.
In_content_1 all: [300x250] / dfp: [640x360] é>->Ceci est dû au fait que lockapp.exe est soit en mode «suspendu» une fois que vous vous connectez (ce qui signifie qu'il n'est pas en cours d'exécution) ou qu'il est complètement arrêté et masqué. Vous pouvez le vérifier vous-même à l'aide du Gestionnaire des tâches, mais cela devrait être le même pour tous les utilisateurs de Windows 10.
Dépannage des problèmes de lockapp.exe sous Windows 10
Cependant, il existe des rapports en ligne selon lesquels lockapp.exe cause des problèmes de processeur et de RAM. Ceci est inhabituel et peut être causé par un bogue ou des fichiers système corrompus. Si vous pensez que vos fichiers système sont corrompus, vous pouvez exécuter l'outil de vérification des fichiers système (SFC) .
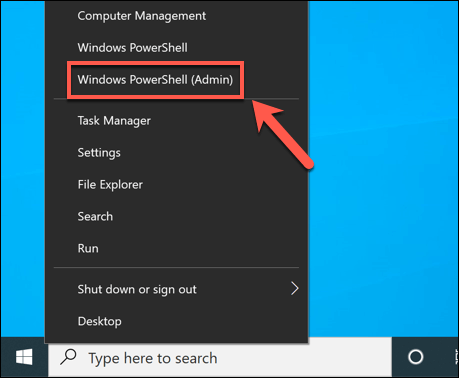
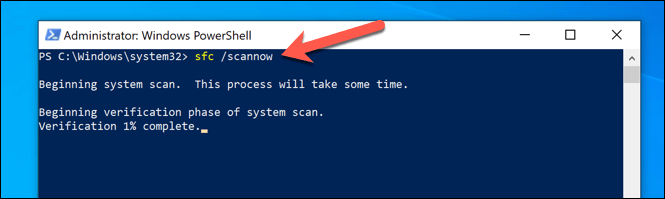
L'outil SFC prendra un certain temps pour effectuer une analyse de votre système. S'il détecte des fichiers corrompus, il utilisera un instantané réservé de vos fichiers système pour les restaurer. Vous devrez peut-être redémarrer votre PC une fois que cela sera fait.
Si SFC ne détecte pas les fichiers corrompus, mais que votre système est obsolète, vous risquez de manquer d'importantes corrections de bogues. Pour résoudre ce problème, vous devrez rechercher des mises à jour.
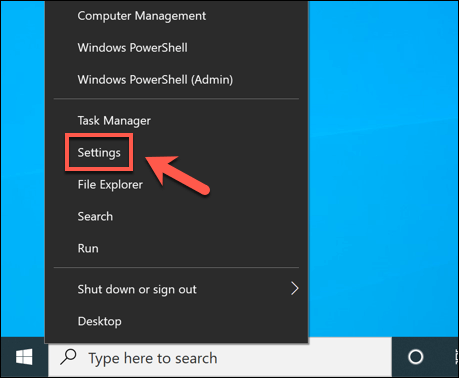
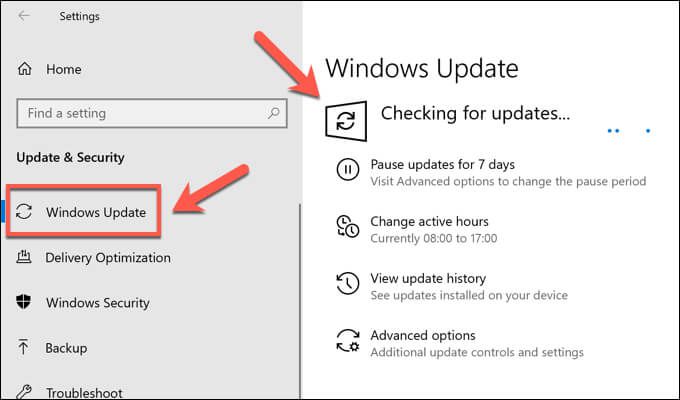
S'il y a des mises à jour système disponibles, suivez les instructions à l'écran pour les télécharger et les installer, puis redémarrez votre PC pour les appliquer intégralement. Bien que cela ne soit pas garanti pour résoudre les problèmes liés à la superposition de l'écran de verrouillage, cela garantira que vous avez installé les correctifs de bogues les plus récents disponibles.
Comment désactiver lockapp.exe sur Windows 10
Bien que lockapp.exe soit un processus système, il n'est pas aussi important que dwm.exe et d'autres processus critiques. Le désactiver vous mènera directement à l'invite de connexion.
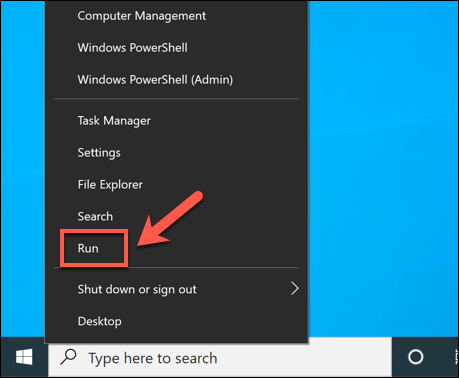
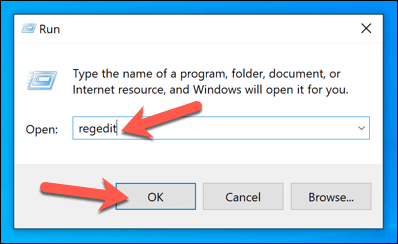
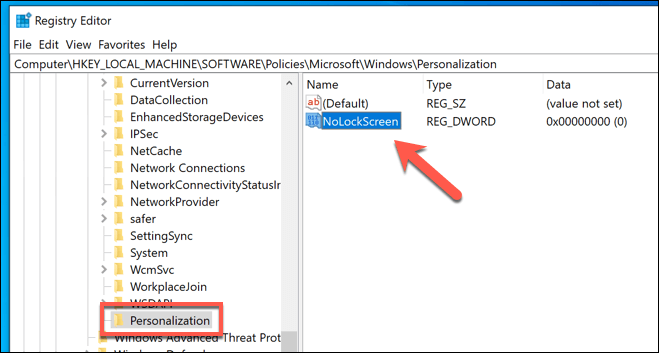
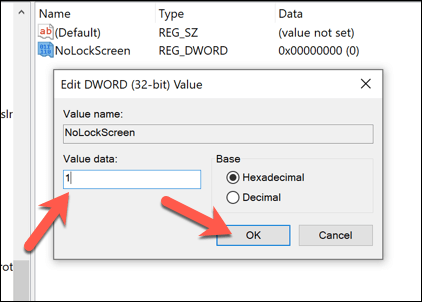
Une fois enregistré, la superposition de l'écran de verrouillage sera désactivée et lockapp.exe ne s'activera pas. La prochaine fois que vous verrouillez votre PC ou que vous vous connectez, l'invite de connexion vous sera présentée directement. La superposition n'apparaîtra pas.
Configuration de l'écran de verrouillage
L'écran de verrouillage est configurable, vous permettant d'ajouter certaines notifications, comme le nombre d'e-mails non lus dans votre boîte de réception. Pour configurer cela, vous devez utiliser les paramètres Windows.
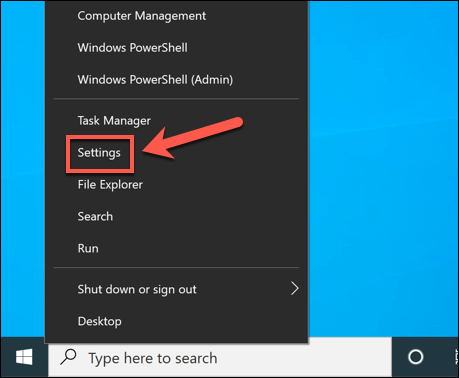
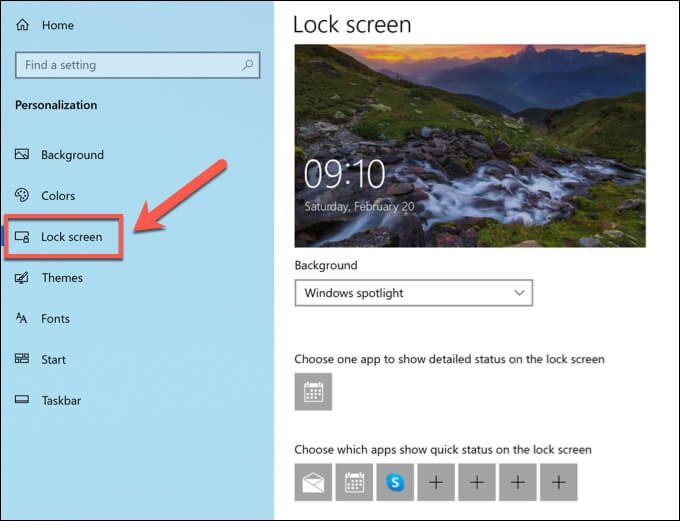
Comment vérifier si lockapp.exe est authentique
Windows 10 protège mieux les utilisateurs contre les logiciels malveillants qui prétendent l'être processus système authentiques que les versions antérieures de Windows, mais il n'est pas impossible que des logiciels malveillants comme celui-ci infectent votre PC. Si vous voulez vérifier que lockapp.exe est authentique et sûr à exécuter, vous pouvez le faire à l'aide du Gestionnaire des tâches.
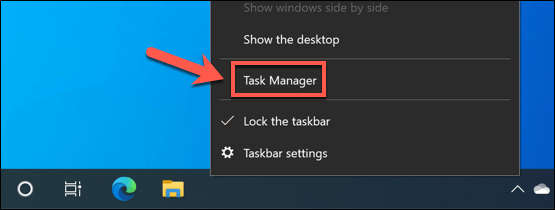
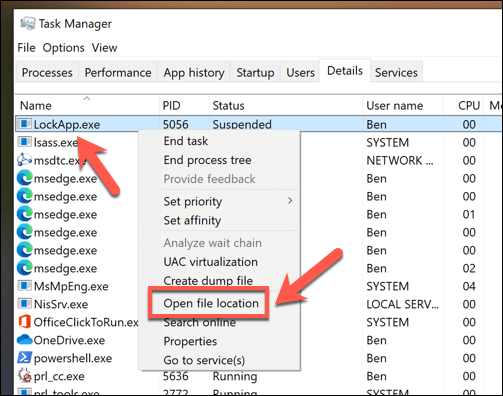
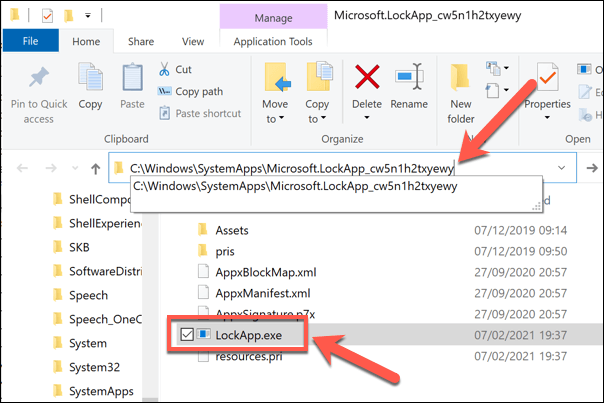
Cependant, si l'emplacement ouvert dans le Gestionnaire de fichiers ne se trouve pas dans le dossier C: \ Windows \ SystemApps, vous pouvez probablement supposer que le processus est non conforme. Vous devrez vérifier et supprimer le malware depuis votre PC avant de pouvoir recommencer à l'utiliser en toute sécurité.
Protection et maintenance d'une installation Windows 10
Lockapp.exe est un processus système Windows 10 légitime, tout comme ntoskrnl.exe et d'autres. La désactiver ne devrait pas causer de problèmes, mais si votre PC est instable, vous devrez prendre d'autres mesures pour protéger et entretenir votre système. Vous pouvez commencer par garder votre PC à jour et recherche de logiciels malveillants sur votre PC régulièrement.
Si votre PC rencontre toujours des problèmes, il est probablement temps d'envisager de recommencer avec un nouvelle installation de Windows 10. Bien sûr, des problèmes de CPU et de RAM élevés peuvent indiquer des problèmes de matériel, donc si vous êtes confronté à un ralentissement, il est peut-être temps de passer à investir dans de nouvelles mises à niveau de PC pour que votre PC fonctionne à nouveau correctement.