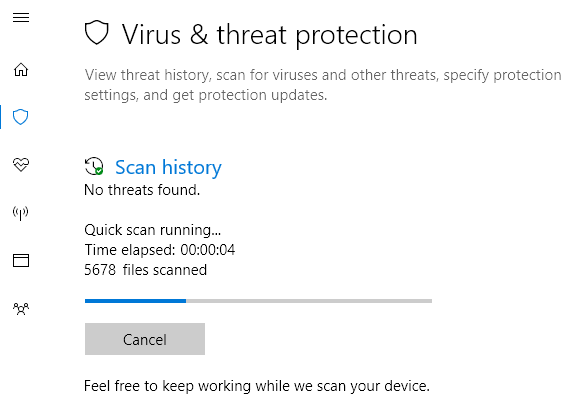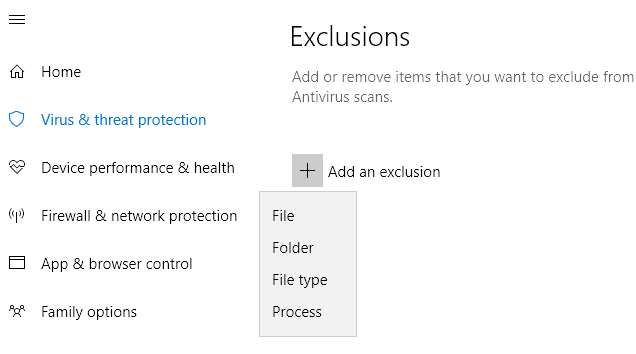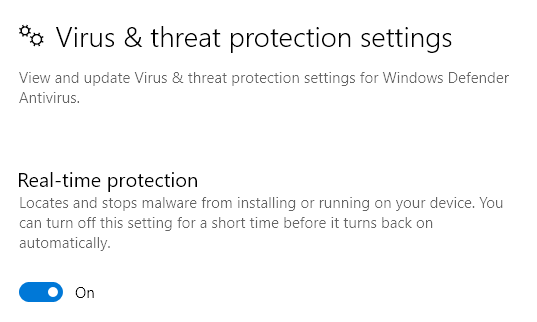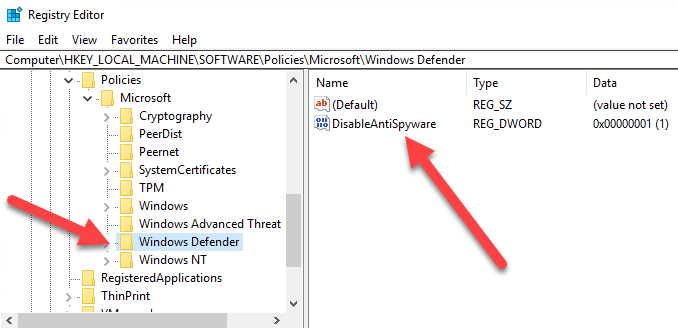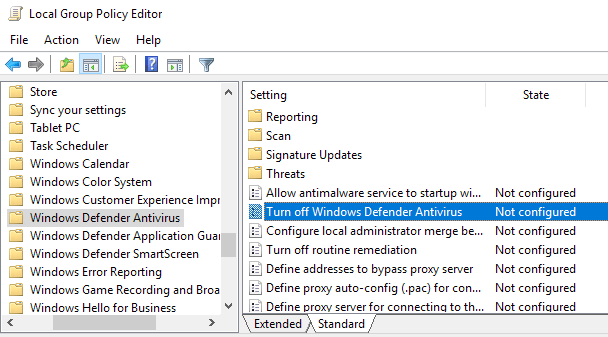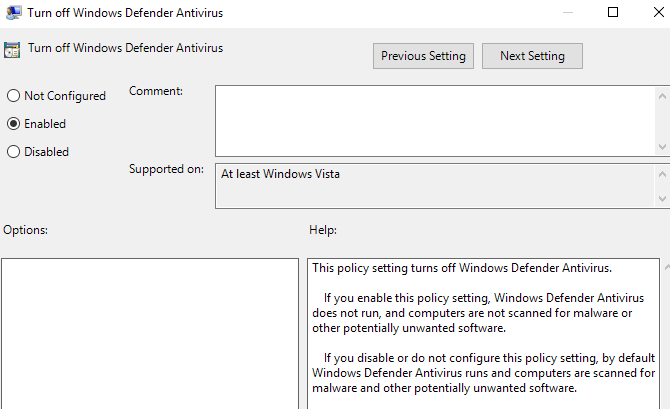Votre processeur a-t-il été utilisé à 100% récemment? Si vous êtes allé dans le Gestionnaire des tâches sous Windows et que vous avez examiné l'onglet de vos processus, vous avez peut-être remarqué un processus appelé msmpeng.exequi consomme tout votre processeur disponible.
msmpeng.exe et comment pouvez-vous l'empêcher de ralentir votre système? Eh bien, contrairement à ce que vous avez pu lire ailleurs, ce n'est pas un logiciel espion ou un logiciel malveillant. Il est en fait assez ironique car il est associé à Windows Defender, le produit anti-virus de Microsoft. Windows Defender est un programme anti-malware et antivirus important pour Windows, que vous ne devriez pas éteindre à moins que vous ne le fassiez. avoir un programme tiers installé, dans ce cas, il s'éteint automatiquement.
Dans cet article, je passerai en revue les différentes raisons pour lesquelles vous pourriez utiliser votre CPU et ce que vous pouvez faire pour réparez-le.
Effectuer un scan
Si vous avez regardé le gestionnaire de tâches pendant que Windows Defender effectuait un scan, il va évidemment prendre beaucoup de cycles CPU. Attendez la fin de l'analyse et vérifiez à nouveau l'utilisation de votre UC. Heureusement, il devrait être de retour à la normale.
Malheureusement, il n'y a aucun moyen de modifier l'heure d'analyse planifiée pour Windows Defender. Il ne devrait effectuer une analyse que lorsque l'ordinateur est inactif et en dehors des heures d'activité. Toutefois, si vous éteignez votre ordinateur, il peut effectuer l'analyse pendant que vous l'utilisez.
La plupart des analyses automatiques ne doivent pas si vous constatez que votre ordinateur fonctionne lentement pendant de longues périodes, il se peut que Windows Defender passe beaucoup de temps à analyser un répertoire ou un processus qui n'a pas besoin d'être vérifié. Cela nous amène à la prochaine solution possible.
Exclusions de l'analyse
La meilleure façon de déterminer ce qu'il faut exclure est d'effectuer une analyse complète et de regarder tous les éléments sur ton ordinateur. Quand vous voyez que cela prend beaucoup de temps dans un répertoire particulier ou lors de l'analyse d'un processus spécifique, vous pouvez l'ajouter à la liste des exclusions.
Vous pouvez le faire en allant sur Virus & amp; Threat Protection, puis Virus & amp; Paramètres de protection contre les menaceset enfin Ajouter ou supprimer des exclusions.
Vous pouvez ajouter un fichier , Dossier, Type de fichier ou Processus dans la liste d'exclusion. Une fois que vous avez ajouté les éléments incriminés à la liste, le temps requis pour terminer l'analyse doit être considérablement réduit.
Désactiver Windows Defender
L'autre option consiste simplement à désactiver Windows Defender, que je ne recommande pas sauf si vous le devez vraiment. Une autre option avant la désactivation permanente de Windows Defender consiste à installer un programme anti-virus tiers. Lorsque vous installez un autre produit antivirus, Windows Defender se désactive automatiquement pour que les deux programmes n'interfèrent pas entre eux.
Vous pouvez désactiver Windows Defender de deux manières sur votre ordinateur. Dans Windows 10, Microsoft ne veut vraiment pas que vous fassiez cela, donc la seule option que vous avez dans le Security Center est de désactiver temporairement la protection en temps réel.
L'autre façon est de modifier un paramètre de registre. Ouvrez regedit sur votre PC (cliquez sur Démarrer et tapez regedit) et accédez au répertoire suivant:
HKEY_LOCAL_MACHINE\SOFTWARE\Policies\Microsoft\Windows Defender
Créez une nouvelle valeur DWORD (32 bits)appelée DisableAntiSpywareet attribuez-lui une valeur décimale de 1. Allez-y, redémarrez votre ordinateur et Windows Defender devrait être désactivé maintenant. Vous pouvez supprimer cette clé ou changer la valeur à 0 plus tard pour réactiver Windows Defender.
La seconde façon de désactiver Windows Defender est d'utiliser la stratégie de groupe, qui ne fonctionnera que sur Windows 10 Pro ou Windows. versions supérieures. Cliquez sur Démarrer et tapez gpedit.msc, puis appuyez sur Entrée. Accédez au dossier suivant:
Computer Configuration - Administrative Templates - Windows Components - Windows Defender Antivirus
Vous verrez une option dans le volet droit appelé Turn sur Windows Defender Antivirus. Double-cliquez dessus et sélectionnez le bouton d'option Activé.
Heureusement, vous n'avez pas besoin de le désactiver Windows Defender car il fait un excellent travail pour protéger votre ordinateur contre les logiciels malveillants et les virus. Si vous avez des problèmes ou rien au-dessus travaillé pour vous, laissez-nous savoir dans les commentaires et nous allons essayer de vous aider. Profitez-en!