La vérification des spécifications système de votre ordinateur est une tâche assez simple. Il ne faut pas beaucoup plus que quelques clics pour découvrir la plupart des informations que vous recherchez. Malheureusement, la carte mère peut être un peu plus délicate.
Si vous avez déjà posé la question "Quelle carte mère ai-je?" soyez assuré que vous n'êtes pas le seul. Beaucoup de gens ont du mal à localiser les informations sur la carte mère de leur ordinateur pour diverses raisons.

Découvrez quelle carte mère vous avez sous Windows 10
Invite de commandes
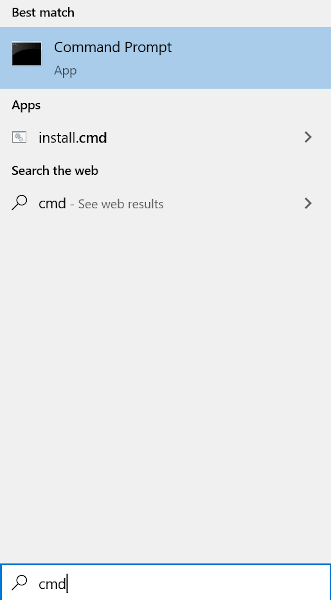
Vous pouvez également exécuter la cmd Win + R.

Assurez-vous de taper la commande comme indiqué. Toutes les informations requises sur votre carte mère seront affichées.
Inspection visuelle

L'emplacement sur la carte mère peut varier, assurez-vous donc de vérifier près des emplacements RAM, socket CPU ou entre les emplacements PCI. Il est possible de localiser un numéro de modèle sans logo de fabricant et vice-versa. Les cartes mères plus modernes auront généralement les deux.
Le numéro de modèle est généralement l'information écrite dans le plus grand texte et contiendra à la fois des chiffres et des lettres. Si vous ne parvenez pas à trouver le nom du modèle, vous pouvez rechercher le chipset de la carte mère, qui est un code à 4 chiffres commençant par une lettre suivie de trois chiffres.
In_content_1 all: [ 300x250] / dfp: [640x360]->5. Utilisez le numéro de modèle pour localiser le fabricant si vous ne le trouvez pas imprimé sur la carte mère. Cela ne prendra généralement que la saisie du numéro de modèle, suivi du mot «carte mère», dans un moteur de recherche.
Informations système
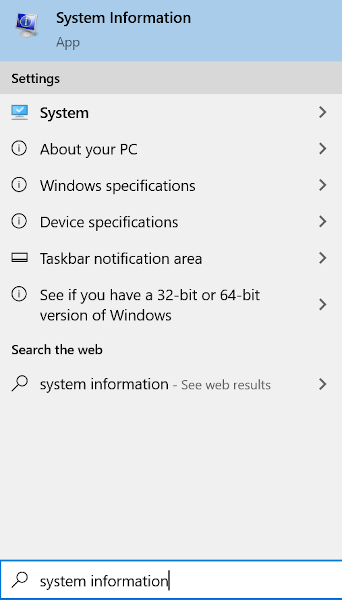
Vous pouvez également exécuter (Win + R) msinfo32.
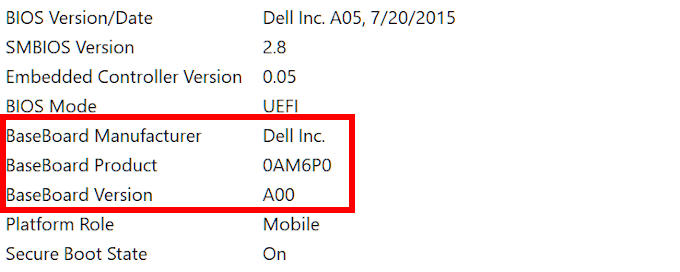
Cela devrait vous fournir la plupart ou la totalité des informations requises sur votre carte mère. Informations systèmevous fournit également les détails sur le BIOS au cas où le seul but de savoir quelle carte mère vous avez est de rechercher le chipset pour mettre à jour les pilotes.
Identification de la carte mère d'un Mac

Apple peut être assez secret lorsqu'il s'agit de distribuer des informations sur les spécifications matérielles. Pour déterminer le modèle ou le numéro de série de votre carte mère, vous devrez utiliser les cartes logiques Mac. Mais pour ce faire, vous aurez besoin d'un numéro de série iMac.
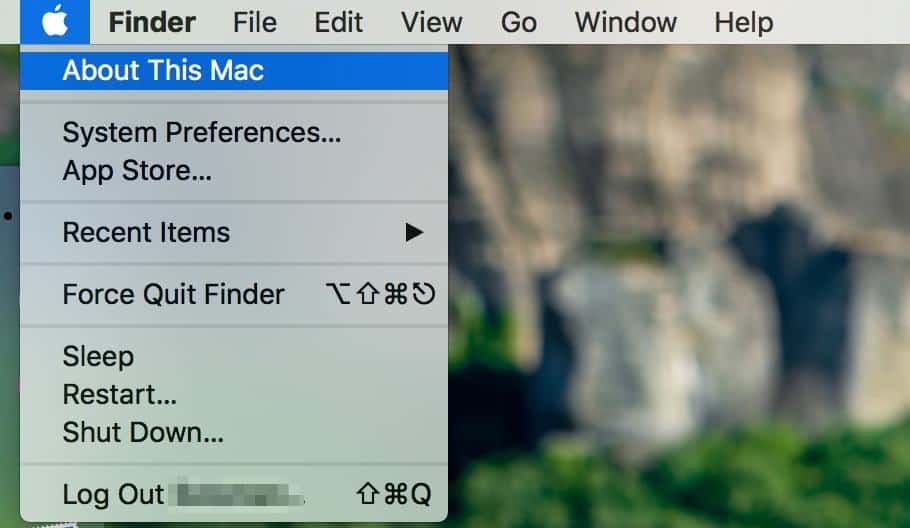
Identifier votre carte mère sur Ubuntu Linux

Vous pouvez facilement prévisualiser toutes les spécifications relatives à votre système dans Ubuntu Linux en utilisant HardInfo.
Vous pouvez y accéder de deux manières: en effectuant une recherche du package HardInfo dans le Software Center, ou en l'ouvrant via la ligne de commande.
Utiliser un logiciel tiers

Il existe de nombreuses alternatives logicielles tierces que vous pouvez utiliser pour savoir quelle carte mère vous possédez. CPU-Z et Speccy sont parfaits pour les machines Windows pour déterminer les informations de la carte mère. Alors que les systèmes basés sur Unix comme MacOS et Linux ont CPU-G et Neofetch pour résoudre cette énigme.

CPU-Z va être le meilleur logiciel que vous pouvez utiliser pour votre PC Windows et est également gratuit contrairement à Speccy. Il est également très probable que vous trouverez plus d'informations sur votre matériel utilisant CPU-Z que vous ne le feriez avec n'importe quel utilitaire Windows natif.
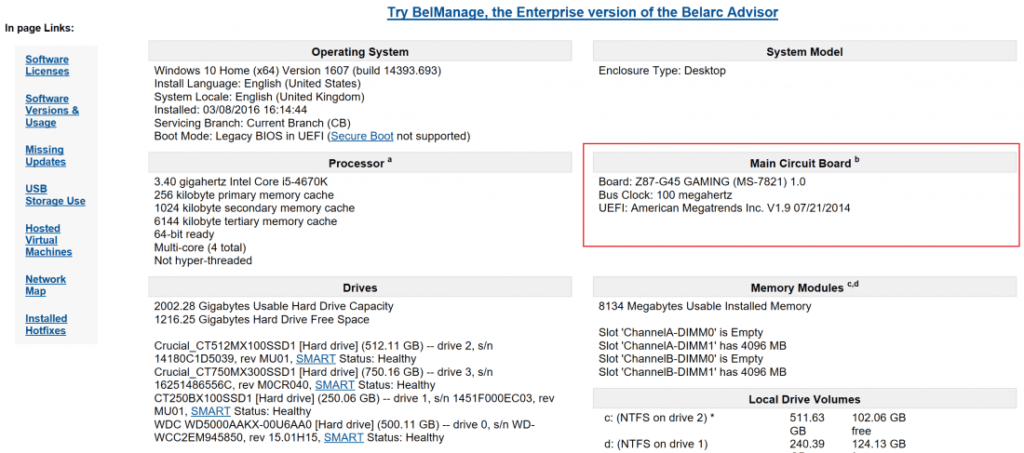
Conseiller Belarc est un autre Windows- logiciel convivial similaire à CPU-Z. Il analysera votre système et construira un profil complet de tout le matériel installé. Ce genre de chose peut vous tenir informé non seulement des spécifications actuelles de votre système, mais aussi des mises à jour de sécurité qui pourraient vous manquer.
Sur le front de MacOS et Linux, CPU-G devrait être votre logiciel de référence pour le système prévisualisation des informations.
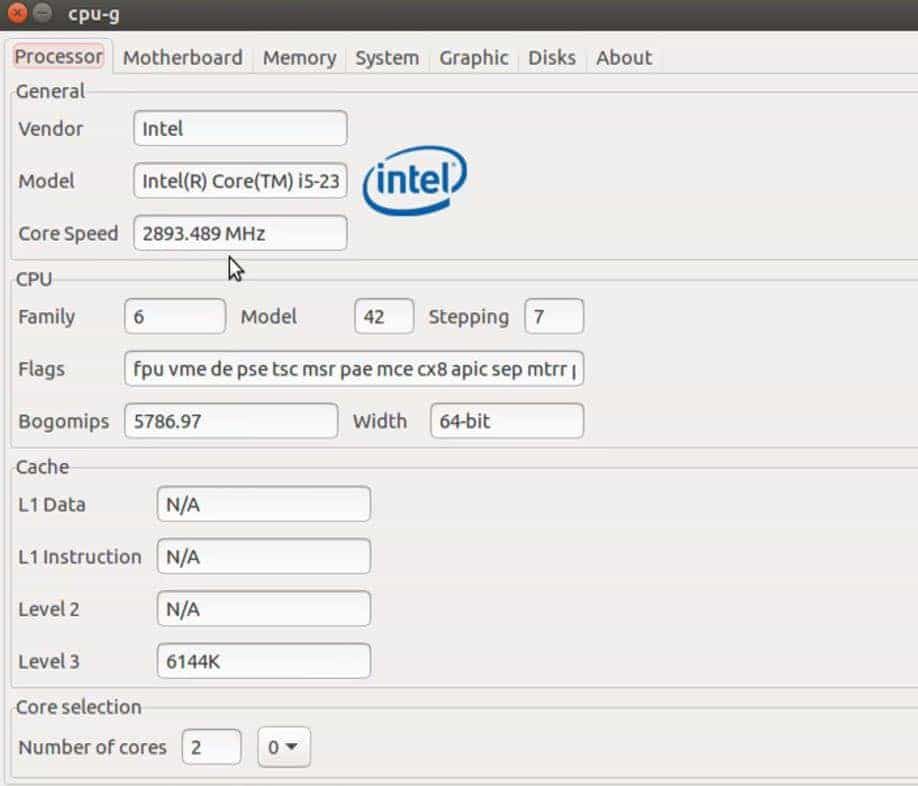
Pour que chacun de ces outils tiers soit efficace, il faudra un téléchargement complet et une installation sur votre ordinateur. Ainsi, les informations relatives à votre système restent exactes et disponibles.