J'ai travaillé avec beaucoup de clients et un problème que j'ai toujours vu dans Windows est le blocage aléatoire. Il ne semble pas important quel programme vous exécutez, combien de temps Windows a été en cours d'exécution ou quoi que ce soit d'autre, Windows va simplement geler au hasard et vous devez soit tuer l'ordinateur ou faire une autre action indésirable pour remettre le système en marche . J'ai fait geler les ordinateurs de certaines personnes 10 à 20 fois par jour!
Malheureusement, il n'y a pas de solution facile au problème du gel. Premièrement, il peut être causé par différents problèmes selon votre ordinateur. Deuxièmement, cela dépend du niveau de congélation que vous rencontrez. Un gel aléatoire une fois par mois est certainement un problème différent de 10 à 20 jours par jour.
Dans cet article, je vais essayer de vous aider à résoudre le problème avec différentes solutions que j'ai utilisées au fil des ans. Si aucun d'entre eux ne fonctionne pour vous ou si vous avez une solution différente, postez un commentaire ici!
Vérifier le journal des événements
La première chose à faire est de vérifier le journal des événements et Vérifiez s'il existe des événements dans le journal Système ou Application qui pourraient vous aider à identifier le problème. Cherchez l'exclamation jaune et les icônes x rouges juste au moment où l'ordinateur a gelé.
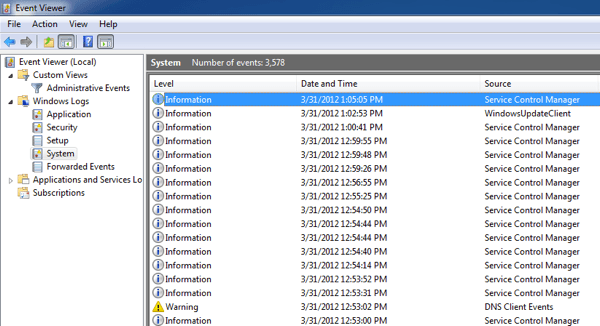
Maintenant, vous ne voyez plus rien de utile l'Observateur d'événements, car si l'ordinateur se bloque, les événements peuvent ne jamais être écrits dans le journal. Alors c'est un peu inutile, mais selon que vos gels aléatoires sont causés par le logiciel ou le matériel, vous pouvez ou ne pouvez pas voir quelques journaux d'événements utiles.
Si vous voyez quelque chose d'utile, mais vous êtes pas sûr de ce que cela signifie, puis poster le contenu du journal ici et nous allons essayer de vous aider!
Mémoire, mémoire et mémoire
Si vous obtenez beaucoup des gels aléatoires et vous êtes assez certain que Windows n'est pas le problème (vous venez d'installer une nouvelle copie, etc), puis vérifiez la mémoire de votre ordinateur. Cela a été le coupable à plusieurs reprises et il est très difficile à détecter.
Lors de la vérification de la mémoire, il y a quelques choses que vous devez regarder. Tout d'abord, il est bon de assurez-vous que la mémoire n'est pas ba d. Vous pouvez le faire en téléchargeant Memtest86, en gravant l'ISO sur un CD, en démarrant l'ordinateur et en exécutant les diagnostics. Si vous obtenez des erreurs, alors vous devez définitivement remplacer les puces mémoire défectueuses.
Si vous n'obtenez pas d'erreurs, c'est bien, mais cela ne signifie pas qu'il n'y a pas de problème avec la mémoire. La prochaine chose que vous devez vérifier sur la mémoire est le type, la vitesse, la tension, etc. Pourquoi est-ce important? Eh bien, votre carte mère pourrait avoir certains paramètres de mémoire et si les puces de mémoire installées fonctionnent à une vitesse différente, la tension, la fréquence ou la synchronisation, alors il peut causer toutes sortes de gels dans Windows.
La meilleure chose faire ici est de rechercher la documentation sur votre carte mère et votre mémoire et aller dans le BIOS et ajuster les paramètres de votre mémoire pour correspondre à ce qui est recommandé par la carte mère. C'est ce qu'on appelle un QVL (liste des fournisseurs qualifiés). Le fabricant de la carte mère donnera une liste de marques et de numéros de pièces de mémoire qui fonctionnera avec chaque carte mère spécifique. Il est préférable d'en obtenir un de cette liste.
Sinon, vous pouvez toujours essayer d'ajuster les paramètres manuellement. Par exemple, un client avait un problème où la fréquence DRAM de sa mémoire était de 1333, mais la documentation de la carte mère recommandait 1066. Il a pu ajuster cela dans le BIOS et son ordinateur a recommencé à fonctionner normalement, sans se figer!
Enfin, assurez-vous que votre mémoire est correctement placée dans les emplacements mémoire. C'est incroyable comment une puce mémoire légèrement lâche peut causer des ravages à votre système.
Désactiver USB, réseau et autres périphériques
Si vous avez une carte mère ASUS ou Gigabyte, il semble y avoir un beaucoup de problèmes liés à Windows 7 64 bits. Les utilisateurs ont signalé la désactivation de certains composants matériels a résolu le problème. Évidemment, la désactivation de vos ports USB n'est pas idéale, mais vous pouvez au moins essayer et voir si c'est le problème. Essayez de désactiver tout ce que vous pouvez y compris la carte réseau, les lecteurs de cartes, les autres ports, etc.
Vous pouvez aussi aller dans le Gestionnaire de périphériques depuis le Panneau de configuration et désactiver le matériel si vous ne pouvez pas comment le faire dans le BIOS.
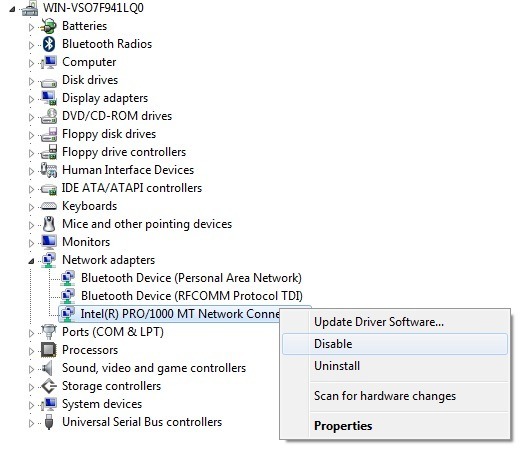
Mettre à jour les pilotes & amp; BIOS & amp; Mises à jour de Windows
Bien que cela n'aide pas dans la plupart des cas, c'est le cas dans certains cas. Allez-y et mettre à jour tous les pilotes pour tout le matériel sur votre ordinateur, y compris le disque dur, carte réseau, carte son, carte graphique, et toute autre chose. Il est préférable d'aller sur le site Web de votre fabricant d'ordinateur et de télécharger tous les derniers pilotes à partir de là.
C'est aussi une bonne idée de mettre à jour le BIOS vers la dernière version, surtout si vous utilisez Windows 64 bits. Parfois, cela permet d'éliminer les problèmes de puissance causés par l'ACPI, etc.
Enfin, c'est une bonne idée d'aller de l'avant et de télécharger les dernières mises à jour de Windows Update. Microsoft connaît ce problème depuis longtemps, surtout lorsqu'il est lié au matériel, et a publié des correctifs depuis un certain temps. Vous pouvez avoir de la chance et le faire disparaître après une mise à jour.
Installer les correctifs Microsoft
En plus d'installer ce que vous obtenez de Windows Update comme Windows 7 SP1, vous devez également installer tout correctif pertinent que Microsoft publie pour résoudre des problèmes spécifiques. Vous pouvez consulter ce lien pour voir une liste des correctifs post SP1:
Passez en revue et essayez d'installer tous les correctifs que vous pensez pouvoir appliquer à votre système. Certaines personnes ont dû installer 15 à 20 correctifs, puis leurs systèmes ont commencé à fonctionner correctement. Habituellement, Microsoft va regrouper tous ces correctifs dans un Service Pack, mais depuis la sortie de SP1, il n'y a pas eu d'autre version, vous devrez donc trouver et installer ces correctifs manuellement.
Désinstaller Third -Party Software
Du point de vue logiciel, si votre ordinateur est en train de geler, cela peut être dû à un programme tiers tel qu'un programme anti-virus ou une application anti-spyware. J'ai vu beaucoup de gel avec certains utilisateurs qui exécutaient AVG ou ZoneAlarm sur leurs systèmes, mais cela pouvait être n'importe quel logiciel.
Si votre système fonctionnait bien jusqu'à récemment, revenez voir les programmes que vous avez récemment installé et désinstallez-les. Certains programmes ne fonctionnent pas bien avec Windows 64 bits et finissent par causer beaucoup de chagrin. Si vous avez un système haut de gamme avec des spécifications de premier plan, cela pourrait très bien être lié à un logiciel corrompu qui n'a pas été écrit en 64 bits et fonctionne donc en mode 32 bits.
Réparer Windows
Juste pour exclure tout problème avec les fichiers système Windows, allez-y et démarrez le DVD et exécutez la réparation de démarrage. Une fois l'outil chargé, vous pouvez effectuer une réparation au démarrage, tenter une restauration système ou accéder à l'invite de commande. À l'invite de commande, vous pouvez essayer d'exécuter quelques commandes:
chkdsk drive: /r
sfc /scannow
Pour chkdsk, remplacez le mot "drive" par le lecteur lettre que vous voulez scanner, c.-à-d. C :, D :, etc. La commande sfc est le vérificateur de fichiers système, qui va passer en revue et résoudre tous les problèmes avec des fichiers système corrompus ou manquants. Donc, fondamentalement, vous devez exécuter la réparation de démarrage, essayez une restauration du système et exécutez ces deux commandes à l'invite de commande.
Effectuez un démarrage propre
Encore une fois, s'il s'agit d'un problème logiciel , une botte propre peut vous aider à dépister le problème. Vous pouvez lire cet article sur le site Web de Microsoft sur la façon d'effectuer un démarrage en mode minimal:
https://support.microsoft.com/fr-fr/help/929135/how-to-perform-a-clean-boot-in-windows
C'est un moyen très utile de diagnostiquer un problème logiciel C'est avec un service fonctionnant sous Windows.
Ajuster les paramètres d'alimentation
Windows a des paramètres d'alimentation avancés qui peuvent aussi causer plus de problèmes que de bénéfices! Allez dans le Panneau de configuration, Options d'alimentationet cliquez sur Modifier les paramètres du planà côté du plan d'alimentation que vous avez sélectionné.
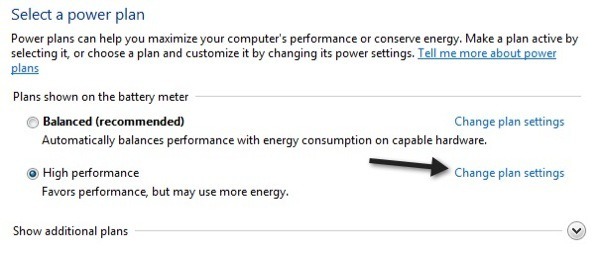
Maintenant, cliquez sur Modifier les paramètres d'alimentation avancés.
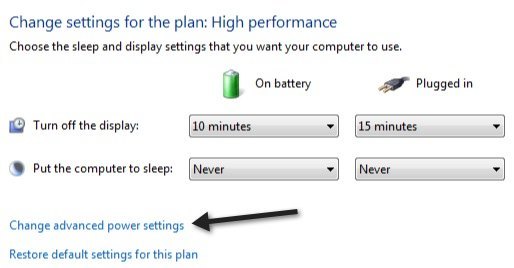
Maintenant, faites défiler vers le bas et désactivez le paramètre Suspension sélective USBet le paramètre PCI Express - Gestion de l'alimentation de l'état de la liaison.
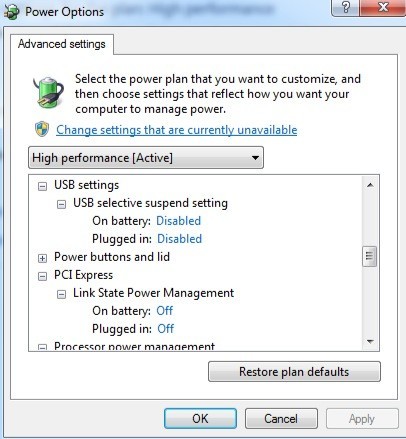
Assurez-vous qu'ils disent tous les deux "Off". Allez-y et essayez de redémarrer votre ordinateur et voir si le problème a été résolu. Vous pouvez également essayer de désactiver d'autres fonctions d'économie d'énergie, car certaines personnes ont eu du succès avec cela. Par exemple, vous pouvez changer l'heure pour éteindre les disques durs à un temps beaucoup plus long.
Cela couvre tous les problèmes que j'ai rencontrés qui ont causé le gel de Windows 7/8/10. Je suis sûr qu'il y en a beaucoup plus, donc si votre ordinateur est en train de geler et qu'aucune de ces solutions ne résout votre problème, postez les spécifications de votre ordinateur et tous les autres détails pertinents ici et nous essaierons de vous aider! Profitez-en!