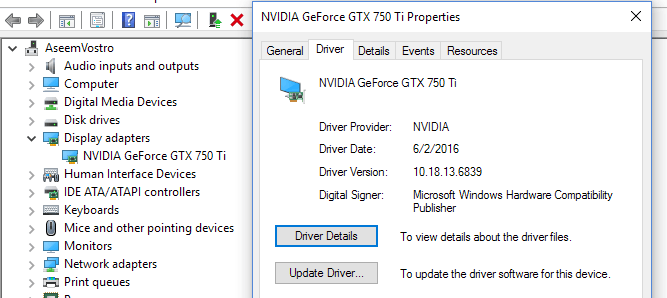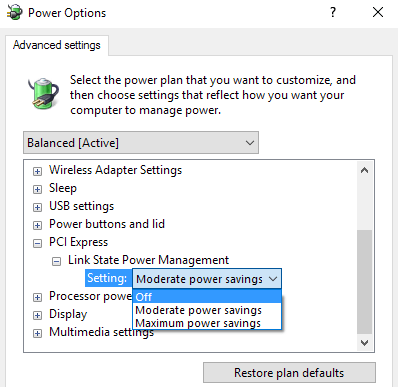Au cours de la dernière année, j'ai utilisé Windows 10 sur environ 4 PC et je n'ai vraiment pas eu beaucoup de problèmes jusqu'à récemment. Il y a quelques jours, j'ai commencé à avoir un problème étrange où mon PC Windows 10 gèlerait au hasard, me forçant finalement à effectuer une réinitialisation matérielle sur le système.
Ce qui est étrange, c'est que j'ai ce système double démarrage avec Windows 7 et je n'ai aucun problème de blocage ou de verrouillage sur ce système d'exploitation. J'ai eu ce type de problème auparavant, j'ai donc commencé à passer en revue toutes les corrections, comme la mise à jour des pilotes de périphériques, l'installation des dernières mises à jour de Windows, la numérisation avec SFC, etc. >Je ne suis pas vraiment sûr à 100% quelle méthode a réglé le problème, alors je vais juste les lister et j'espère que cela résoudra le problème pour vous. Sinon, postez et commentez et je vais essayer d'aider.
Méthode 1 - Désinstaller les programmes incompatibles
I Suis assez sûr que c'était mon problème parce que je n'ai vraiment eu aucun problème dans Windows 10 pendant des mois jusqu'à ce que j'ai installé quelques nouveaux programmes. Certains de ces programmes ont été utilisés pour scanner et / ou modifier mon matériel (Speccy, Acronis True Image, f.lux, etc.), ce qui peut avoir causé le gel.
Cependant, n'importe quel programme peut provoquer Pour résoudre ce problème, passez en revue les nouveaux programmes que vous avez installés et essayez de les désinstaller pour voir si cela résout le problème.
Si vous travaillez sur une installation propre de Windows 10 et que vous rencontrez le problème, Continuez à lire.
Méthode 2 - Mettre à jour les pilotes & amp; BIOS
Vous l'avez probablement déjà essayé, mais cela vaut la peine d'être mentionné, car c'est certainement la raison pour laquelle Windows 10 se bloque. Les principaux pilotes que vous voulez mettre au point sont la carte graphique, la carte réseau, les pilotes audio et chipset.
Si vous avez un Carte graphique NVidia, vous devez vraiment vous assurer de télécharger le programme NVidia Control Panel et le garder à jour. Vous n'avez pas besoin d'installer tous les autres déchets qui viennent avec, juste le pilote. Consultez mon post précédent sur mettre automatiquement à jour vos pilotes Windows.
Aussi, si Windows est installé sur un SSD, veillez à mettre à jour le firmware du SSD. Par exemple, si vous avez un SSD Crucial, vous pouvez télécharger leur logiciel exécutif de stockage pour le faire pour vous.
Certains utilisateurs ont eu ce problème avec du matériel qui n'a tout simplement pas Windows 10 pilote. Si c'est le cas pour vous, la meilleure option serait de désactiver l'appareil ou de le remplacer par une version plus récente. Par exemple, si vous avez une vieille carte WiFi et qu'il n'y a tout simplement pas de pilote Windows 10, essayez de la désactiver via le Gestionnaire de périphériques ou le BIOS et voyez si le gel disparaît.
Enfin, vous devriez mettre à jour votre BIOS dans une situation comme celle-ci. Normalement, je ne recommande pas de mettre à jour le BIOS si tout fonctionne correctement, mais c'est une bonne idée quand quelque chose ne va pas. Consultez mon post sur la détermination de si vous pouvez ou non mettre à jour le BIOS.
Méthode 3 - Ajuster le fichier d'échange
Si vous remarquez que le problème ne survient que lorsque vous copiez ou le déplacement de fichiers volumineux ou l'exécution de tout ce qui nécessite une utilisation intensive du disque dur, le problème peut être lié au fichier d'échange.
Cela est particulièrement vrai si vous utilisez un SSD sur votre système. Vous pouvez vérifier le fichier d'échange en allant dans Panneau de configuration, puis Système, en cliquant sur Paramètres système avancés, en cliquant sur l'onglet Avancé, puis en cliquant sur dans Paramètres, cliquez à nouveau sur l'onglet Avancé, puis sur Modifiersous Mémoire virtuelle.
Dans un article précédent, je donne quelques conseils sur optimiser le fichier d'échange, que je recommanderais dans la plupart des cas, mais pour ce problème, je suggère de conserver le fichier d'échange sur la même partition que le système d'exploitation Windows et permettre à Windows de gérer automatiquement la taille du fichier d'échange.
Méthode 4 - Déconnecter tous les périphériques
le cas que Windows 10 ne cause pas le problème, mais un périphérique externe est. Une bonne façon de tester cela est de déconnecter tous les périphériques de l'ordinateur et de démarrer ensuite.
Vous devez déconnecter tous les périphériques USB, y compris la souris et le clavier. Je suggère d'utiliser une souris et un clavier différents et d'essayer d'exclure complètement les périphériques externes avant de passer à autre chose.
Méthode 5 - Vérification du matériel défectueux
Celui-ci est un peu plus difficile détecter et généralement plus difficile à réparer aussi. S'il y a quelque chose de mal avec le matériel, vous devriez voir le problème avec toute autre version de Windows que vous avez installée. Si vous n'avez installé que Windows 10, vous devrez effectuer un test matériel.
Vous voudrez consulter mes publications sur diagnostiquer des problèmes avec la mémoire et vérifier votre disque dur pour les erreurs. Aussi, vous aurez besoin de accéder à votre BIOS et vérifiez s'il y a un test de matériel que vous pouvez exécuter à partir de là. Habituellement, il existe une option comme Diagnosticsou quelque chose de similaire.
Assurez-vous de vérifier également le lecteur CD / DVD / Blu-ray car cela est souvent négligé problèmes dans Windows.
Méthode 6 - Désactiver l'overclocking
Si vous avez une machine haut de gamme avec un processeur haut de gamme, les paramètres du BIOS peuvent provoquer le blocage de Windows. Il est préférable de désactiver les réglages de l'overclocking ou du processeur automatique.
Sur certains processeurs, vous devez vérifier si l'état C6 est activé ou non. Cette fonctionnalité essaie de mettre le CPU dans un code de faible puissance, mais cela peut causer plus de problèmes. Fondamentalement, allez dans le BIOS et assurez-vous que tout est réglé par défaut pour les vitesses d'horloge, la tension, etc.
La même chose s'applique pour toute modification de DRAM.
Méthode 7 - Paramètres d'alimentation
Cette option n'aidera probablement que ceux qui ont une carte graphique PCIe installée sur leur système. Allez dans Panneau de configuration, puis Options d'alimentationet assurez-vous que vous utilisez le plan Haute performanceen premier.
Si oui, cliquez sur Modifier les paramètres du plan, puis Modifier les paramètres d'alimentation avancés.
Faites défiler jusqu'à ce que vous voyiez PCI Express, puis développez Gestion de l'alimentation de l'état du lien. Assurez-vous qu'il est défini sur Désactivé.
Méthode 8 - Nettoyer l'installation de Windows 10
Si vous avez encore des problèmes avec Windows 10, il est probablement bon de sauvegarder vos données et de faire une installation propre de Windows 10. Cela ne fonctionne pas Cela prend beaucoup de temps et si vous avez installé la dernière version de Windows 10, la fonctionnalité est maintenant intégrée directement dans le système d'exploitation.
Lisez mon article pas à pas sur l'exécution d'un véritable installation propre de Windows 10.
Dans l'ensemble, Windows 10 est un très bon système d'exploitation et fonctionne comme un champion la plupart du temps pour la plupart des utilisateurs. Cependant, avec autant de variantes de matériel qui doivent être supportées par Windows, certains utilisateurs rencontreront inévitablement des problèmes. Heureusement, l'une des méthodes ci-dessus permettra de résoudre les problèmes de congélation que vous avez dans Windows 10. Profitez!