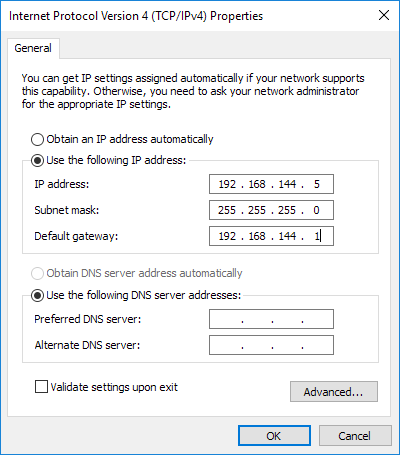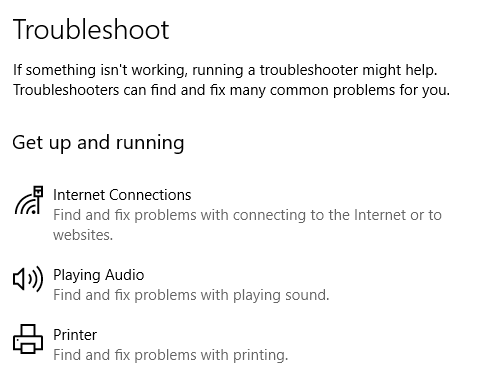Récemment, j'aidais un client de Windows qui était incapable de se connecter à son réseau domestique sans fil un jour même s'il fonctionnait correctement depuis quelques mois. Quand il est allé au Centre Réseau et partage, il avait ce qui suit:
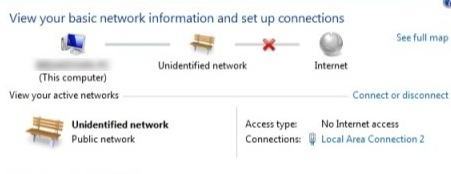
Au lieu de sa connexion réseau normale, il a dit Non identifié Réseauet Pas d'accès Internetet bien sûr, il ne pouvait pas se connecter à Internet! La même chose est apparue dans l'icône de la barre des tâches pour les connexions réseau:
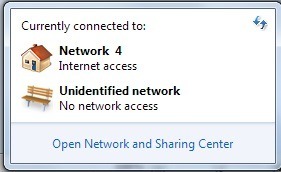
J'ai vu ce problème sur deux machines Windows et en fonction de votre système, il existe plusieurs solutions possibles. Essayez chacun d'entre eux ci-dessous et vérifiez s'il corrige votre problème avant de passer à autre chose.
Méthode 1 - Désactiver McAfee Network Agent
Le service McAfee Network Agent est un coupable. Vous pouvez désactiver le service en accédant à Démarrer, en tapant MSCONFIG, puis en cliquant sur l'onglet Services. Recherchez McAfee Network Agent et décochez la case.
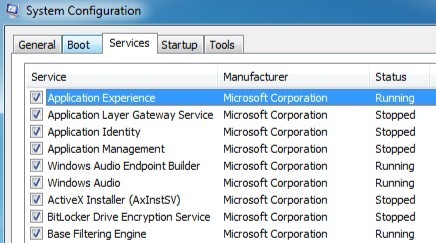
Il peut également être judicieux de désactiver un pare-feu tiers tel que le pare-feu McAfee ou Norton. pare-feu, etc.
Méthode 2 - Mise à jour du pilote de votre carte réseau
Vous pouvez mettre à jour votre pilote de deux façons: soit via Windows, soit manuellement site Internet. Je vous recommande fortement de télécharger vous-même le pilote le plus récent car Windows ne fait pas très bien son travail, mais voici les instructions à suivre si vous voulez l'essayer.
Cliquez sur Démarrer, tapez devmgmt.msc, appuyez sur Entrée, puis développez Contrôleurs réseau et cliquez avec le bouton droit sur la carte réseau défectueuse.
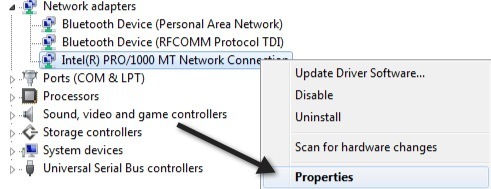
Maintenant, cliquez sur l'onglet Piloteet choisissez Mettre à jour le lecteurr

Si cela ne fonctionne pas, vous pouvez également désinstaller le pilote réseau, puis le réinstaller après un redémarrage. Cela a également été connu pour résoudre le problème avec certaines personnes. Notez que Windows réinstallera automatiquement le pilote pour vous. Dans le cas contraire, vous pouvez toujours télécharger le dernier pilote, puis l'installer.
Méthode 3 - Redémarrez votre routeur et votre modem
Au cas où, redémarrez votre sans fil routeur et votre modem parce que vous perdrez beaucoup de temps à jouer avec votre ordinateur sans raison si c'est un problème avec le routeur.
Méthode 4 - Réinitialisation de la pile TCP / IP
Vous pouvez essayer de réinitialiser vos paramètres réseau et de résoudre tout problème avec la pile TCP / IP en exécutant la solution Microsoft FixIt ici:
https://support.microsoft.com/en-us/help/299357/how-to-reset-tcp-ip-by-using-the-netshell-utility
Méthode 5 - Mise à niveau du micrologiciel du routeur
Si rien d'autre n'a fonctionné jusqu'à présent, essayez de mettre à jour le micrologiciel de votre routeur. C'est un processus un peu plus technique car vous devez vous connecter à votre routeur via un navigateur Web, mais un peu de recherche sur Google vous donnera des instructions étape par étape. C'est un processus relativement simple qui pourrait résoudre votre problème, surtout si vous avez un ancien routeur ou si vous en avez un depuis longtemps et que vous n'avez jamais mis à jour le firmware.
Méthode 6 - Utiliser une connexion ou des connexions en pont
Si vous disposez d'une connexion Ethernet et d'une connexion sans fil sur votre ordinateur portable ou de bureau, cela peut être la cause du problème. Vous pouvez essayer d'en déconnecter un, de le redémarrer, puis de voir si vous pouvez obtenir un accès Internet pour chacun d'entre eux, ou vous pouvez essayer de faire le pont.
Vous pouvez le faire en allant au Centre Réseau et partage, cliquez sur Modifier les paramètres de l'adaptateur, puis sélectionnez Connexion au réseau localet Connexion réseau sans fil, puis cliquez avec le bouton droit sur un. Vous verrez l'option de Connexions de pont.
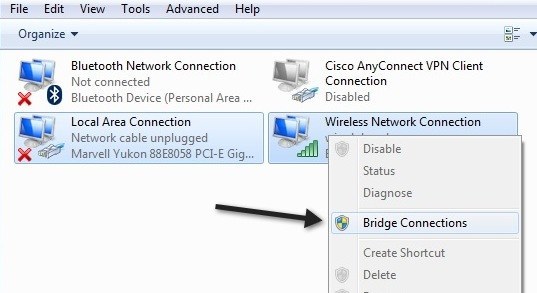
Cela peut résoudre le problème des deux réseaux en conflit avec chaque autre. Essayez-le si rien d'autre n'a fonctionné jusqu'à maintenant.
Méthode 7 - Vérifier les paramètres de la carte
Cette solution est un peu compliquée car elle peut être quelque chose de aléatoire, mais vous devez y aller. Pour Centre Réseau et partage, cliquez sur Modifier les paramètres de l'adaptateur, puis cliquez avec le bouton droit sur Connexion au réseau local ou Connexion réseau sans fil et choisissez Propriétés. / p>
Vous verrez une boîte indiquant Cette connexion utilise les éléments suivants, qui contient une liste de protocoles utilisés par la carte réseau pour communiquer. Cela devrait ressembler à ceci:
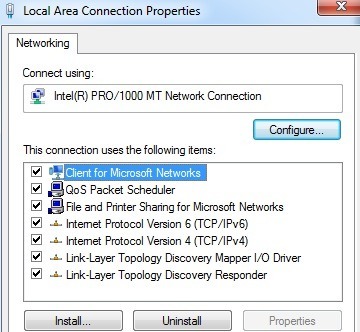
Maintenant, si vous avez installé des logiciels liés au réseau comme un logiciel VPN ou quelque chose comme ça, vous pourriez avoir des des choses supplémentaires énumérées là-bas. Vous devez désinstaller ces éléments et avoir quelque chose qui ressemble à la liste ci-dessus. Une fois ceux-ci supprimés, redémarrez et voyez-le qui résout votre problème.
Aussi, cliquez sur Protocole Internet version 4 (TCP / IPv4) et vérifiez que vous obtenez automatiquement une adresse IP de DHCP. Si vous utilisez des adresses IP statiques, assurez-vous que l'adresse IP et le masque de sous-réseau sont corrects.
Méthode 8 - Désactiver les cartes Ethernet virtuelles
Si VMWare ou un autre logiciel de machine virtuelle est installé, allez dans le Gestionnaire de périphériques et désactivez les cartes réseau virtuelles qui peuvent apparaître sous Contrôleurs réseau. Vous ne pourrez pas vous connecter à Internet à partir de votre machine virtuelle, mais vous pouvez toujours les réactiver pour cela. Si le problème persiste, il vaut peut-être mieux mettre à jour la dernière version du logiciel de la machine virtuelle pour voir si elle est plus compatible avec Windows.
Méthode 9 - Activer / Désactiver la connexion réseau
Vous pouvez accéder au Centre Réseau et partage, cliquez sur Modifier les paramètres de l'adaptateur, puis cliquez avec le bouton droit sur la carte réseau et choisissez Désactiver. Patientez quelques instants, puis réactivez la connexion réseau.
Méthode 10 - Exécution d'un utilitaire de dépannage
Windows dispose de plusieurs outils de dépannage intégrés qui peuvent résoudre le problème. vous automatiquement. Cliquez simplement sur Démarrer et tapez dans le dépannage. Cliquez sur le premier choix en haut. Cela devrait ouvrir la boîte de dialogue de dépannage.
Cliquez sur l'outil de dépannage des connexions Internet. Cela devrait vérifier votre carte réseau et assurez-vous qu'elle est activée, qu'elle fonctionne correctement, qu'elle contient les informations réseau correctes, etc.
Voilà toutes les solutions que j'ai trouvées pour résoudre ce problème. Si vous avez encore un réseau non identifié sans accès à Internet, alors postez vos spécifications ici et nous essaierons de vous aider! Profitez-en!