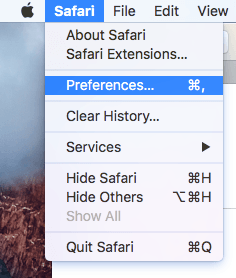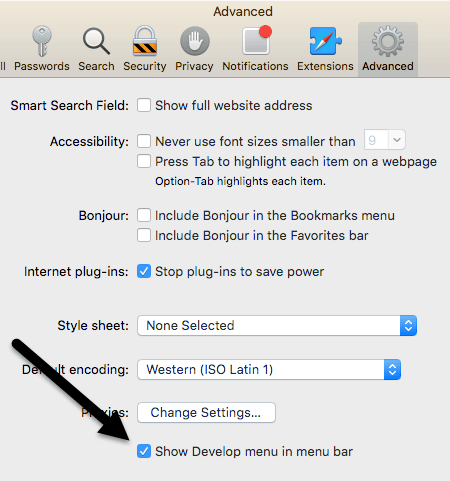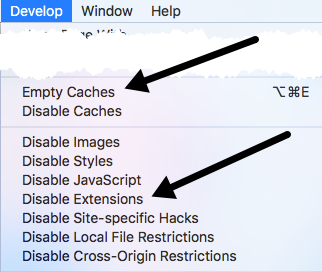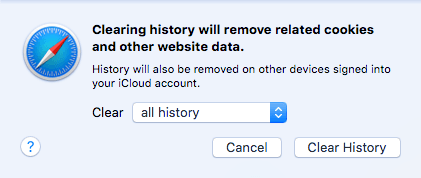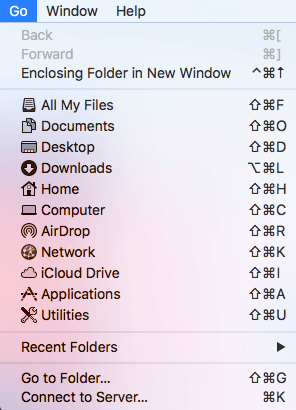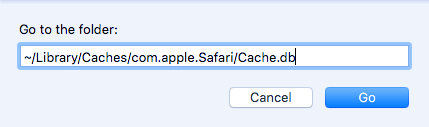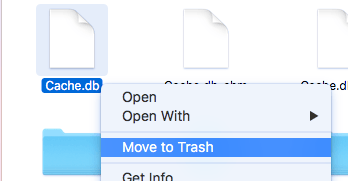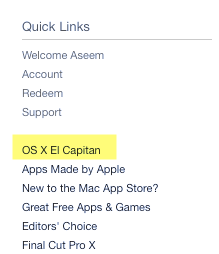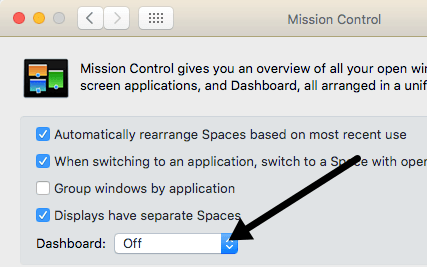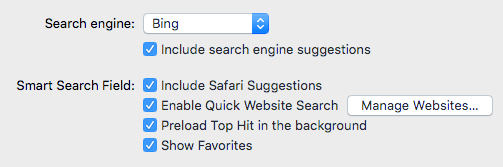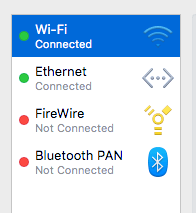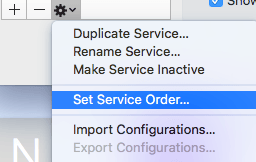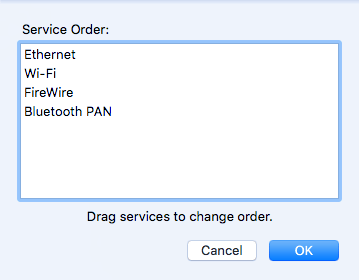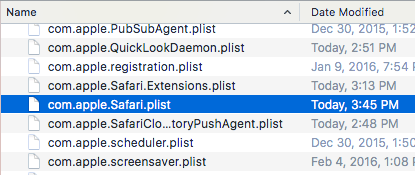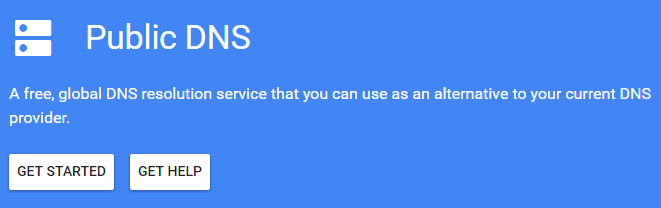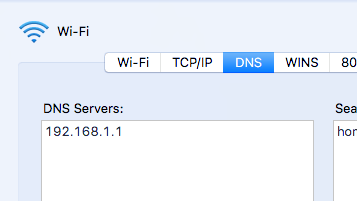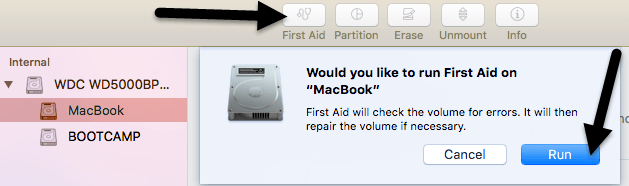Apple recommande Safari comme le navigateur le plus rapide, ce qui peut être vrai sur iOS, mais j'utilise régulièrement Chrome sur mon Mac parce que Safari est trop lent. Parfois, une page Web ne se charge pas ou je ne peux pas naviguer entre les pages ou je ne peux pas faire défiler sans retarder.
Il est extrêmement frustrant de savoir que Safari est inclus avec OS X et que vous attendez pour juste travailler. Quand c'est le cas, c'est un excellent navigateur, mais quand ce n'est pas le cas, vous devez littéralement passer à un nouveau navigateur.
Dans cet article, je vais mentionner tous les moyens possibles pour essayer de accélérer Safari sur votre Mac. Si vous avez vos propres suggestions, n'hésitez pas à nous le faire savoir dans les commentaires.
Méthode 1 - Cache, Historique, Extensions
Si vous êtes un gros utilisateur web et que vous ne le faites pas Il ne reste pas beaucoup d'espace sur votre Mac, cela peut valoir la peine de vider le cache, de désactiver les extensions et d'effacer l'historique pour alléger la charge sur Safari. Pour ce faire, vous devez d'abord accéder à Safari, puis Préférences.
Cliquez sur l'onglet Avancé, puis cochez la case Afficher le menu déroulant dans le menuen bas de la boîte de dialogue.
Quittez la boîte de dialogue Préférences et cliquez sur Développementdans le menu Safari. Allez-y et cliquez sur Caches vides. Une fois le cache vide, cliquez de nouveau sur Développer et choisissez Désactiver les extensions.
Enfin, cliquez sur Safari et au lieu des préférences comme nous l'avons choisi ci-dessus, cliquez sur Effacer l'historique.
Dans la liste déroulante, faites Assurez-vous de choisir tout l'historique, puis cliquez sur le bouton Effacer l'historique.
Méthode 2 - Effacer le fichier Cache.DB manuellement
Les étapes ci-dessus devraient effacer le cache dans Safari, mais si quelque chose ne fonctionne pas correctement, il peut ne pas le faire correctement. Dans ce cas, vous pouvez le faire manuellement. Ouvrez le Finder, puis cliquez sur Alleret Aller au dossieren bas.
Copiez et collez le chemin suivant dans la zone de texte et cliquez sur OK.
~/Library/Caches/com.apple.Safari/Cache.db
Enfin, cliquez avec le bouton droit sur le fichier Cache.dbet choisissez Déplacer vers la corbeille. Assurez-vous que Safari est fermé lorsque vous effectuez cette étape.
Méthode 3 - Installation de la dernière version d'OS X
I J'ai remarqué que beaucoup de personnes qui achètent des Mac ne mettent tout simplement pas à jour leurs systèmes avec la dernière version d'OS X. Même si nous sommes sur El Capitan en ce moment, j'ai des amis sur Mountain Lion, Mavericks, Yosemite et même Snow Leopard!
Si vous ne mettez pas à jour OS X, vous n'aurez pas non plus la dernière version de Safari. Cela signifie que vous pourriez être bloqué sur plusieurs versions et que vous manquerez toutes les améliorations et optimisations de la nouvelle version.
Le moyen le plus simple de mettre à niveau est d'aller sur l'App Store et de cliquer sur le lien la dernière version d'OS X, qui est généralement sur le côté droit.
Méthode 4 - Désactiver le tableau de bord
Si vous utilisez encore un Mac plus ancien (2010 ou antérieur), vous pourriez avoir un problème de carte graphique. Vous pouvez essayer quelque chose de simple pour voir si cela aide Safari. Je parle de désactiver la fonctionnalité Dashboard dans Mission Control.
Pour ce faire, ouvrez les Préférences Système puis cliquez sur Mission Control. Dans la liste déroulante en regard de Tableau de bord, sélectionnez Désactivé.
Ceci est pas une solution infaillible, mais cela a fonctionné pour certaines personnes, y compris moi-même. J'ai un MacBook Pro mi-2009 et le tableau de bord ralentissait définitivement.
Méthode 5 - Modifier les paramètres de recherche
Une autre chose que vous pouvez essayer est de modifier les paramètres de recherche dans Safari . Ouvrez Préférencesdans Safari, puis cliquez sur l'onglet Recherche.
Essayez de modifier le moteur de recherche à Bing, redémarrer Safari et voir s'il y a une différence dans la vitesse. Revenez à Google et vérifiez à nouveau. Vous pouvez également essayer de décocher toutes les options comme les suggestions de moteur de recherche, les suggestions de Safari, la recherche rapide sur le site, le préchargement, etc. pour voir si cela fait la différence.
Parfois, sur une connexion Internet très lente
Méthode 6 - Modifier l'ordre de service réseau
Si vous avez une machine connectée à la fois au WiFi et à l'Ethernet, votre problème pourrait être causé par être connecté au réseau de deux manières différentes. Pour voir vos connexions, accédez à Préférences système, puis cliquez sur Réseau.
Vous pouvez essayer de déconnecter une source réseau et de voir si cela fait une différence ou pas. Passez à l'autre seulement et testez aussi. Si vous voulez garder les deux connectés, lisez la suite.
Par défaut, une connexion aura la priorité sur l'autre. Comme vous pouvez le voir ci-dessus, ma connexion WiFi avait une priorité plus élevée que la connexion Ethernet. Vous pouvez changer cela en cliquant sur l'icône des petits paramètres (engrenage) au bas de la zone de liste.
Cliquez sur Définir Service Orderet une autre fenêtre apparaîtra où vous pourrez réorganiser les connexions en les faisant glisser.
J'ai déplacé Ethernet vers le haut puis cliquez sur OK. Ensuite, assurez-vous de cliquer sur Appliquerdans la boîte de dialogue Préférences système.
Méthode 7 - Supprimer le fichier de préférences
probablement ne fera pas beaucoup de différence, mais ça vaut le coup. Accédez au Finder, cliquez sur Go, puis sur Aller au dossier. Tapez le chemin suivant:
~/Library/Preferences
Faites défiler la liste jusqu'à ce que vous voyiez com.apple.Safari.plistet supprimez ce fichier.
Méthode 8 - Utiliser des paramètres DNS différents
Parfois, ce n'est pas Safari qui cause le problème, mais vos paramètres DNS. Par défaut, vous utiliserez le DNS fourni par votre FAI, ce qui est normal la plupart du temps. Cependant, l'utilisation d'un DNS public peut accélérer la navigation.
Mon préféré est Google Public DNS, que j'utilise sur tous mes ordinateurs. Consultez mon article sur les meilleurs serveurs DNS publics que vous pouvez utiliser gratuitement. Pour changer le serveur DNS pour votre connexion sur OS X, vous devez ouvrir Préférences système, cliquer sur Réseau, sélectionner la connexion, puis cliquer sur Avancé.
Allez-y, cliquez sur l'icône + puis tapez les adresses IP des nouveaux serveurs DNS. Utiliser Google a accéléré ma navigation non seulement dans Safari, mais aussi dans d'autres navigateurs.
Méthode 9 - Se connecter à un autre compte
Parfois le problème provient du compte utilisateur que vous utilisez actuellement . Cela vaut la peine de créer un autre compte utilisateur (en 1 minute), de vous connecter à ce compte et d'exécuter Safari. Si c'est soudainement plus rapide, il y a un problème avec votre compte utilisateur. Vous pouvez essayer de résoudre le problème en utilisant Utilitaire de disque. Vous pouvez accéder à Spotlight et taper Utilitaire de disque pour ouvrir la boîte de dialogue rapidement.
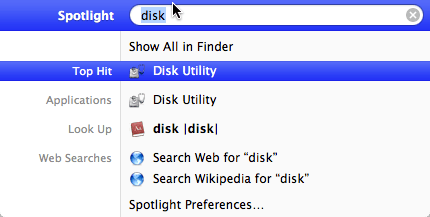
Cliquez sur votre disque dur dans le volet de gauche, puis cliquez sur l'onglet Premiers soins. Il vous sera demandé si vous souhaitez exécuter les premiers soins sur votre disque dur, donc cliquez sur Exécuter.
Méthode 10 - Réinstaller OS X
Cela peut sembler un peu extrême, mais c'est un peu similaire à la façon dont vous devez réinstaller Windows chaque année, car il devient tellement gonflé. Malheureusement, OS X souffre de certains des mêmes problèmes, surtout si vous avez toujours mis à niveau vers la dernière version d'OS X sans faire une installation propre.
J'ai migré de Mountain Lion à Mavericks à Yosemite à El Capitan avant de faire une nouvelle installation d'El Capitan, qui a fait les choses beaucoup plus rapidement. Cela vaut vraiment le coup, car cela a également fait que toutes les autres applications se chargent beaucoup plus rapidement.
Ce sont toutes les solutions possibles que je pourrais trouver pour résoudre un problème lent de Safari. Si vous avez d'autres suggestions, n'hésitez pas à nous le faire savoir dans les commentaires. Profitez-en!