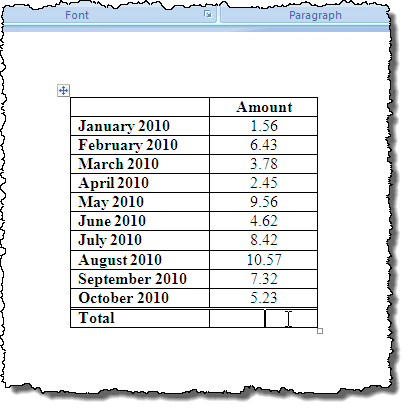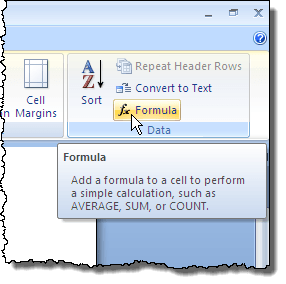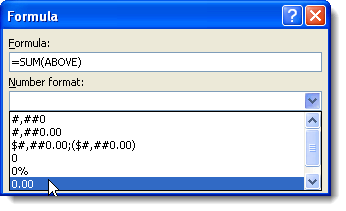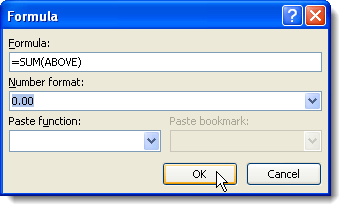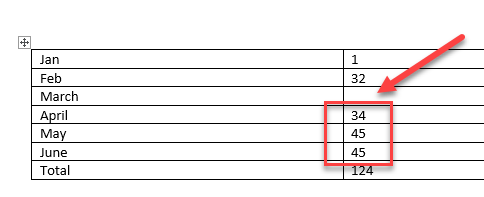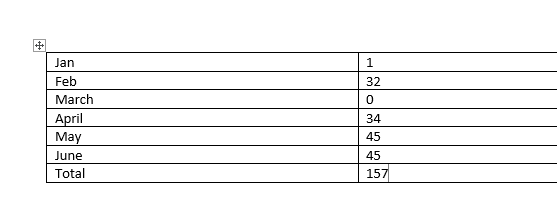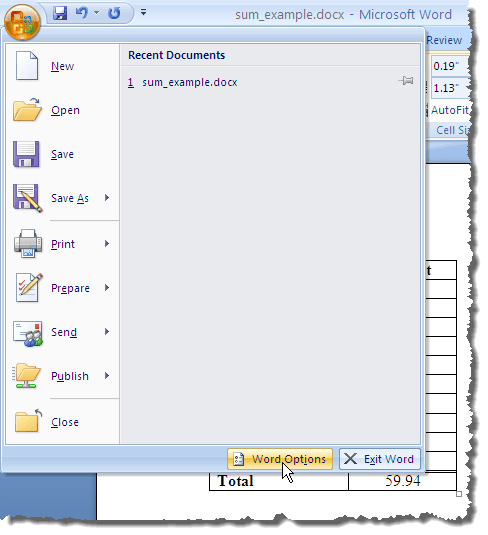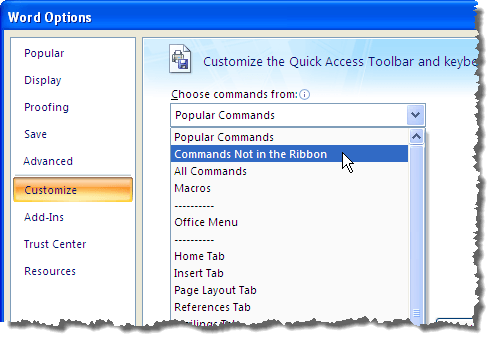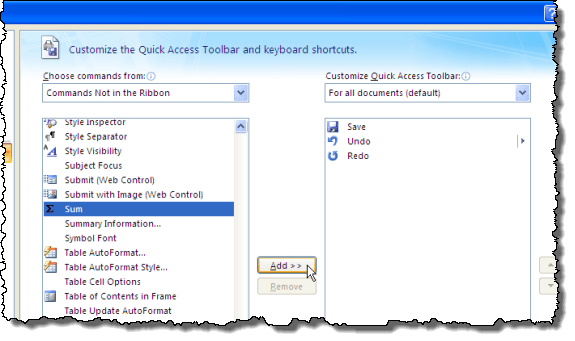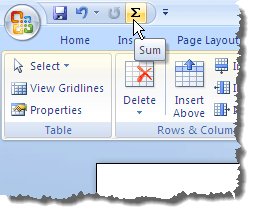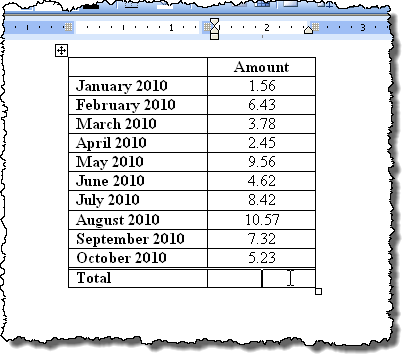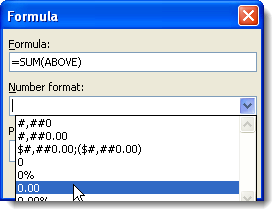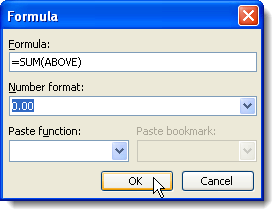Word vous permet de calculer la somme d'une colonne dans une table, comme vous le feriez dans un tableur comme Excel. Ce post vous montrera comment faire cela dans Word 2003, 2007 et 2010/2013/2016. A titre d'exemple, nous allons totaliser une colonne de nombres décimaux.
Word 2007 à 2016
Ouvrez Word et placez le curseur dans la cellule vide au bas de la colonne qui a le
Les onglets Outils de tableaudeviennent disponibles. Cliquez sur l'onglet Présentation.
Cliquez sur le bouton Formuledans Groupe de données.
La formule correcte est automatiquement insérée dans la boîte d'édition Formuledu
Cliquez sur OKpour accepter les paramètres.
Le champ de formule est inséré dans la cellule et le total est automatiquement calculé et affiché. Si vous modifiez l'un des nombres dans la colonne Montant, cliquez avec le bouton droit sur le total et sélectionnez Champ de mise à jourdans le menu contextuel pour mettre à jour le total. Vous pouvez également appuyer sur F9pendant la sélection d'un champ pour le mettre à jour.
Il y a une grande mise en garde des formules comme celle-ci dans Word. Les données doivent toutes être contiguës, ce qui signifie qu'il ne doit pas y avoir de ruptures dans les données. Par exemple, regardez les données ci-dessous. Pour le mois de mars, il n'y a pas de données dans la deuxième colonne.
Ainsi, au lieu de tout additionner de Jan à Juin, il ne fait que sommer les valeurs d'avril à juin. Maintenant, si je mets un 0 dans la cellule et que je mets à jour le champ, alors cela me donne la réponse correcte que je cherchais.
Gardez cela à l'esprit et vérifiez vos résultats pour vous assurer qu'ils sont corrects. Ces types de problèmes ne se produisent pas normalement dans Excel car vous devez spécifier exactement les cellules sur lesquelles vous souhaitez effectuer les calculs, mais dans Word, ce n'est pas le cas.
Vous remarquerez peut-être que vous ne Ne voyez pas le bouton AutoSumdans l'onglet Word Présentationou dans l'un des autres onglets. Cette fonctionnalité est disponible dans Word, mais elle ne figure sur aucun des onglets du ruban. Pour y accéder, vous devez l'ajouter à la barre d'outils Accès rapide. Pour ce faire, cliquez sur le bouton Bureau, puis sur le bouton Options Word. Dans les nouvelles versions de Word, cliquez sur Fichier, puis sur Options.
Sélectionnez l'option Personnaliserdans la liste à gauche de la boîte de dialogue Options Word. Pour les nouvelles versions de Word, vous devez sélectionner Barre d'outils Accès rapide.
Sélectionnez Commandes non dans le rubandans la liste déroulante Choisir les commandes.
Faites défiler la liste sous la liste déroulante Choisir les commandesjusqu'à ce que vous trouviez la commande Somme. Sélectionnez-le et cliquez sur le bouton Ajouter. Cela ajoute la commande Sommeà la liste des commandes de la barre d'outils Accès rapidesur le côté droit de la boîte de dialogue Options Word.
>Cliquez sur OKdans la boîte de dialogue Options Wordpour le fermer. La commande Sommes'affiche sous la forme d'un bouton dans la barre d'outils Accès rapide. Vous pouvez cliquer sur le bouton Sommelorsque le curseur se trouve dans la dernière cellule de la colonne Montantdu tableau mentionné précédemment pour totaliser les chiffres de la colonne.
Malheureusement, vous ne pouvez pas personnaliser directement les onglets du ruban dans Word. Plus de conseils sur la personnalisation et l'utilisation des commandes de la barre de ruban sont discutés dans notre message, Personnalisez le ruban MS Office.
Word 2003
Voici un exemple de tableau que nous utiliserons pour vous montrer comment totaliser une colonne de nombres dans une table dans Word 2003. Pour additionner les nombres dans la colonne Montant, placez le curseur dans la dernière cellule de cette colonne.
Sélectionnez Formuledans le menu Tableau.
La boîte d'édition Formulede la boîte de dialogue Formuleest automatiquement remplie avec la formule appropriée. Nous formaterons le total de la même manière que les chiffres sont formatés dans la colonne Montant. Sélectionnez 0,00dans la liste déroulante Format de nombre.
Cliquez sur OKpour accepter vos paramètres.
Le total est entré dans la dernière cellule du montantcolonne.
C'est à peu près tout! Il est à noter que vous pouvez insérer des formules plus complexes dans la boîte de formule si vous le souhaitez, mais Word ne prend pas en charge toutes les formules prises en charge par Excel. Ne soyez donc pas surpris si vous essayez une formule Excel. Erreur. Pour voir une liste de toutes les formules que vous pouvez utiliser dans Word, consultez ce liste de Microsoft en faisant défiler jusqu'à la section des fonctions disponibles. Profitez-en!