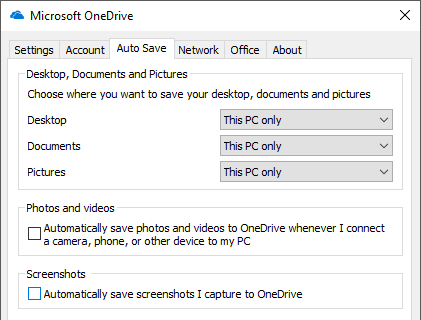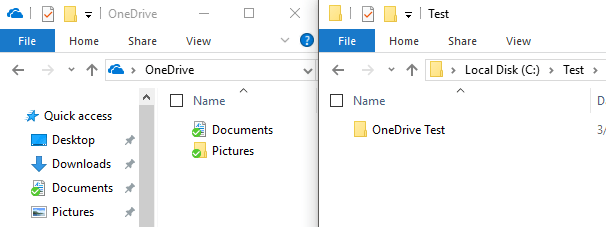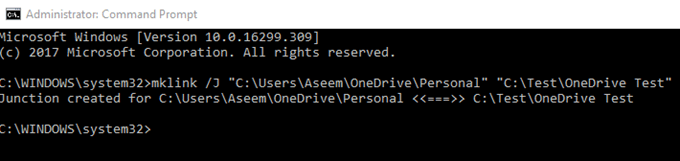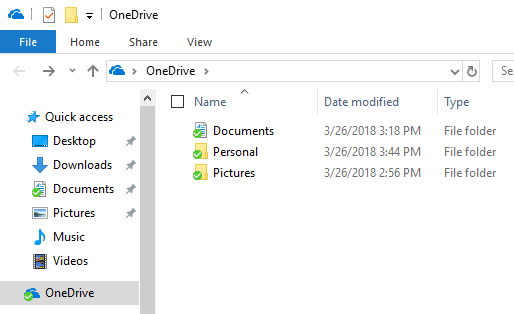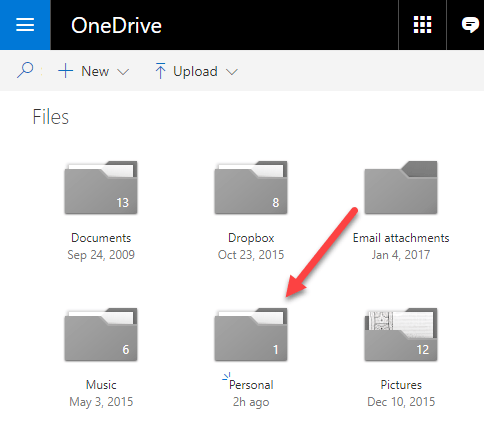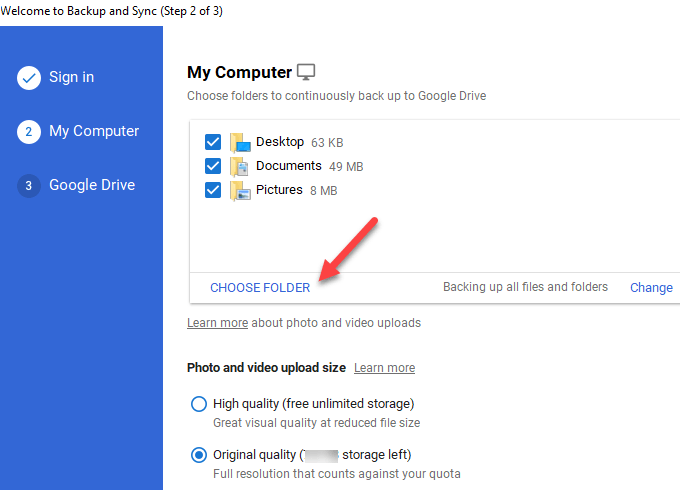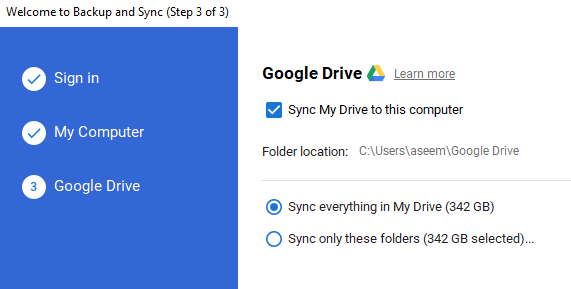À compter d'aujourd'hui, j'ai un compte de stockage en nuage sur Amazon Drive, Google Drive, Microsoft OneDrive, iCloud Drive et Dropbox. J'utilise surtout Dropbox dans son ensemble, mais j'utilise aussi Amazon Drive sur mon Kindle Fire, OneDrive sur Windows 10 et Google Drive pour mes photos et vidéos. Un problème que j'ai toujours eu est que je veux synchroniser mes dossiers avec ces services, mais je n'aime pas le fait que je doive copier ou déplacer tous les fichiers dans leurs dossiers de conteneur spéciaux.
, Je voulais un moyen de conserver mes dossiers dans Mes documents ou là où je les avais et de les synchroniser avec les services cloud. J'ai appris que la meilleure façon de le faire est d'utiliser des liens symboliques dans Windows. Un lien symbolique est un peu comme créer un raccourci vers un dossier, mais il est plus permanent et agit comme un dossier séparé, même si ce n'est pas le cas.
Dans cet article, je vais vous guider à travers les étapes pour Créez des liens symboliques pour pouvoir synchroniser n'importe quel dossier de votre ordinateur avec votre service cloud sans le déplacer. Notez que Google a un programme distinct appelé Sauvegarde et synchronisation qui vous permet de choisir un ou plusieurs dossiers de votre ordinateur à sauvegarder sur Google Drive, que j'expliquerai ci-dessous.
Dossiers de synchronisation à Dropbox et OneDrive
Avant d'entrer dans les étapes pour OneDrive, je voulais mentionner qu'ils ont maintenant une option appelée AutoSavequi vous permet de déplacer le contenu du bureau, mon Dossiers Documents and Pictures vers OneDrive sans avoir à faire quoi que ce soit de votre part. Fondamentalement, ils pointent les dossiers locaux vers les dossiers OneDrive pour le rendre transparent.
Cependant, c'est seulement pour ces trois dossiers. Si vous avez enregistré un dossier ailleurs, vous devez le déplacer vers le dossier OneDrive ou créer un lien symbolique. Pour ce faire pour Dropbox ou OneDrive, j'ai créé un exemple pour vous guider à travers le processus. Comme vous pouvez le voir ci-dessous, j'ai mon dossier OneDrive sur la gauche et un dossier appelé OneDrive Testdans C: \ Test.
Je veux donc synchroniser le dossier Test OneDrive avec mon dossier de compte OneDrive sans le déplacer. Pour ce faire, vous devez ouvrir une invite de commande élevée et saisir la commande suivante:
mklink /J "C:\Users\Aseem\OneDrive\Personal" "C:\Test\OneDrive Test"
laissez-moi vous expliquer ce que nous faisons ici. Nous créons un lien symbolique (lien symbolique) en utilisant la commande mklink. Il prend deux paramètres: le premier est l'emplacement du lien symbolique que vous voulez créer et le second est le répertoire source. Comme vous pouvez le voir, je n'ai pas besoin de créer le dossier Personneldans le dossier OneDrive, la commande mklink le fera pour moi. En outre, vous pouvez utiliser n'importe quel nom pour le dossier.
Je demande à Windows de créer un dossier de lien symbolique dans le dossier OneDrive appelé Personal qui pointe sur le C: \ Test \ OneDrive Testdossier. Une fois le lien créé, le dossier Personnel se trouve dans le dossier OneDrive:
Si vous ouvrez ce dossier, le chemin s'affiche comme si elle est stockée dans OneDrive \ Personal, lorsqu'elle est réellement stockée dans le dossier Test. Alors maintenant vous pouvez ajouter des fichiers dans le dossier de l'un ou l'autre emplacement et les deux auront le même contenu puisqu'il s'agit en fait d'un dossier, pas deux. C'est tout!
OneDrive et Dropbox prennent tous deux en charge les dossiers de liens symboliques et vont tout synchroniser vers le cloud comme indiqué ci-dessous:
Synchroniser les dossiers vers Google Drive
Pour Google Drive, commencez par télécharger le logiciel de sauvegarde et de synchronisation mentionné ci-dessus. Une fois que vous avez démarré l'installation, vous obtenez l'écran suivant pour l'étape 2:
Par défaut, il sélectionnera Desktop, Documents and Pictures , mais vous pouvez cliquer sur Choisir un dossieret choisir un dossier. Vous pouvez également cliquer sur le lien Modifierpour sauvegarder uniquement les photos et vidéos ou ajouter des extensions de fichier que vous ne souhaitez pas synchroniser.
À l'étape 3, vous choisissez les dossiers que vous souhaitez synchroniser vers votre PC local. Ce que je fais normalement, c'est de décocher Synchroniser mon disque sur cet ordinateur, car je ne l'utilise que comme sauvegarde pour mon PC.
Alors voilà! Vous pouvez maintenant synchroniser n'importe quel dossier sur votre ordinateur avec votre service cloud. Soit vous devrez créer un lien symbolique, soit une fonction permettant de sélectionner les dossiers que vous souhaitez synchroniser. Si vous avez des questions ou des problèmes, postez un commentaire ici et je vais essayer de vous aider. Profitez-en!