Les téléchargements sont-ils toujours lents sur le Microsoft Store sous Windows 10? C'est probablement la dernière chose à laquelle vous voulez faire face lors du téléchargement d'une application de taille importante ou d'un jeu vidéo volumineux qui atteint des dizaines de gigaoctets.
Si votre Internet fonctionne à une vitesse fulgurante ailleurs sur votre PC, il y en a plusieurs des correctifs que vous pouvez utiliser pour résoudre les téléchargements lents du Microsoft Store. Ils peuvent également aider à corriger les problèmes de connectivité généraux liés au Microsoft Store.

Correctifs rapides lorsque le téléchargement du Microsoft Store est lent
Avant de commencer à dépanner le Microsoft Store, voici quelques correctifs rapides que vous pouvez essayer .
Suspendre les autres téléchargements
N'effectuez aucun téléchargement simultané dans un autre programme ou navigateur. Cela limite la quantité de bande passante à laquelle le Microsoft Store a accès.
Redémarrer le routeur
Si vous avez également une mauvaise connectivité Internet en dehors du Microsoft Store, essayez éteindre votre routeur. Attendez quelques secondes et rallumez-le.

Désactiver le VPN
Les VPN aident à préserver votre vie privée, mais ils peuvent aussi ralentir les choses. Si vous avez configuré un VPN, essayez de le déconnecter.
In_content_1 all: [300x250] / dfp: [640x360]->Pause de l'utilitaire antivirus
Utilisez-vous un utilitaire antivirus tiers? Pensez à le mettre en pause lors d'un téléchargement sur le Microsoft Store.
Redémarrez votre ordinateur
Aussi étrange que cela puisse paraître, un redémarrage de l'ordinateur peut résoudre de nombreux problèmes quotidiens problèmes. Faites-le et vérifiez si le Microsoft Store commence à télécharger les applications et les mises à jour plus rapidement.
1. Exécutez l'utilitaire de résolution des problèmes du Windows Store
Windows 10 est livré avec un outil de dépannage intégré qui peut aider à résoudre les problèmes sous-jacents avec le Microsoft Store, tels que les téléchargements lents. Essayez-le.
1. Ouvrez le menu Démarrer, saisissez Paramètres de dépannage, puis sélectionnez Ouvrir.
2. Sélectionnez Outils de dépannage supplémentaires.
3. Faites défiler vers le bas et sélectionnez Applications du Windows Store. Sélectionnez ensuite Exécuter l'utilitaire de résolution des problèmes.
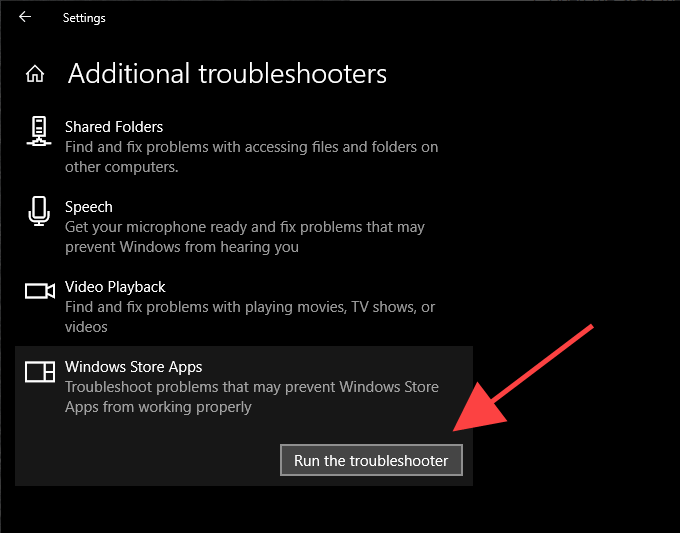
Suivez les instructions de l'outil de dépannage des applications du Windows Store pour résoudre les problèmes détectés.
2. Configurer l'optimisation de la diffusion
L'optimisation de la diffusion est un service Windows 10 intégré qui accélère les téléchargements lents du Microsoft Store à l'aide de transferts d'égal à égal à partir d'autres PC. Vérifiez s'il est activé.
1. Ouvrez le menu Démarreret sélectionnez Paramètres
2. Sélectionnez Mise à jour et sécurité.
3. Passez à l'onglet Optimisation de la diffusion.
4. Si elle est désactivée, activez le commutateur à côté de Autoriser les téléchargements à partir d'autres PC.
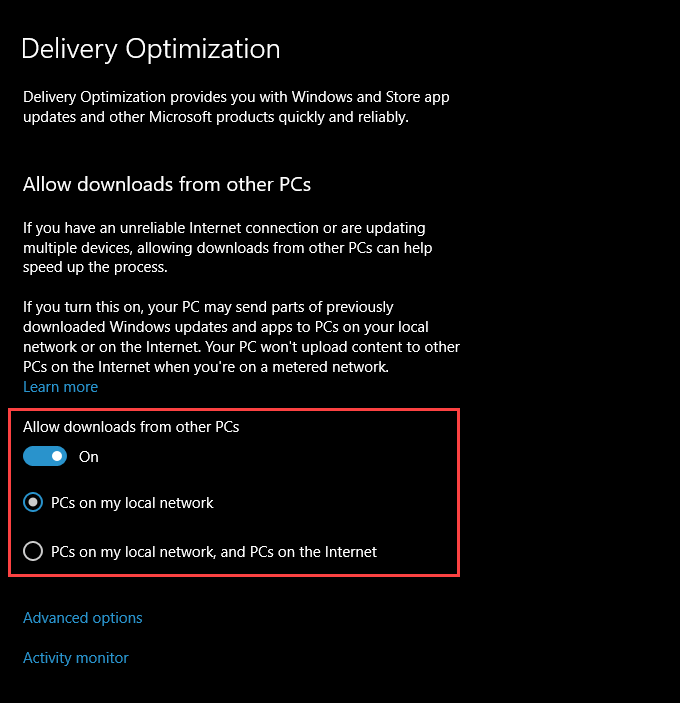
Par défaut, l'optimisation de la diffusion utilisera les PC de mon réseau local paramètre.
Si vous ne remarquez pas d'amélioration des vitesses de téléchargement du Microsoft Store après l'activation de l'optimisation de la diffusion (ou si la fonctionnalité était déjà activée), sélectionnez la case d'option à côté de PC sur mon réseau local, et PC sur Internetà la place. Cela devrait fournir un accès à l'optimisation de la diffusion à un plus grand nombre de PC en dehors de votre réseau local.
3. Supprimez les limites d'optimisation de la diffusion
Votre ordinateur peut avoir des limites de bande passante qui limitent l'optimisation de la diffusion. Pour les supprimer, sélectionnez Options avancéesau bas du panneau Optimisation de la diffusion.
Sur l'écran Options avancées, décochez les cases sous Bande passante absolueou la section Pourcentage de bande passante mesurée.
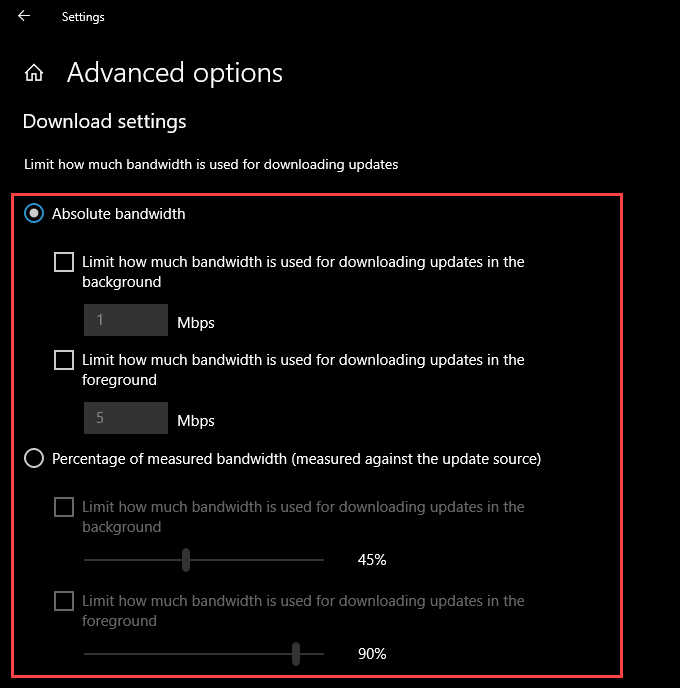
Cela devrait inciter Windows 10 à ajuster dynamiquement la quantité de bande passante disponible pour le Microsoft Store.
Vous pouvez également autoriser l'optimisation de la distribution à un accès illimité à toute la bande passante disponible. Sélectionnez la case d'option à côté de Pourcentage de bande passante mesurée, cochez les deux cases en dessous, puis faites glisser chaque curseur jusqu'à 100%.
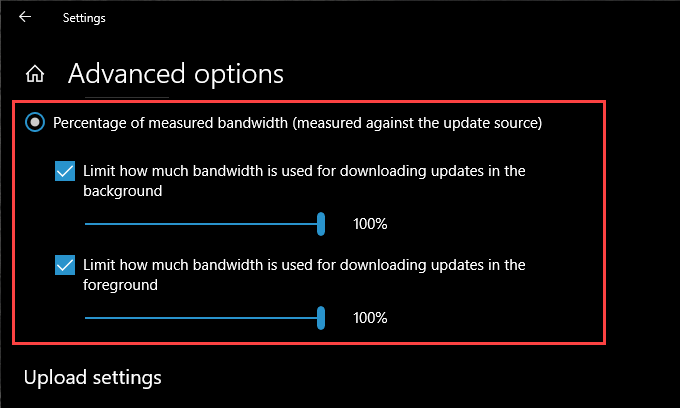
4. Mettez à jour Windows 10
Avez-vous mis à jour Windows 10 depuis un certain temps? Sinon, essayez de le faire maintenant. Le Microsoft Store est une application Windows native. Par conséquent, la mise à jour du système d'exploitation devrait également mettre à jour le Microsoft Store et résoudre tous les problèmes connus qui entraînent des téléchargements lents.
1. Ouvrez le menu Démarrer, saisissez Windows Updateet sélectionnez Open
2. Sélectionnez le bouton Rechercher des mises à jour.
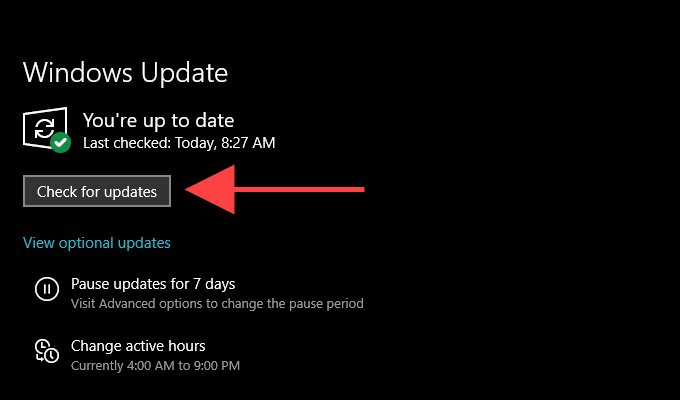
3. Installez toutes les mises à jour, si disponibles.
5. Vider le cache du Microsoft Store
Le Microsoft Store télécharge-t-il toujours les applications et les mises à jour lentement? Essayez de vider son cache. Pour ce faire, appuyez sur Windows + Rpour ouvrir la zone Exécuter. Tapez ensuite wsreset.exeet sélectionnez OK.
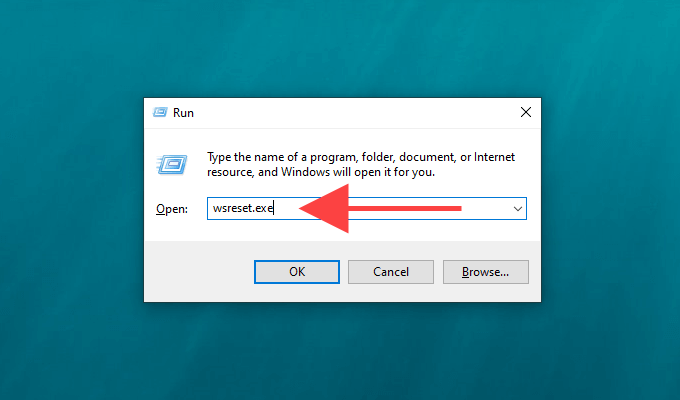
Vous devriez voir une console d'invite de commandes vide. Attendez qu'il efface le cache du Microsoft Store.
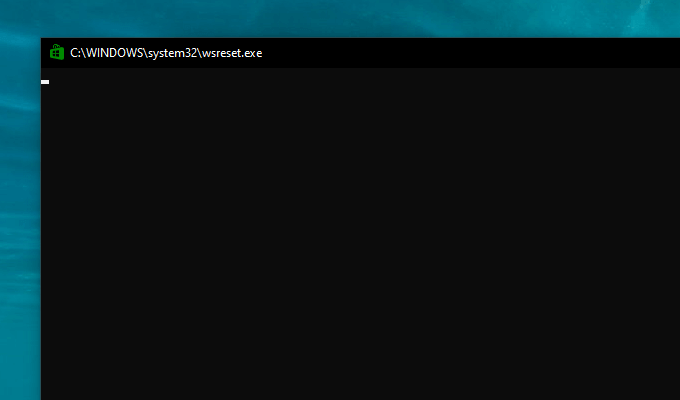
Le Microsoft Store devrait ensuite s'ouvrir automatiquement. Vérifiez si la suppression du cache a aidé en téléchargeant quelque chose.
6. Se déconnecter et se reconnecter
La déconnexion, puis la reconnexion au Microsoft Store est un autre correctif puissant qui peut aider à résoudre les problèmes de téléchargement liés au Microsoft Store.
1. Ouvrez le Microsoft Store et sélectionnez le portrait de profilen haut à droite de la fenêtre.
2. Sélectionnez votre compte Microsoft.
3. Sélectionnez Déconnexion.
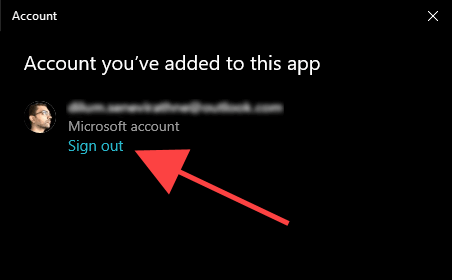
4. Redémarrez votre ordinateur.
5. Ouvrez le Microsoft Store. Sélectionnez ensuite le portrait de profil videen haut à droite de l'écran et reconnectez-vous.
7. Réinitialiser le Microsoft Store
La réinitialisation du Microsoft Store efface non seulement le cache associé, mais rétablit également les paramètres par défaut du programme. Cela pourrait aider à résoudre les paramètres mal configurés ou endommagés empêchant le Microsoft Store de fonctionner correctement.
1. Cliquez avec le bouton droit sur le menu Démarreret sélectionnez Applications et fonctionnalités.
2. Faites défiler vers le bas et sélectionnez Microsoft Store. Ensuite, choisissez Options avancées.
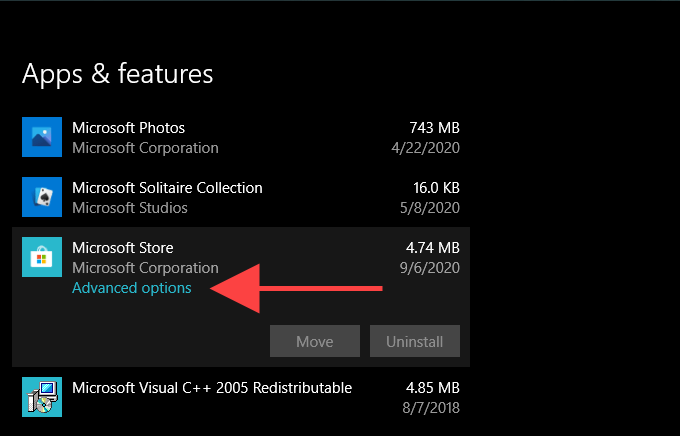
3. Sélectionnez Réinitialiser, puis sélectionnez à nouveau Réinitialiserpour confirmer.
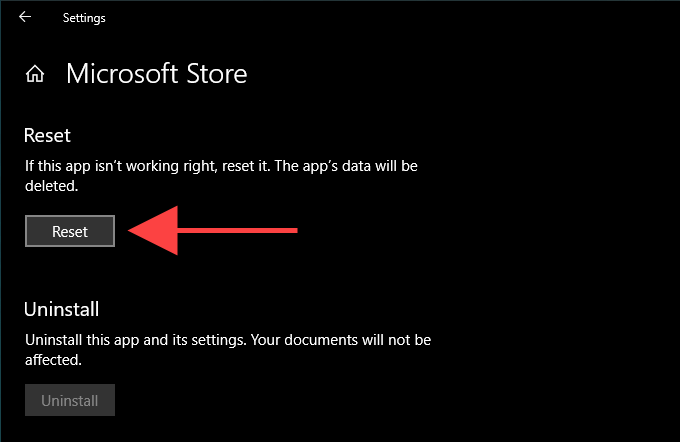
Ouvrez le Microsoft Store, connectez-vous à votre compte si vous y êtes invité et vérifiez si la procédure de réinitialisation a corrigé la lenteur des téléchargements.
8. Changer le DNS
Essayez de changer les paramètres DNS de votre ordinateur en service DNS populaire comme Google DNS. Bien que cela n'ait pas d'impact direct sur les vitesses de téléchargement du Microsoft Store, un nouvel ensemble d'adresses DNS peut aider l'application à se connecter à un serveur de téléchargement plus rapide.
1. Ouvrez le menu Démarreret sélectionnez Paramètres
2. Sélectionnez votre connexion Internet sous l'onglet Wi-Fiou Ethernet.
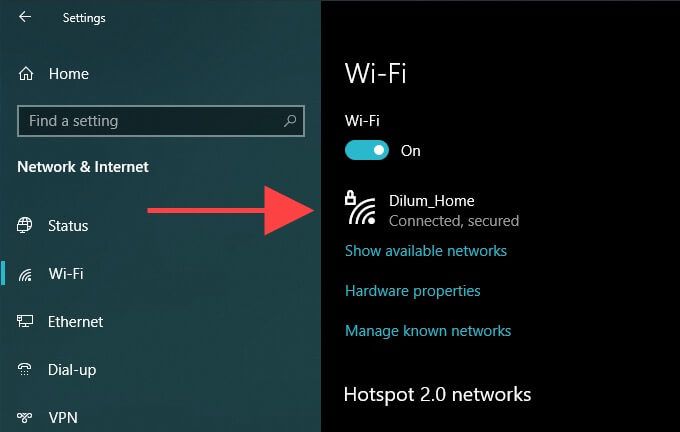
3. Sélectionnez Modifiersous Paramètres IP.
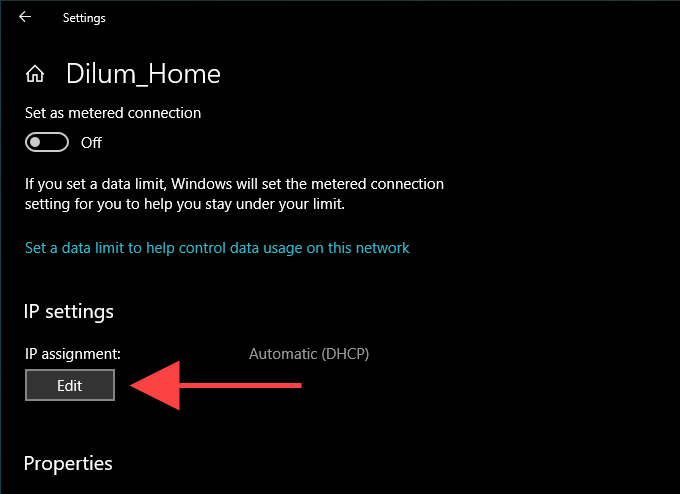
4. Sélectionnez Manuel, puis activez le commutateur à côté de IPv4.
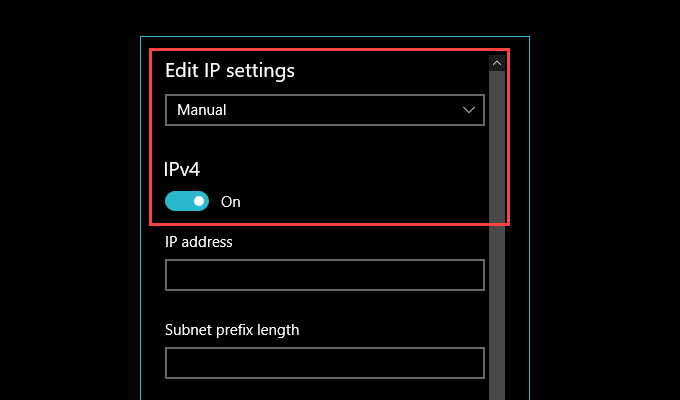
5. Saisissez les adresses DNS Google comme suit:
DNS préféré - 8.8.8.8[
Autre DNS - 8.8.4.4
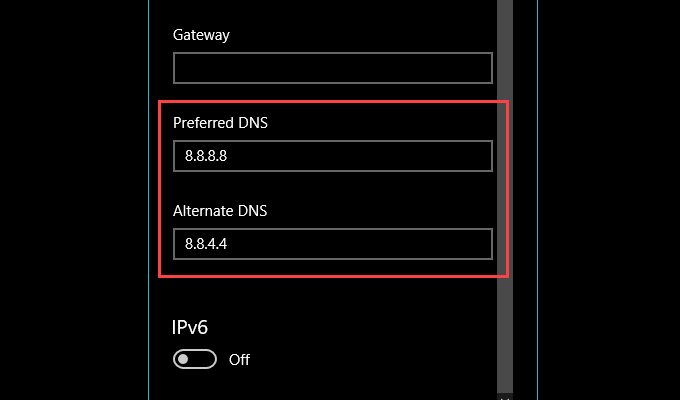
6. Sélectionnez Enregistrer
9. Réenregistrer le Microsoft Store
Le téléchargement est-il toujours lent sur le Microsoft Store? Ensuite, il est temps de réenregistrer le Microsoft Store. Bien que cela puisse paraître compliqué, le tout implique d'exécuter une seule commande en utilisant Windows PowerShell.
1. Cliquez avec le bouton droit sur le menu Démarreret sélectionnez Windows PowerShell (Admin).
2. Insérez la commande suivante:
Get-AppXPackage * Microsoft.WindowsStore * | Foreach {Add-AppxPackage -DisableDevelopmentMode -Register "$ ($ _. InstallLocation) \ AppXManifest.xml"}
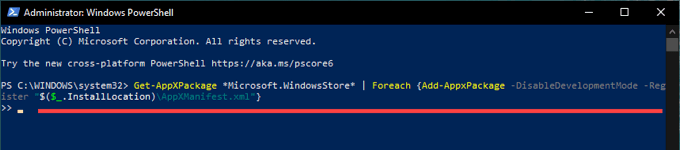
3. Appuyez sur Entréepour réenregistrer le Microsoft Store.
Ensuite, redémarrez votre ordinateur et ouvrez le Microsoft Store. Vérifiez si les téléchargements fonctionnent plus rapidement qu'auparavant.
Télécharger ailleurs
J'espère que vous avez fini par résoudre le problème de téléchargement lent sur le Microsoft Store. Sinon, des paramètres réseau mal configurés pourraient être une autre raison pour laquelle les applications, les jeux ou les mises à jour se téléchargent lentement. Vous pouvez résoudre ce problème en prenant le temps de dépanner et réinitialiser les paramètres réseau sur votre ordinateur.