Depuis quelque temps, la création de graphiques dans Exceller est devenue non seulement simple, mais aussi automatisée dans la mesure où vous pouvez facilement passer d'un tableur tabulaire à une zone, une barre, une ligne ou un graphique complet. Graphique en un rien de temps avec quelques clics de souris bien contemplés. Ensuite, au fur et à mesure que vous modifiez les données dans votre feuille de calcul, Excel apporte automatiquement les modifications correspondantes à vos diagrammes et graphiques.
Ce n’est pas le but de la magie du programme, cependant. Vous pouvez, par exemple, modifier le type de graphique ou de graphique à tout moment, ainsi que modifier les couleurs, la perspective (2D, 3D, etc.), inverser l'axe, et bien plus encore.
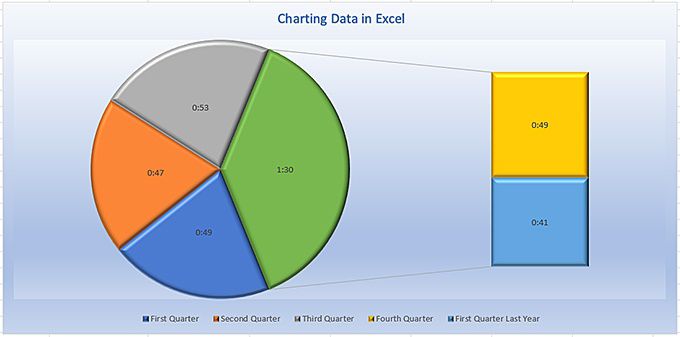
Mais, bien sûr, tout commence par le tableur.
Mise en forme de vos données
Alors qu'Excel vous permet d'organiser vos feuilles de calcul de nombreuses façons, lorsque vous créez des graphiques, vous obtiendrez les meilleurs résultats en les plaçant de manière à chaque ligne représente un enregistrement et chaque colonne contient des éléments ou se rapportant à des lignes spécifiques.
Hein? Prenez par exemple la feuille de calcul suivante.
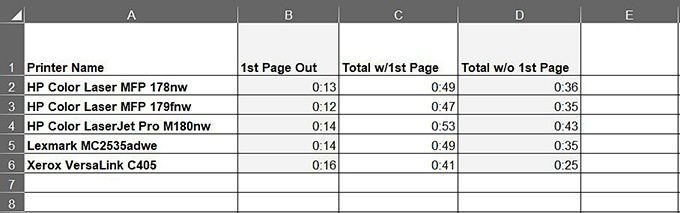
La colonne de gauche contient une liste des imprimantes laser. À l'exception de la ligne 1, qui contient les étiquettes de colonne, ou les en-têtes, chaque ligne représente une imprimante spécifique et chaque cellule suivante contient des données sur cet ordinateur particulier.
Dans ce cas, chaque cellule contient les données relatives à la vitesse d'impression: colonne B, durée de l'impression de la première page d'un travail d'impression; Colonne C, combien de temps a-t-il fallu pour imprimer toutes les pages, y compris la première page; Colonne D, combien de temps a-t-il fallu pour défaire tout le document, sans la première page.
Bien qu'il s'agisse d'un tableur simple, quelle que soit la complexité de vos données, le fait de s'en tenir à ce format standard simplifie le processus. Comme vous le verrez, vous pouvez mapper les cellules dans une petite partie de votre feuille de calcul ou dans l’ensemble du document, voire une feuille de calcul.
L’Excelchart typique se compose de plusieurs parties distinctes, comme indiqué dans l’image ci-dessous.
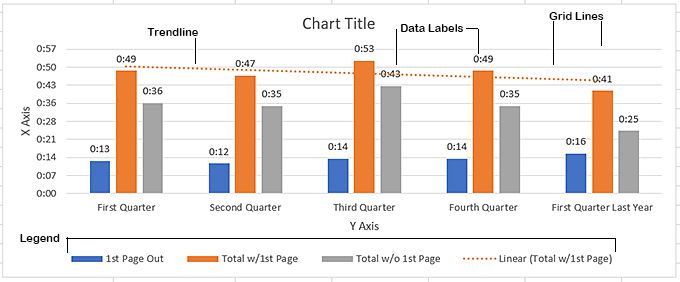
Représentation graphique de vos données
Si vous avez déjà Si vous avez déjà fait cela auparavant, vous serez probablement surpris de la facilité avec laquelle Excel permet de créer des graphiques de vos feuilles de calcul. Comme indiqué précédemment, vous pouvez mapper la feuille de calcul complète ou sélectionner un groupe de colonnes et de rangées dans un diagramme.
Dites, par exemple, que dans la feuille de calcul sur laquelle nous travaillions, vous souhaitiez créer un diagramme. Seules les deux premières colonnes de données (colonnes B et C), en laissant de côté la colonne D. Cela implique une procédure simple en deux étapes:
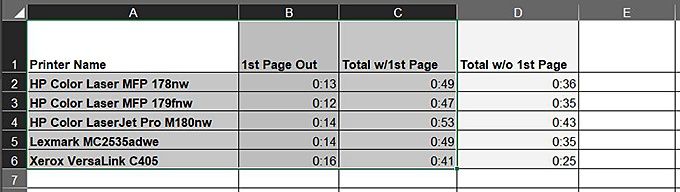
Ou, pour tracer la feuille de calcul dans son intégralité, procédez comme suit.
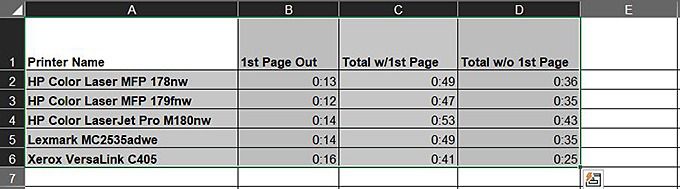
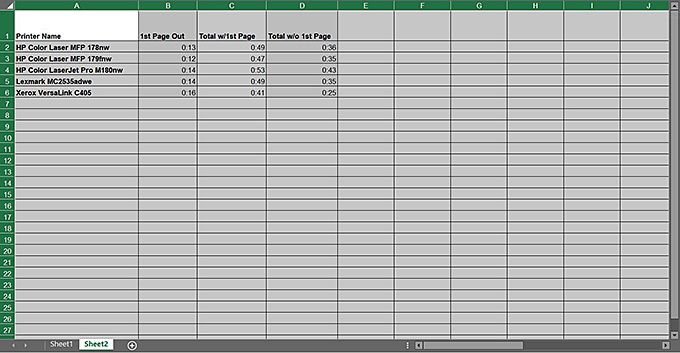
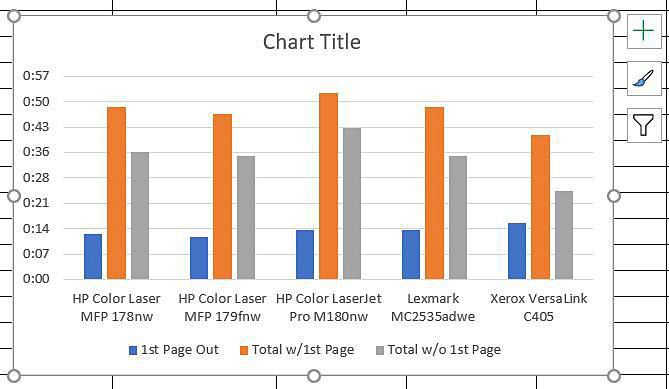
Excel fait un travail remarquable en choisissant le type de graphique approprié pour vos données, Mais si vous préférez un autre type de graphique, par exemple des barres horizontales, ou peut-être un jeu de couleurs différent, peut-être même une présentation 3D avec des remplissages en dégradé et des arrière-plans, le programme rend tous ces effets plus faciles à réaliser.
Modification du type de graphique
Comme dans Excel, il existe plusieurs façons de modifier votre type de caractère. Le plus simple est cependant de.
Ceci ouvre la boîte de dialogue Modifier le type de graphique, présentée ici.
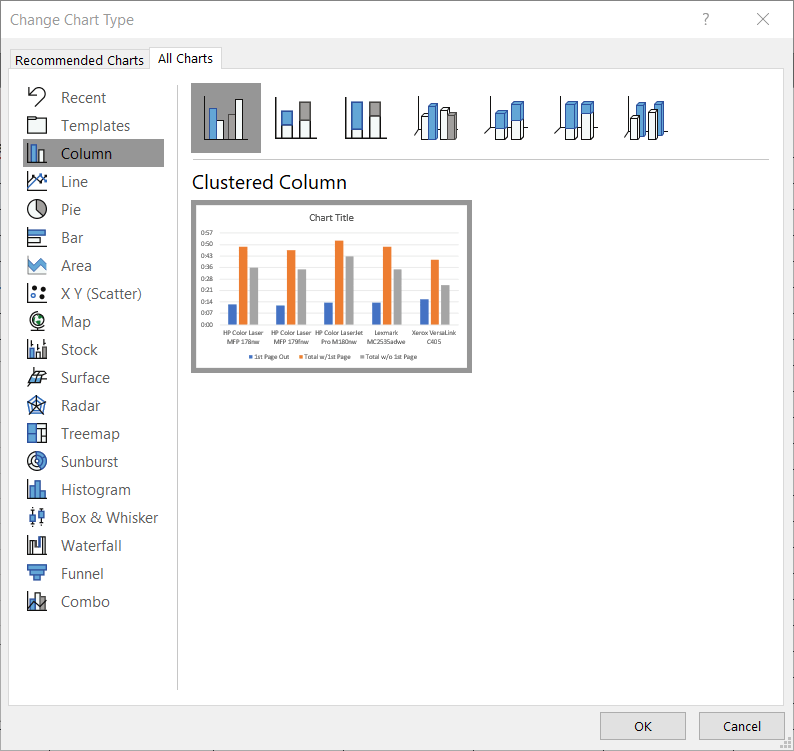
Comme vous pouvez le constater, il existe de nombreux types de graphique. En cliquant sur l'un d'entre eux, plusieurs variations apparaissent en haut de la boîte de dialogue.
En plus de changer les types de graphique à partir du ruban Conception du graphique, vous pouvez également apporter plusieurs autres modifications, telles que des jeux de couleurs, une disposition ou appliquer l'un des nombreux styles de graphique préconçus du programme. Les styles de graphique sont, bien sûr, similaires aux styles de paragraphe dans Microsoft Word. Comme dans MS Word, vous pouvez appliquer l’un des nombreux styles, modifier ou modifier les styles existants.
Ajout et suppression d’éléments de graphique
Les éléments de graphique sont, bien sûr, les divers composants, tels que le titre, la légende, les axes X et Y, etc. qui composent votre graphique. Vous pouvez supprimer ces éléments en cliquant sur le symbole plus qui apparaît à droite du graphique lorsque vous le sélectionnez.
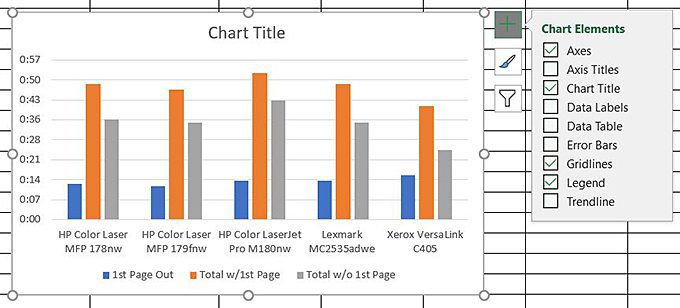
Sous le volet des éléments de graphique se trouve le style de graphique, qui s'affiche lorsque vous cliquez sur l'icône du pinceau à droite. du graphique.
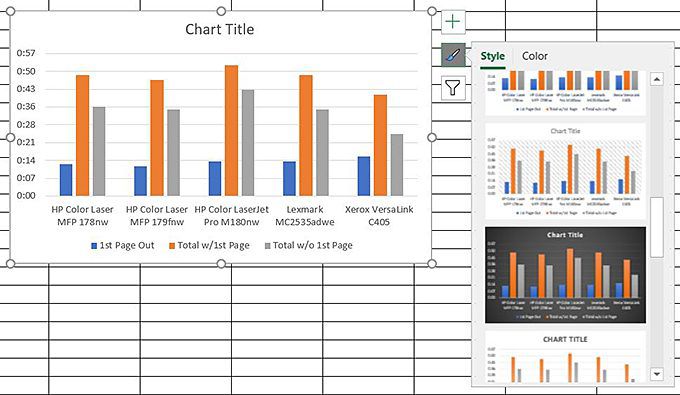
Les styles de graphique que vous trouverez Filtres de graphiquepermettent d'activer et de désactiver (ou de filtrer) divers composants de votre graphique, comme indiqué ci-dessous:
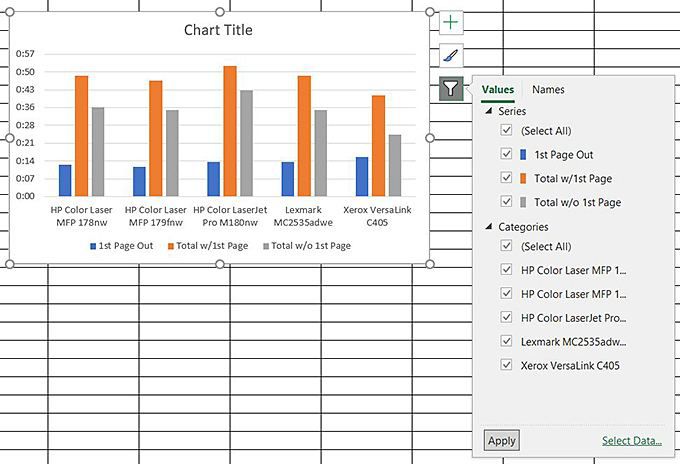
Si ces options de modification ne suffisent pas, il en existe toute une série dans le format Zone de graphique à droite de la feuille de calcul qui vous permet de modifier tous les aspects de votre graphique, des remplissages et arrière-plans aux lignes de grille, en barres 3D, coupes à secteurs et ombres portées - je peux y aller encore et encore. Mais je suis sûr que vous comprenez ce qui est disponible.
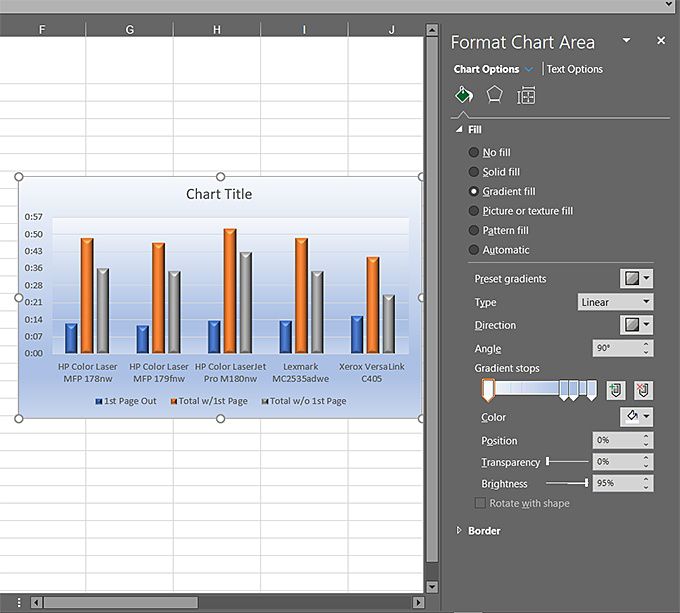
Lorsque vous cliquez sur Options de texte, par exemple, vous obtenez une nouvelle série d'effets que vous pouvez appliquer au texte de vos graphiques. Les options sont presque illimitées, dans la mesure où sans contrainte aucune, vous pourriez vous retrouver à créer des graphiques et des diagrammes criards - sans même essayer à la dure, ce qui me conduit à une directive de conception importante.
Le fait que vous disposiez de tous ces outils de conception fantastiques ne signifie pas que vous deviez les utiliser… ou, bien, pas si nombreux en même temps. L’idée est de rendre vos graphismes suffisamment attrayants pour attirer l’attention de votre public, mais pas trop encombrés au point que la conception elle-même porte atteinte au message que vous essayez de transmettre. Après tout, c’est le message qui compte, et non vos prouesses en matière de conception ou la puissance brute de votre logiciel de conception graphique.
En règle générale, s'il semble trop occupé et trop gênant, il l'est probablement. N'utilisez pas trop de polices décoratives, le cas échéant, car elles ne sont pas faciles à lire. Lorsque vous utilisez des graphiques et des graphiques orientés sur les entreprises, concentrez-vous sur ce quevous essayez de dire et non pas sur commentcomment vous le dites.
Pendant ce temps, la création de graphiques les données tabulaires peuvent rendre la compréhension beaucoup plus facile et beaucoup plus conviviale que colonne après colonne de texte et de nombres.