Pendant de nombreuses années, Wunderlist a été l'une des applications à faire en ligne les plus populaires et les plus connues. Il a été fondé par Christian Reber en 2011, avec une version Pro sortie en avril 2013.
En juin 2015, Microsoft a acquis Wunderlist, un concurrent direct de la propre application de tâches de Microsoft connue simplement sous le nom de Microsoft à faire.
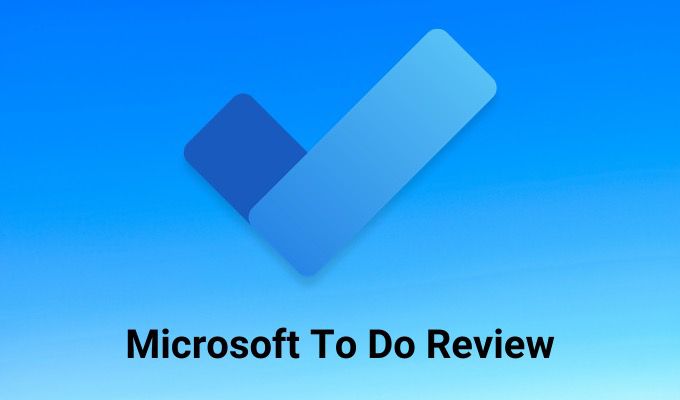
À l'époque, Wunderlist avait une base d'utilisateurs impressionnante de 13 millions d'utilisateurs. Cet auteur était l'un d'entre eux.
Le vieux Microsoft To Do
Lorsque Microsoft a acquis Wunderlist pour la première fois, l'offre (To Do) de Microsoft était très pâle en comparaison. La plupart des fonctionnalités les plus avancées offertes dans Wunderlist Pro étaient introuvables dans Microsoft To Do.
Depuis lors, Microsoft a travaillé progressivement sur l'intégration de ces fonctionnalités avancées dans Microsoft To Do, dans l'espoir qu'au moment où ils auraient fermé Wunderlist, tous ses utilisateurs auraient volontairement migré.
Aujourd'hui, Microsoft To Do est tout ce que Wunderlist a jamais été, et plus encore. Dans cette revue Microsoft To Do, vous découvrirez toutes les fonctionnalités de l'application et comment les utiliser.
Une revue Microsoft To Do
Lorsque vous ouvrez un Microsoft Compte To Do, l'application ne ressemblera à rien de spécial, mais une fois que vous commencerez à l'utiliser, vous constaterez qu'il y a des fonctionnalités cachées partout.
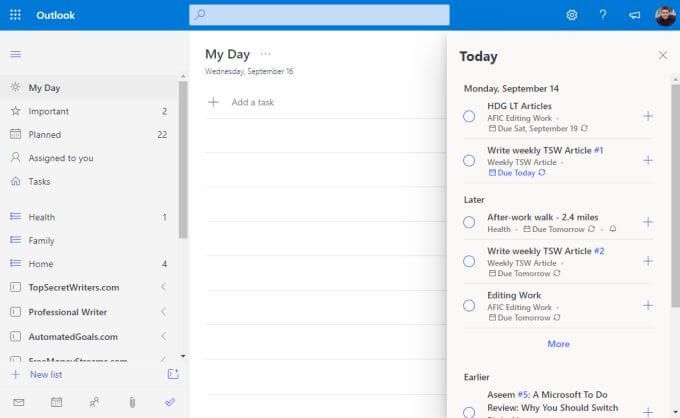
Explorons le volet de navigation de gauche, un section à la fois.
Le panneau central est l'endroit où les tâches seront répertoriées chaque fois que vous sélectionnez une vue dans le volet de navigation de gauche. Le côté droit peut également contenir certains éléments. Par exemple, dans la vue Ma journée, vous pouvez sélectionner Aujourd'huidans l'angle supérieur droit de la fenêtre pour voir toutes les tâches qui sont dues ou pour lesquelles vous avez défini un rappel , organisé par date.
La section planifiée
Lorsque vous sélectionnez Planifiéedans le volet de navigation de gauche, vous voyez toutes les tâches dues aujourd'hui, ainsi que les tâches à venir. C'est là que vous passerez probablement la plupart de votre temps dans Microsoft To Do, donc cela vaut la peine de l'explorer en premier.
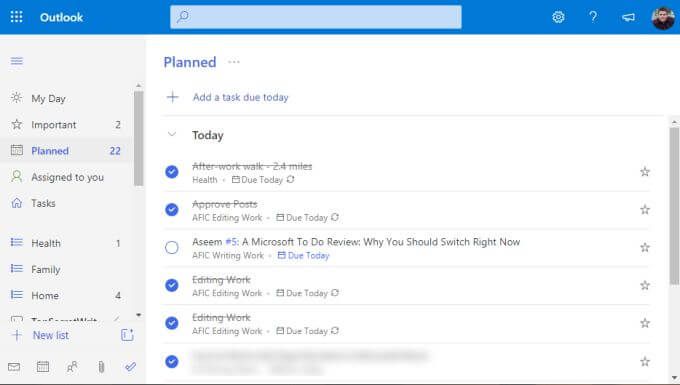
En organisant les tâches dans leurs listes individuelles (que nous aborderons ci-dessous), vous attribuerez aux tâches des dates d'échéance et des rappels. Tout ce qui a une date d'échéance ou un rappel d'aujourd'hui apparaîtra dans la section Aujourd'huiici.
Ce qui est intéressant à propos de l'approche utilisée dans Microsoft To Do, c'est que la commande ne se déroule pas strictement au jour le jour. Il suit en fait en quelque sorte un modèle «Now, Next, Later» pour Getting Things Done (GTD).
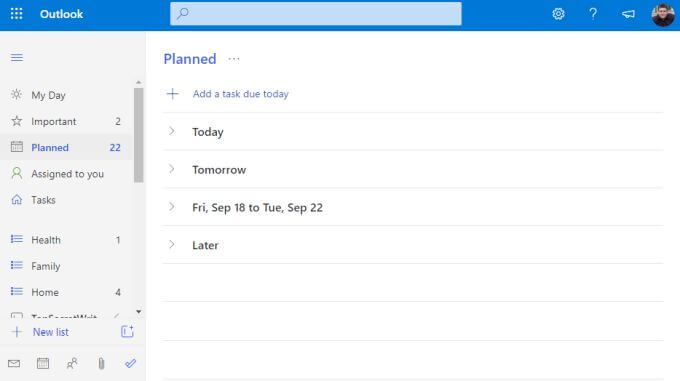
Les sections ne sont pas spécifiquement nommées de cette façon, mais vous pouvez voir que le concept est le même. Vous vous concentrerez sur Aujourd'huipendant votre travail quotidien. Si vous avez tout terminé, vous pouvez commencer le demainou choisir l'une des tâches suivantes dans les deux autres sections.
La section Ma journée
Vous pensez peut-être à ce stade que vous devez toujours utiliser la section Planifiéet travailler de haut en bas.
Mais dans le monde réel, cela ne fonctionne pas. Surtout si vous avez des tâches à accomplir dans un mois et sur lesquelles vous devrez travailler un peu au fil du temps. Voici le type de tâches que vous avez peut-être marquées comme importantesen sélectionnant l’étoile à droite de la tâche.
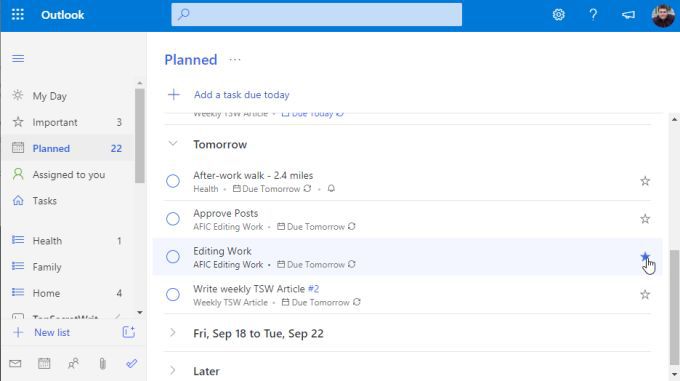
Le fait est que selon un horaire qui vous convient, peut-être chaque matin pendant votre café ou chaque soir avant que vous soyez prêt à rentrer du travail à la maison, vous parcourez la liste suivante de les tâches que vous voulez vraiment aborder et ajoutez-les à la section Ma journée.
Pour ce faire, cliquez avec le bouton droit sur la tâche et sélectionnez Ajouter à ma journée.
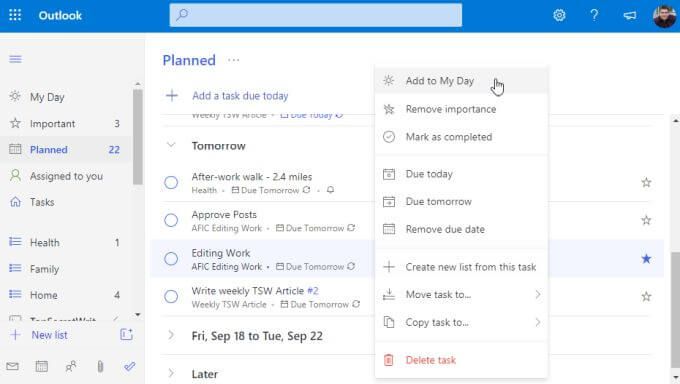
Ensuite, lorsque vous êtes prêt à commencer à travailler, sélectionnez simplement Ma journéeet commencez à parcourir votre liste.
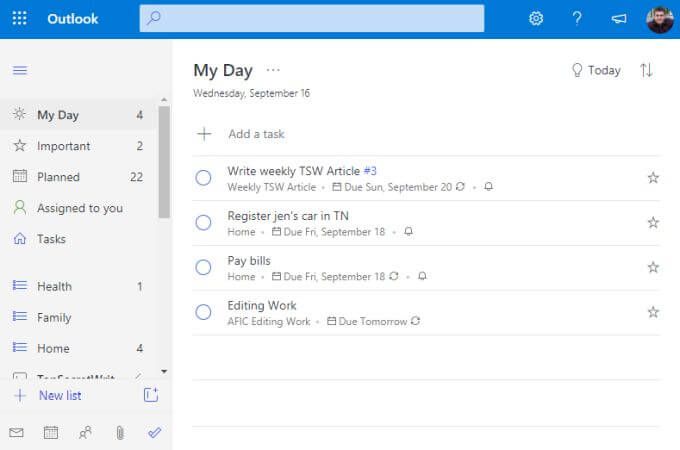
Vous pouvez être assuré que vous travaillez sur les éléments les plus critiques que vous vouliez accomplir.
Création de nouvelles listes et tâches
Comment faire vous obtenez toutes ces listes et tâches ajoutées dans Microsoft ToDo? Les listes sont un ensemble de tâches organisées. Ils constituent un excellent moyen de regrouper vos tâches par projet, entreprise, thème ou selon la manière dont vous souhaitez les organiser.
Pour créer une nouvelle liste, faites simplement défiler vers le bas de la navigation de gauche panneau et sélectionnez le champ + Nouvelle liste. Saisissez le nom de la liste et appuyez sur Entrée.
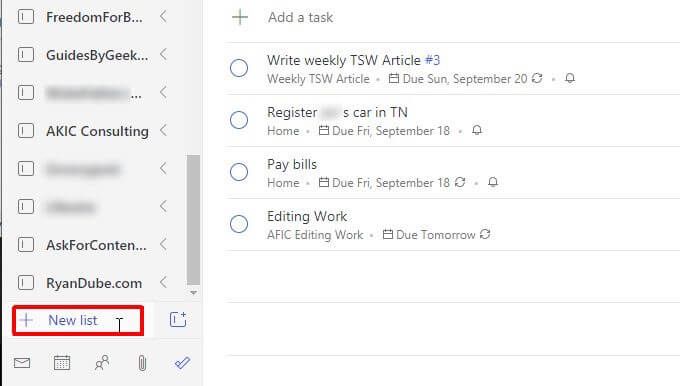
Cette liste apparaîtra dans le panneau de navigation de gauche avec une icône de liste bleue à sa gauche. Par exemple, trois listes sont affichées ci-dessous pour Santé, Familleet Domicile.
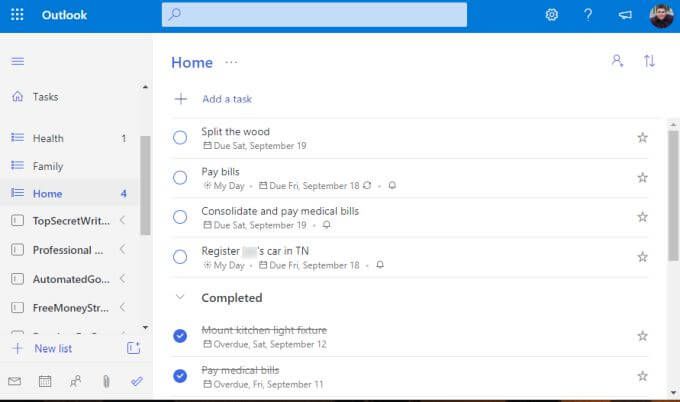
Pour créer une nouvelle tâche dans une liste, sélectionnez simplement le lien + Ajouter une tâcheet commencez à taper. Appuyez sur Entréelorsque vous avez terminé.
Pour modifier les détails de la tâche, sélectionnez simplement la tâche et un nouveau panneau s'ouvrira sur la droite.
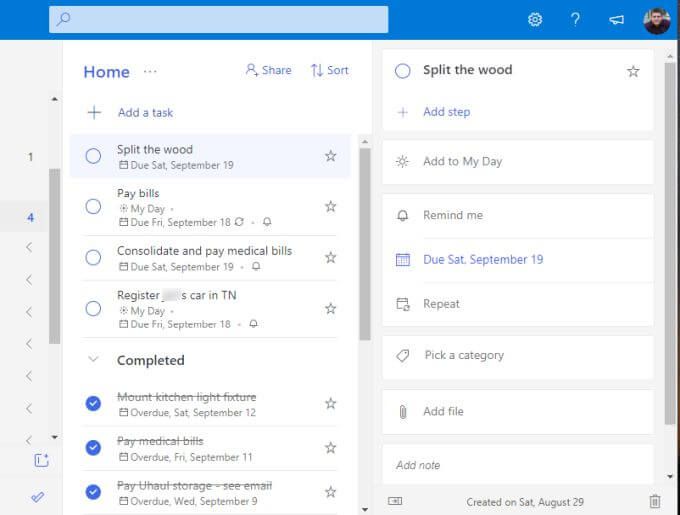
Vous pouvez ajouter tous les détails suivants à n'importe quelle tâche dans Microsoft To Do.
En fonction de la date d'échéance ou de la définition des rappels, Microsoft To Do affectera automatiquement la tâche dans l'un des dossiers de planification appropriés en haut du volet de navigation.
Création de groupes de tâches
L'une des fonctionnalités les plus puissantes de Microsoft To Do est une fonctionnalité que toute bonne application à faire devrait inclure. Il s’agit d’un dossier ou d’un groupe de listes de tâches.
Imaginez un scénario dans lequel vous lancez une nouvelle activité secondaire en achetant, en rénovant et en revendant de vieilles maisons. Pour ce type d’entreprise, vous avez besoin d’une liste de tâches pour vos achats immobiliers, d’une autre liste de tâches pour vos rénovations, etc.
Pour regrouper toutes ces listes ensemble, vous allez d'abord créer au moins deux de ces listes de tâches.
Ensuite, sélectionnez la petite icône avec une case et un + à droite du champ Nouvelle liste. Il s'agit de l'icône Créer un groupe.
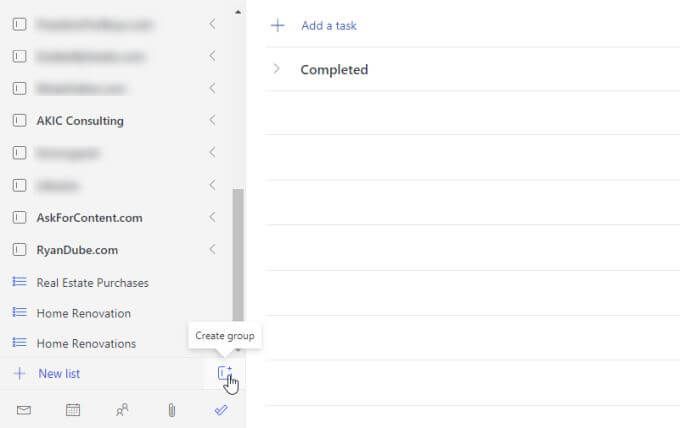
Tapez le nom du groupe et appuyez sur Entrée. Ensuite, cliquez et faites glisser les deux listes de tâches que vous avez créées dans le groupe de listes de tâches. Vous saurez que vous l'avez fait glisser suffisamment loin lorsque vous verrez une boîte en pointillé bleu apparaître à l'intérieur du groupe.
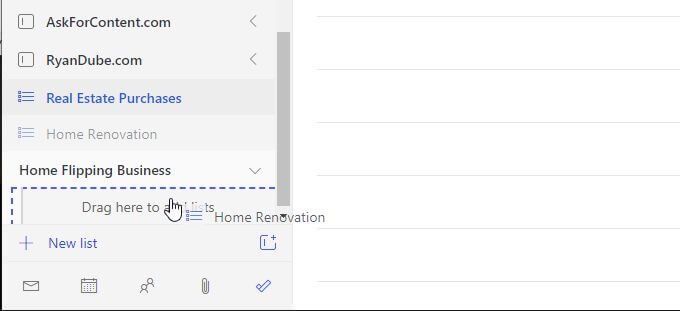
Une fois que vous avez terminé, vous verrez le groupe avec les deux listes de tâches inclus en dessous. Vous pouvez réduire ou ouvrir ce groupe à tout moment en sélectionnant la flèche à droite du nom du groupe.
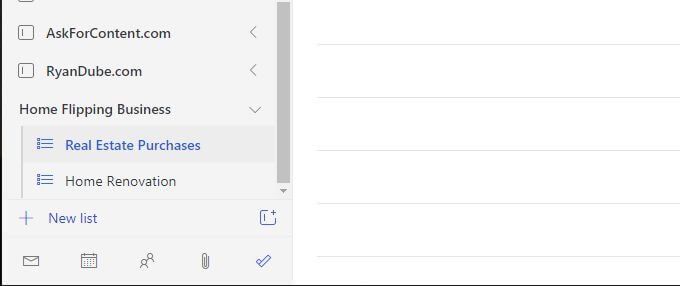
Maintenant, chaque fois que vous ajoutez une nouvelle liste de tâches, faites-la simplement glisser de vos groupes existants pour l'ajouter à ce groupe.
Les groupes ne sont pas seulement un excellent moyen d'organiser toutes vos listes de tâches, mais c'est aussi un moyen idéal de garder votre volet de navigation gauche propre. Même si vous avez des centaines de listes, vous pouvez toutes les réduire en groupes organisés afin que votre volet de navigation de gauche ne devienne pas hors de contrôle.
Devez-vous utiliser Microsoft To Do?
Il existe aujourd'hui de nombreuses applications en ligne que vous pouvez utiliser pour gérer vos tâches quotidiennes. Certaines personnes optent pour l'un des applications de liste de tâches populaires. D'autres personnes peuvent adopter une approche non traditionnelle en utilisant quelque chose comme Trello ou Evernote pour gérer leur temps.
En toute honnêteté, cela peut prendre des années essayez plusieurs systèmes avant de trouver celui qui vous convient parfaitement.
Après avoir testé presque toutes les applications de tâches disponibles, nous pouvons affirmer en toute confiance que Microsoft To Do possède toutes les fonctionnalités importantes que vous devez gérer votre temps de manière aussi productive et efficace que possible.