Le vérificateur de fichiers système (Windows)de Windows est un outil précieux pour la réparation de fichiers corrompus. Voici un guide rapide sur la façon de restaurer vos fichiers et de faire fonctionner votre ordinateur normalement.
RunSFC
Tout d'abord, vous devez ouvrir une invite de commande (CMD) <>. / fort>. En gros, vous devrez exécuter l’invite de commande en tant qu’administrateur.
Ouvrez une invite de commande surélevée
Exécutez Rechercheet tapez Invite de commande. Recherchez une invite de commande dans les résultats, cliquez dessus avec le bouton droit de la souris, puis sélectionnez Exécuter en tant qu'administrateur.
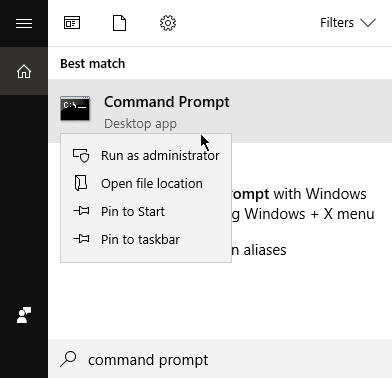
RunDISM (Windows 8 et supérieur)
Utilisateurs de Windows 8, Windows 8.1 et Windows 10, vous devrez exécuter le Gestion et maintenance des images de déploiement (DISM)avant le lancement de SFC.
Remarque:Les utilisateurs de Windows 7 peuvent passer directement à l'étape suivante.
Dans le CommandPrompt, tapez la commande suivante puis appuyez sur Entrée:
In_content_1 all: [300x250] / dfp: [640x360]->DISM.EXE /ONLINE /CLEANUP-IMAGE /RESTOREHEALTH
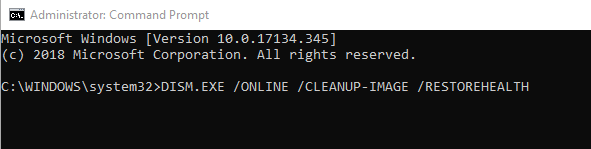
DISM utilisera Windows Update pour rechercher les fichiers qui remplaceront ou répareront les versions corrompues. Ce processus peut prendre plusieurs minutes.
Exécuter SCANNOW
Nous pouvons maintenant effacer le système pour les fichiers corrompus. À l'invite de commandes, tapez la commande suivante:
SFC /SCANNOW
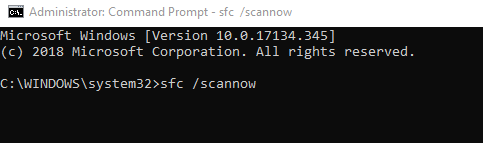
Avec cette commande, Windows examinera vos fichiers et remplacera les fichiers corrompus. L'analyse prendra un certain temps. Il est important de ne pas fermer le CommandPrompt tant que l'analyse n'est pas terminée à 100%.
Consulter les résultats
Une fois l'analyse terminée, vous recevrez l'un des messages suivants:
Détails de ViewSFC
Vous pouvez ouvrir cesfcdetails. fichier txt pour afficher ou copier les informations recueillies à partir de l’analyse. Utilisez les instructions ci-dessous pour localiser le fichier texte susmentionné.
Ouvrez une invite elevatedCommand et entrez la commande suivante:
FINDSTR /C:"[SR]" %WINDIR%\LOGS\CBS\CBS.LOG>"%USERPROFILE%\DESKTOP\SFCDETAILS.TXT"

Ceci créera une copie du fichier sur votre bureau. Ouvrez le fichier et parcourez les résultats. Notez que le fichier affichera toutes les données, y compris celles qui ont été rassemblées lors des exécutions SFC précédentes.
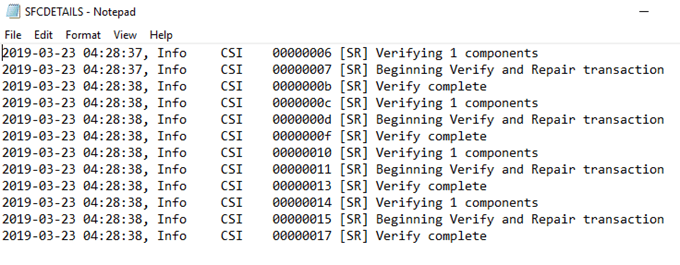
Vous devrez cocher la case heure et la date pour trouver des entrées spécifiques.
Remplacer manuellement les fichiers corrompus
Si SFC ne parvient pas à remplacer le fichier Windows cassé, vous pouvez essayer de le faire manuellement. Cela est possible tant que vous savez où se trouve le fichier corrompu. Vous aurez également une bonne copie de ce fichier pour pouvoir le remplacer.
Ouvrez une invite elevatedCommand et entrez la commande suivante:
TAKEOWN /F <FILE LOCATION>
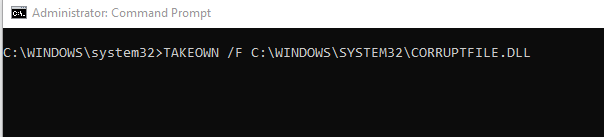
N'oubliez pas de remplacer
Une fois l'opération terminée, accordez aux administrateurs l'accès au fichier corrompu. Pour ce faire, tapez la commande suivante:
ICACLS <FILE LOCATION> /GRANT ADMINISTRATORS:F

Encore une fois, rappelez-vous de remplacer
Vous pouvez maintenant remplacer le mauvais fichier par la bonne version. Vous devrez copier le bon fichier et le coller à l’ancien. Tapez la commande suivante:
COPY <SOURCE> <DESTINATION>

Remplacez