Étant dans l'informatique depuis presque 8 ans, j'ai rapidement appris que la commande netstat dans Windows peut être très utile si vous savez comment l'utiliser! Même si je ne travaille plus dans l'informatique, cette commande est toujours très pratique. Par exemple, ma connexion Internet fonctionnait très lentement et je n'arrivais pas à comprendre pourquoi. J'ai redémarré le routeur et cela résout normalement n'importe quel problème, mais Internet ralentirait à chaque fois.
Enfin, j'ai lancé la commande netstat juste pour le plaisir et vu un processus utilisant quelques TCP ports. Je l'ai vérifié et j'ai vu qu'il y avait un programme étrange que je n'avais jamais entendu courir sur mon ordinateur en arrière-plan. J'ai googlé le processus et c'était un virus !! Dieu sait quel type de données il transférait, mais j'ai tué le processus, redémarré l'ordinateur et l'ai scanné en utilisant un outil d'analyse antivirus hors ligne. Après que le virus soit parti, tout était redevenu normal.
Cela ne m'est jamais arrivé auparavant, mais n'avais-je pas utilisé la commande netstat pour voir quels ports étaient utilisés par quel processus Windows, je Je n'aurais jamais su que j'avais un virus car il fonctionnait secrètement en arrière-plan. Dans cet article, je vais vous montrer une utilisation pratique de la commande netstat au lieu de vous dire 10 commandes différentes qui rendront les choses confuses.
Commande Netstat
Pour commencer, ouvrez l'invite de commande en cliquant sur Démarrer, puis en tapant cmd. Dans la fenêtre de commande, allez-y et tapez la commande suivante:
netstat -a -n -o
Dans la commande ci-dessus, le paramètre -o est ce qui ajoutera le PID à la fin de la table . Appuyez sur Entrée et vous devriez voir quelque chose comme ceci:
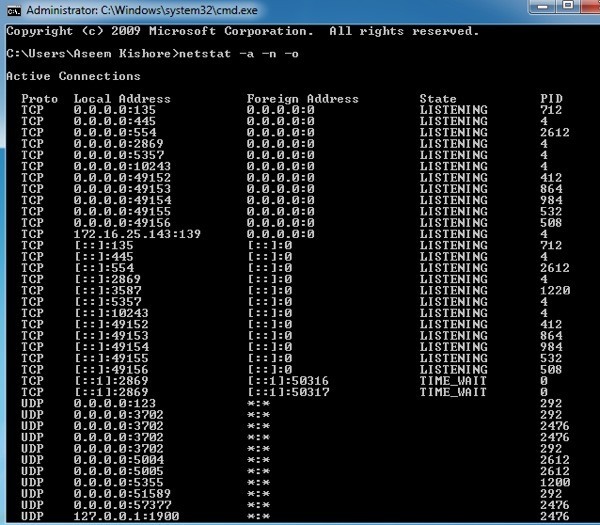
Vous pouvez voir le port utilisé dans la deuxième colonne appelée Adresse locale. Vous verrez le numéro de port après les deux points. Vous verrez également certains ports et certains PID répertoriés plus d'une fois. C'est parce qu'un processus peut utiliser le même numéro de port sur différents protocoles comme TCP, UDP, etc.
Maintenant, pour voir le nom du processus qui utilise ce port, allez dans le Gestionnaire des tâches en appuyant sur >CTRL + SHIFT + ESC, puis cliquez sur l'onglet Process. Dans Windows 10, vous devez cliquer sur l'onglet Détails.
Par défaut, le gestionnaire de tâches n'affiche pas l'ID du processus, vous devez donc cliquer sur Afficher puis Sélectionner les colonnes. Dans Windows 10, l'ID de processus est déjà répertorié, vous pouvez donc ignorer les étapes ci-dessous.
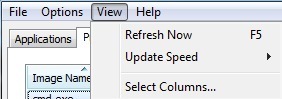
Allez-y et cochez la case >PID (Identificateur de processus), puis cliquez sur OK.
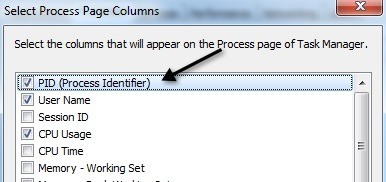
Maintenant, vous devriez voir le PID avec le nom du processus dans la tâche directeur. Vous pouvez cliquer sur l'en-tête de colonne pour trier rapidement la liste par PID, ce qui vous permet de trouver facilement le processus que vous recherchez.
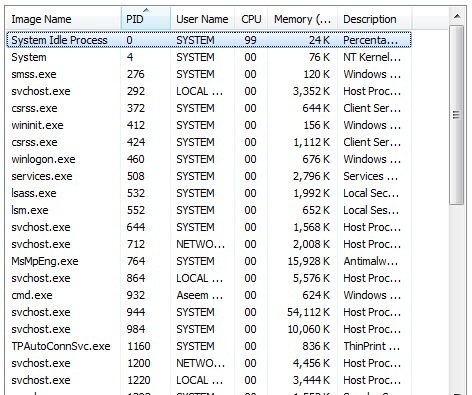
Et c'est à peu près tout! Espérons que cela vous aidera à découvrir quel processus écoute sur quels ports dans Windows. Si vous avez des questions, postez un commentaire! Profitez-en!