J'ai récemment rencontré un problème sur l'une de mes machines Windows où je ne pouvais pas changer la date et l'heure. Chaque fois que je cliquais sur la boîte de dialogue Changer la date et l'heure ci-dessous, je recevais un message d'erreur.
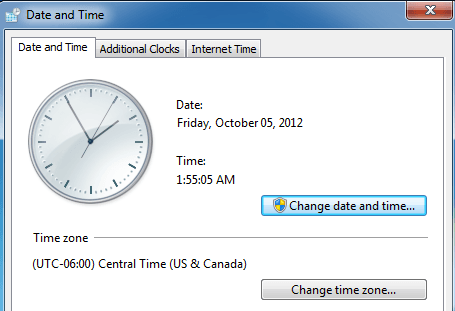
Le message qui apparaissait était:
Unable to continue. You do not have permission to perform this task.
J'avais déjà eu quelques problèmes avec cette machine et je pensais qu'elle pourrait être liée. En fin de compte, j'ai dû essayer quelques solutions différentes avant d'arrêter d'obtenir le message d'erreur de ne pas avoir la permission. Heureusement, l'une des solutions fonctionnera pour vous.
Méthode 1 - Mode sans échec
Une chose que vous pouvez essayer est de changer la date et l'heure en mode sans échec. Si vous pouvez le modifier ici, vous savez alors que c'est un problème avec un élément de démarrage ou un service Windows. Vous pouvez ensuite effectuer un démarrage en mode minimal de Windows pour réduire le problème.
Vous pouvez consulter cet article de Microsoft qui détaille comment effectuer un démarrage en mode minimal dans Windows:
http://support.microsoft.com/kb/929135
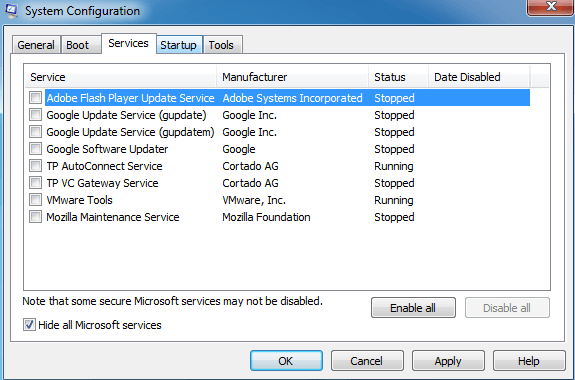
Aussi, consultez mon article sur le différentes façons que vous pouvez obtenir en mode sans échec dans Windows.
Méthode 2 - Vérificateur de fichiers système
La prochaine chose que vous pouvez faire est d'exécuter le vérificateur de fichiers système. Si vous rencontrez des problèmes d'autorisations étranges dans Windows, il s'agit probablement d'une sorte de corruption des fichiers système et des paramètres. Vous pouvez exécuter SFC en ouvrant une invite de commande et en tapant la commande suivante:
sfc /scannow
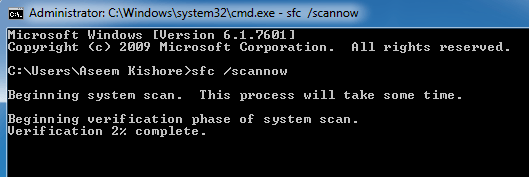
Le vérificateur de fichiers système vérifie tous les fichiers système et remplace tout fichier corrompu, modifié ou endommagé.
Méthode 3 - Ligne de commande
Vous pouvez également changer la date et l'heure dans Windows en utilisant la ligne de commande . Ouvrez une invite de commande et tapez le mot date, puis appuyez sur Entrée. Vous serez invité à entrer une nouvelle date.

Qu'en est-il de l'heure? Assez facile aussi. Il suffit de taper le mot temps et vous pouvez aussi changer l'heure:
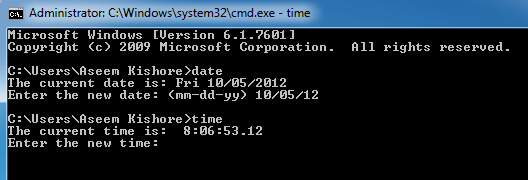
Notez que l'heure est au format 24 heures et que vous pouvez spécifier tout en bas en millisecondes. Vous devriez être capable de changer l'heure sans avoir à ouvrir une invite de commande élevée. Si vous obtenez une erreur, essayez d'exécuter l'invite de commande en tant qu'administrateur.
Méthode 4 - Stratégie de sécurité locale
Si vous obtenez un message d'erreur comme "Un privilège requis n'est pas détenu par le client "lorsque vous essayez d'utiliser l'invite de commande, accédez au Panneau de configuration, Outils d'administration, Stratégie de sécurité locale, puis accédez à Stratégie locale \ Attribution des droits utilisateur et vérifiez que Modifier le système Les droitset Modifier le fuseau horairesont accordés aux administrateurs.
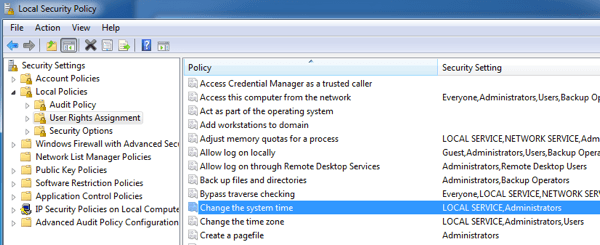
Notez que si vous êtes dans un domaine, vous pouvez simplement être limité par la politique de groupe définie par votre société. Si vous n'êtes pas sur un domaine et que les administrateurs n'ont pas les deux privilèges indiqués ci-dessus, l'ajout du groupe au paramètre de sécurité devrait résoudre le problème.
Méthode 5 - Service de temps Windows
Si vous ne parvenez toujours pas à modifier la date et l'heure dans Windows, accédez au Panneau de configuration, Outils d'administration et cliquez sur Services. Faites défiler jusqu'à Heure Windows et cliquez avec le bouton droit et choisissez Propriétés. Cliquez sur l'onglet Connexionet assurez-vous qu'il est défini sur Ce compte - Service local.
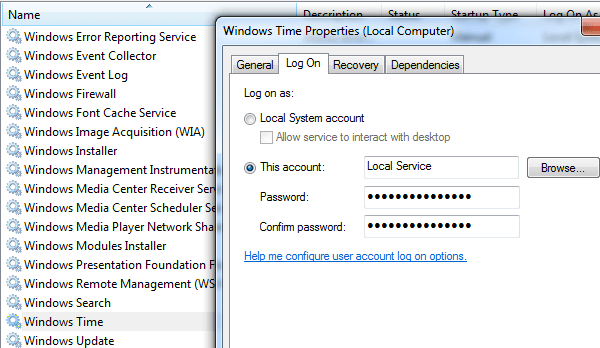
Les champs de mot de passe doivent être remplis automatiquement, il n'est donc pas nécessaire de saisir un mot de passe. Allez en tête et redémarrez l'ordinateur pour voir ce qui se passe.
Méthode 6 - Désinstaller des applications d'horloge tierces
Si vous avez un gestionnaire d'horloge ou des programmes horaires tiers, allez-y désinstallez-les et voyez si cela résout votre problème en changeant la date et l'heure de Windows. Parfois, un conflit peut survenir et un programme tiers peut vous empêcher de changer l'heure.
Nous espérons que l'une des solutions ci-dessus résoudra votre problème. Sinon, postez un commentaire ici et je vais essayer de vous aider. Profitez-en!