Commandes de terminal Linux ne doit pas être ennuyeux. De nombreuses commandes sont sympas, amusantes et divertissantes pour les utilisateurs.
Cet article présente quelques astuces de commande pro-Linux pour vous faire gagner du temps, vous frustrer et augmenter votre productivité.
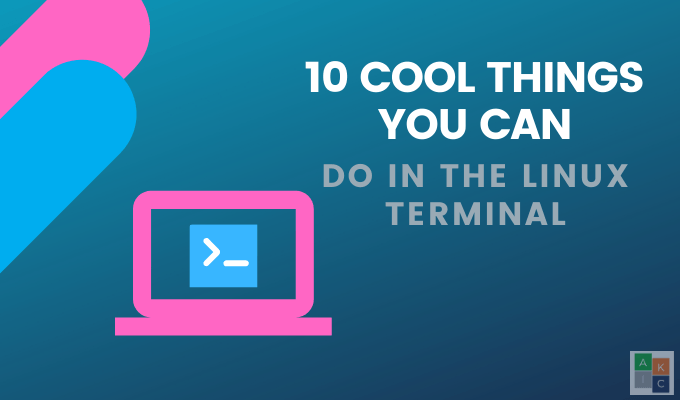
Suspendre et exécuter les commandes du terminal Linux dans le Contexte
Avez-vous déjà été à mi-chemin de la saisie de texte dans un fichier, réalisez que vous souhaitez ajouter une autre commande dans le terminal, mais que vous ne pouvez pas parce que vous avez ouvert la vignette de texte au premier plan
Pour revenir à la ligne de commande du terminal Linux sans interrompre ce que vous faites, appuyez sur CTRL + Zpour suspendre l'application de premier plan.
Maintenant vous pouvez exécuter toutes les commandes supplémentaires que vous souhaitez. Une fois terminé, vous pouvez revenir à votre session précédemment suspendue en entrant fgdans la fenêtre du terminal, puis en cliquant sur retour.
Utiliser et rechercher Wikipedia dans le terminal Linux
De nombreuses personnes utilisent Wikipédia pour rechercher des informations dans sa vaste base de données de connaissances. Google pousse souvent Wikipedia vers le haut des résultats des moteurs de recherche pour aider les utilisateurs à trouver rapidement ce qu'ils recherchent.
In_content_1 all: [300x250] / dfp: [640x360]- ->Les utilisateurs Linux peuvent gagner beaucoup de temps en accédant à Wikipedia dans le terminal. Utilisez Wikit pour obtenir rapidement des réponses à vos questions dans votre distribution Linux.
La ligne de commande du terminal Linux Wikit montrera aux utilisateurs des résumés des sujets de recherche de Wikipedia. Commencez par installer Node.jssur votre machine.
Exécutez les commandes suivantes sur les systèmes Mint, Ubuntu ou Debian:
sudo apt-get install nodejs
sudo apt-get install npm
Pour installer Wikit, exécutez la commande simple suivante:
sudo npm install wikit -g
Après avoir installé Wikit, obtenez des résumés Wikipédia en exécutant la commande suivante:
wikit <search query>
Notez que vous pouvez également utiliser des requêtes à plusieurs mots.
Locomotive à vapeur
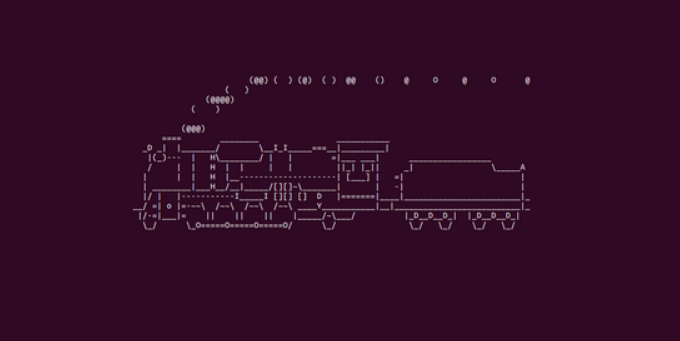
Voulez-vous voir une locomotive à vapeur parcourir votre terminal Linux de droite à gauche? Si vous voulez ajouter un peu de plaisir à votre journée, tapez la commande suivante:
$ sudo apt-get install sl
Si le programme sl n'est pas installé, vous devrez l'installer:
$ sudo apt-get install sl
Cowsay
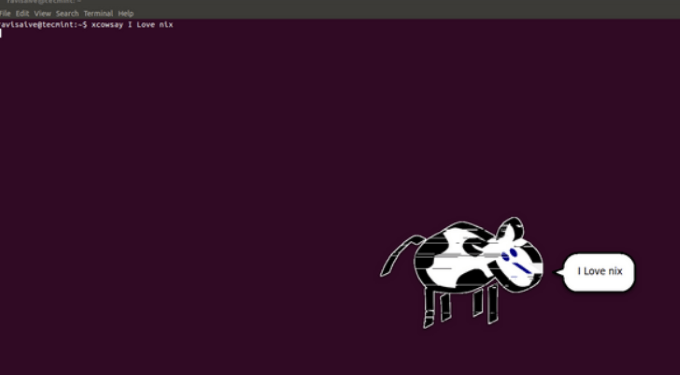
Créez une vache ASCII (American Standard Code for Information Interchange) (Cowsay) dans un terminal et utilisez Cowthink pour le faire réfléchir.
Installez Cowsay (pour Debian OS) avec la commande de terminal Linux suivante:
root@tecmint:~# apt-get install cowsay
Dites à la vache quoi penser et dites en utilisant cette commande:
root@tecmint:~# cowsay I Love nix
Installer un aquarium dans le terminal
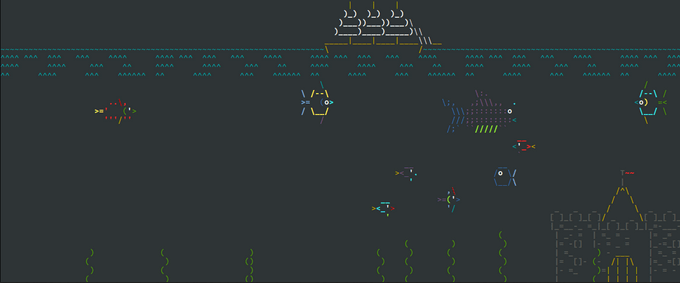
Découvrez les mystères de la mer depuis votre propre terminal avec ASCIIQuarium. Si vous utilisez Fedora, son installation est facile car elle se trouve dans les référentiels. Utilisez cette commande:
$ sudo dnf install asciiquarium
Si vous utilisez une distribution différente, visitez la page d'accueil pour plus d'informations sur la façon de la télécharger.
Ou, vous pouvez installer Term-Animation, un module Perl. Tapez ce qui suit dans un terminal de ligne de commande:
$ sudo apt-get install libcurses-perl
$ cd /tmp
$ wget http://search.cpan.org/CPAN/authors/id/K/KB/KBAUCOM/Term-Animation-2.4.tar.gz
$ tar -zxvf Term-Animation-2.4.tar.gz
$ cd Term-Animation-2.4/
$ perl Makefile.PL && make && make test
$ sudo make install
Ensuite, tapez ce qui suit à partir de l'invite de commande du terminal Linux:
$ cd /tmp
$ wget3
$ tar -zxvf asciiquarium.tar.gz
$ cd asciiquarium_1.0/
$ sudo cp asciiquarium /usr/local/bin
$ sudo chmod 0755 /usr/local/bin/asciiquarium
Pour voir votre aquarium, utilisez la commande ci-dessous:
$ perl /usr/local/bin/asciiquarium
Browsh
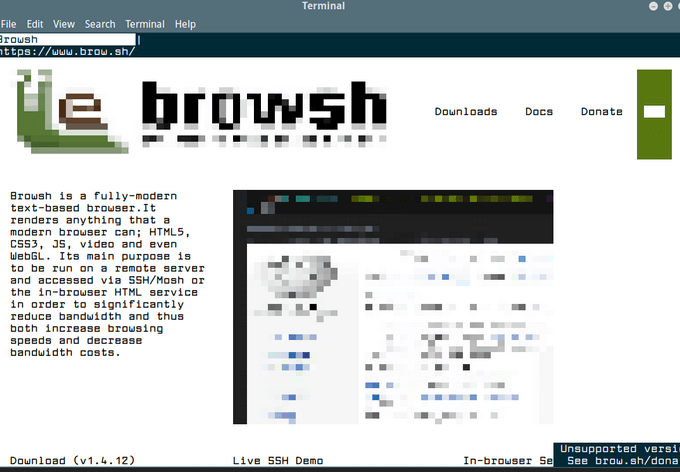
Browsh est un logiciel simple, open-source et moderne navigateur texte. Il est particulièrement utile lorsque vous n’avez pas une bonne connexion Internet en évitant de vider votre batterie.
Il lit des vidéos et tout ce qu’un navigateur ordinaire peut faire. Cependant, cela a lieu dans des environnements de terminaux.
Pour installer Browsh sous Linux, vous devez exécuter la dernière version de Firefox et un client de terminal avec une prise en charge des vraies couleurs.
Après avoir les prérequis ci-dessus, vous pouvez télécharger le bon package pour votre distribution Linux.Une fois qu'il est installé, exécutez Browsh sur le terminal avec la commande suivante:
$ browsh
Most des fonctions de la souris et des touches fonctionnent de la même manière que vous vous attendez d'un navigateur de bureau. Voici quelques-unes des fonctions les plus élémentaires:
Lolcat
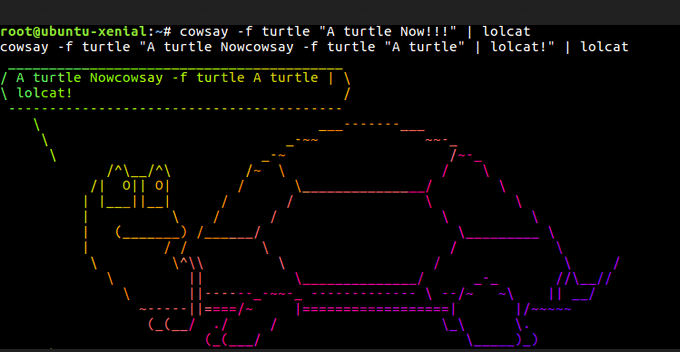
Pour imprimer votre texte dans des couleurs arc-en-ciel amusantes, utilisez lolcat. Pour l'installer, utilisez le code ci-dessous:
# apt-get install lolcat
Liez-le à d'autres commandes de terminal Linux pour voir une sortie de couleurs arc-en-ciel dans le terminal Linux.
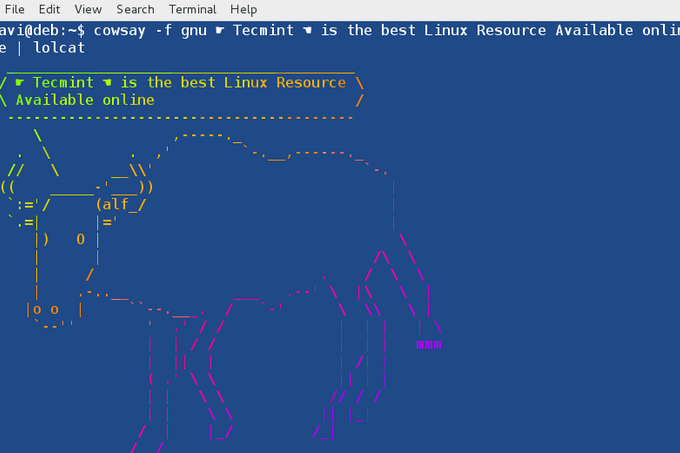
Rechercher les erreurs de disque dur
Utilisez smartctl pour surveiller la fiabilité de votre disque dur, prévoir les pannes de disque et effectuer des auto-tests de disque.
Utilisez la commande ci-dessous pour installez smartctl dans Ubuntu:
$ sudo apt-get install smartmontools
Pour démarrer le service, utilisez la commande suivante:
$ sudo /etc/init.d/smartmontools start
À utiliser avec d'autres distributions et voir des exemples, lisez: Smartctl - Outil de surveillance et d'analyse pour disque dur.
Sauvegarde et restauration Cpanel
Sauvegardez et restaurez rapidement et facilement les fichiers de compte cPanel en utilisant le commandes de terminal Linux suivantes:
/scripts/pkgacct username/scripts/restoracct username
Créer un lecteur amorçable
Créer un lecteur amorçable USB depuis iso en utilisant une seule commande de terminal:
$ dd if=/home/user/Downloads/ubuntu.iso of=/dev/sdb1 bs=512M; sync
La commande ci-dessus crée un lecteur USB (/ dev / sdb1) dans un lecteur amorçable Debian.
Si vous passez beaucoup de temps sur la ligne de commande, les exemples ci-dessus expliquent certains astuces et raccourcis pour augmenter votre productivité.
Vous pouvez également utiliser des commandes de terminal Linux qui n'ont rien à voir avec le travail juste pour le plaisir.