Wifi est l'élément vital des ordinateurs modernes, mais parfois l'option de connexion au Wi-Fi n'apparaît pas dans Windows 11 (ou Windows 10 !). Cela rend impossible la connexion à Internet ou aux ressources LAN sans câble.
Voici quelques-uns des conseils les plus probables pour résoudre les problèmes de Wi-Fi et vous remettre en ligne en un rien de temps, en commençant par le meilleur conseil de dépannage universel.
1. Redémarrez votre PC
C'est vrai, redémarrez simplement votre ordinateur. Dans de nombreux cas, toute bizarrerie du réseau sans fil disparaît mystérieusement après un redémarrage.
2. Le mode avion est-il activé ?
Windows 11 dispose d'un paramètre de mode Avion ou « vol » qui désactive tous les appareils de transmission radio sur votre ordinateur. Cela inclut le Wi-Fi et le Bluetooth. Il est donc utile de vérifier que vous n'avez pas accidentellement basculé l'ordinateur en mode Avion.
Vous pouvez appuyer sur Windows + A ou cliquer avec le bouton gauche sur le haut-parleur dans la zone de notification.
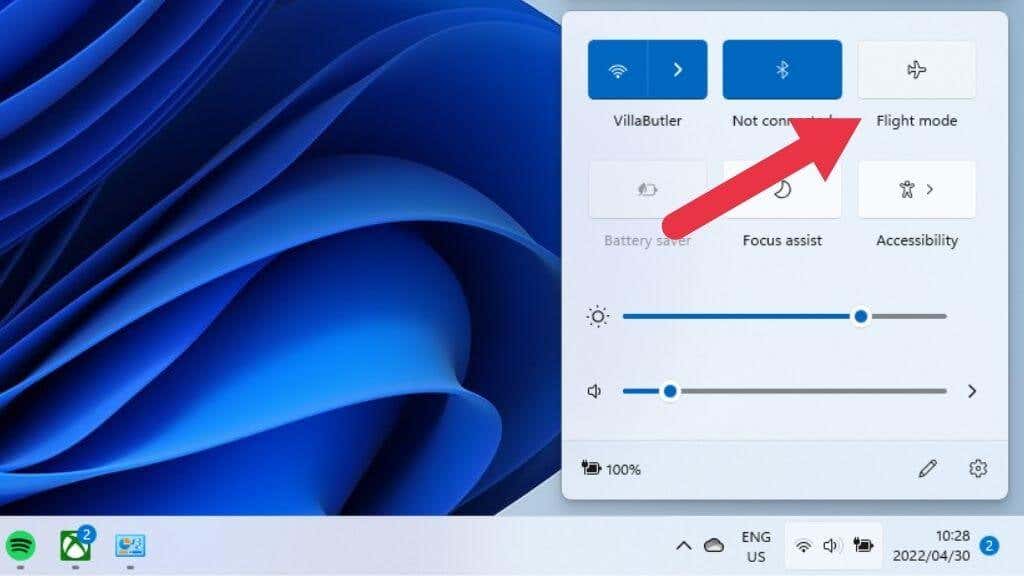
Le bouton Mode de vol ne doit pas être allumé. Si c'est le cas, cliquez ou appuyez dessus une fois.
3. Exécutez l'utilitaire de résolution des problèmes réseau
Windows 11 dispose d'un certain nombre d'utilitaires de dépannage intégrés qui automatisent la détection et la réparation des problèmes courants sans recourir au Invite de commande. Vous pouvez utiliser l'utilitaire de résolution des problèmes réseau comme ceci :
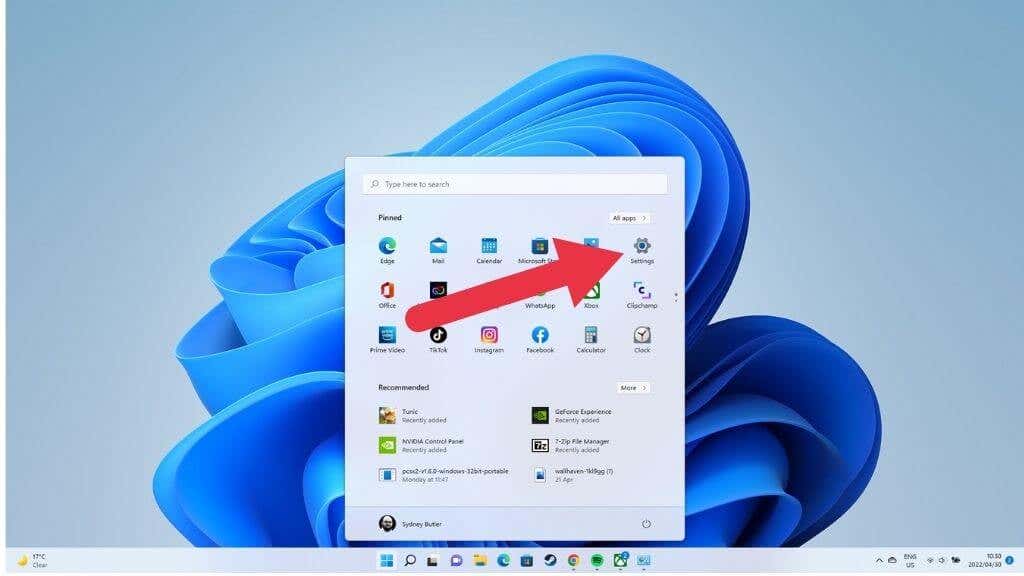
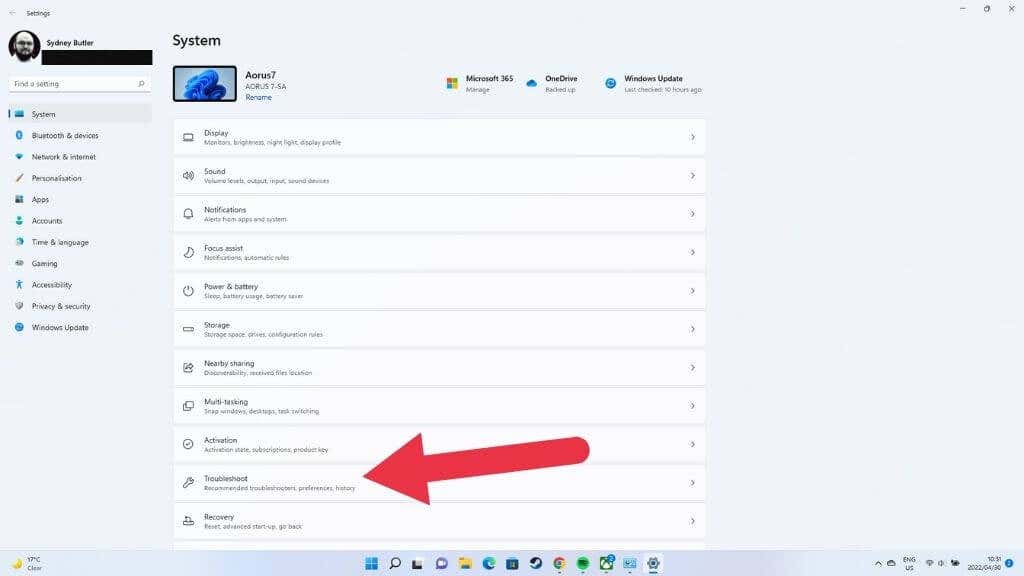
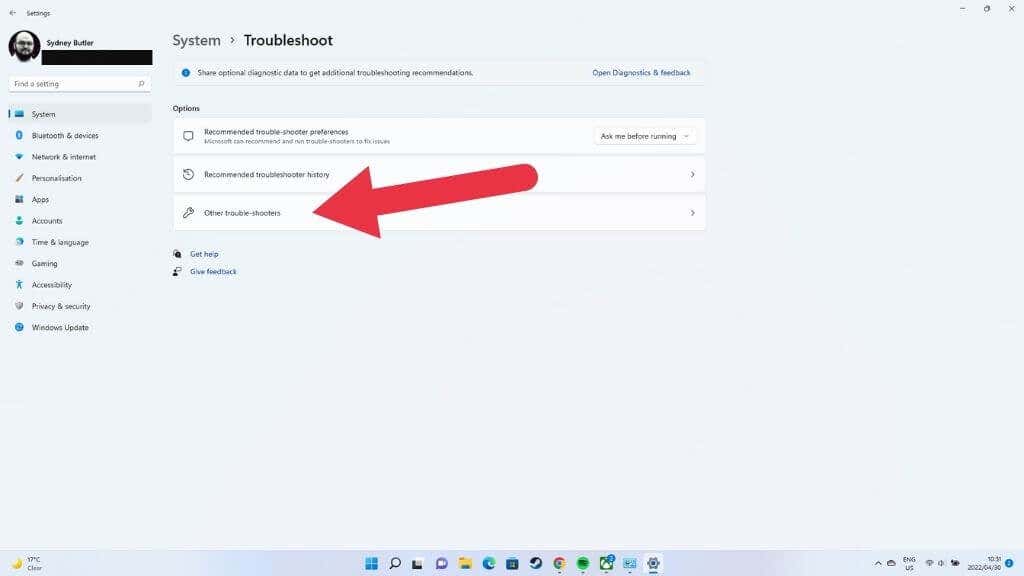
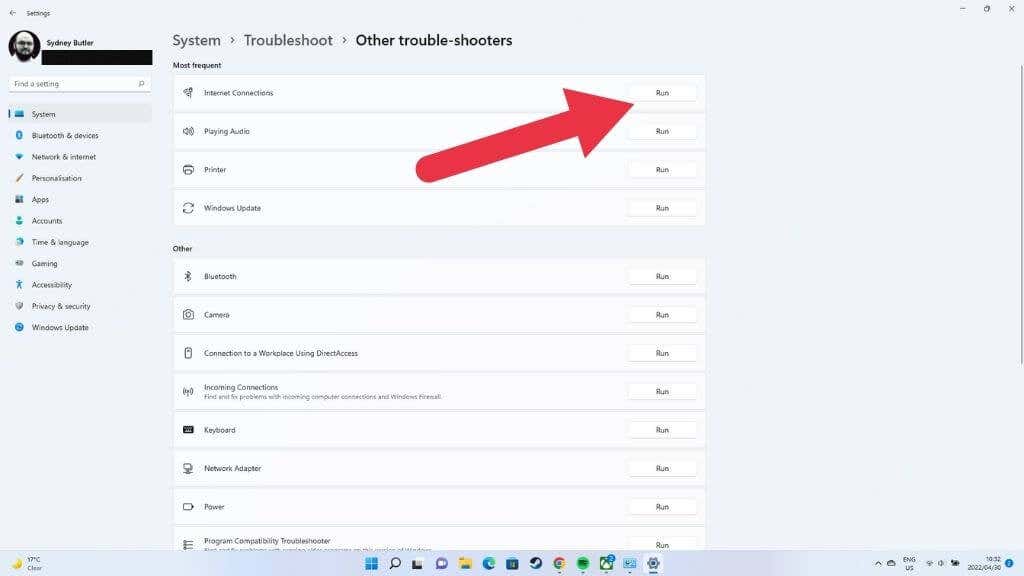
Sélectionnez maintenant l'option permettant de dépanner votre connexion Internet et suivez les instructions à l'écran.
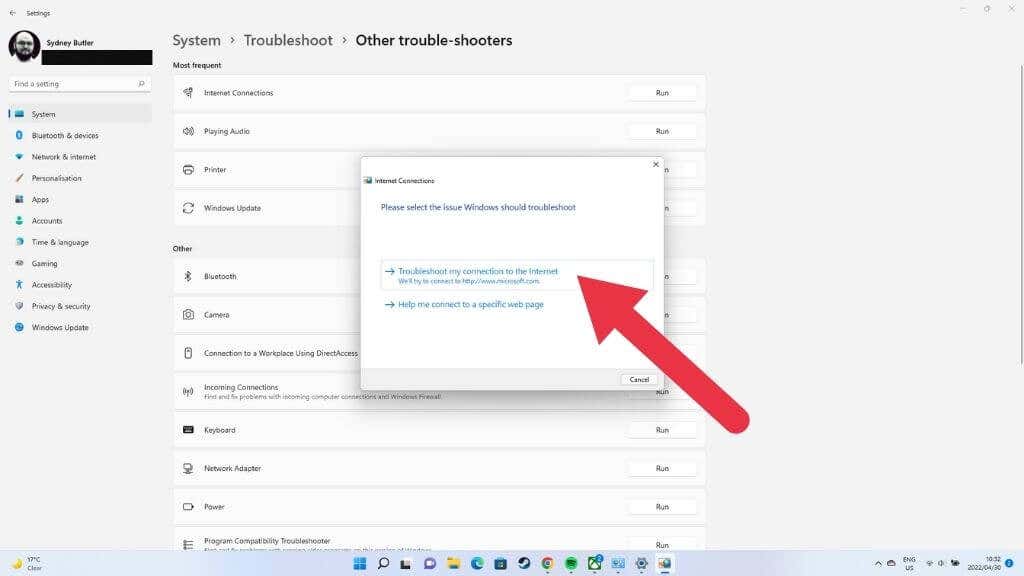
Il vous informera de tous les problèmes détectés et s'il peut les résoudre.
4. Démarrez en mode sans échec (ou utilisez Ethernet)
Certaines étapes de dépannage peuvent nécessiter une connexion Internet ou peut-être devrez-vous vous connecter à Internet maintenant et réparer le Wi-Fi plus tard. Il existe deux manières d'y parvenir..
Tout d'abord, vous pouvez démarrer Windows 11 en mode sans échec. Aucune application tierce n'est chargée au démarrage dans ce mode et Windows s'appuie sur un pilote de carte réseau générique. Si votre réseau Wi-Fi fonctionne en mode sans échec, il y a de fortes chances que vos problèmes soient liés au pilote et vous devrez peut-être mettre à jour les pilotes. Rendez-vous sur Comment démarrer Windows 11 en mode sans échec pour obtenir des instructions spécifiques.
Votre deuxième option consiste à passer à une connexion Ethernet. Faites passer un câble Ethernet de la prise la plus proche à votre PC Windows 11.
5. Assurez-vous que le Wi-Fi est activé
Votre Wi-Fi est-il activé en premier lieu ? Il existe plusieurs façons de le désactiver. Tout d’abord, dans Windows 11 lui-même, vous pouvez sélectionner le bouton Paramètres rapides dans la zone de notification. Cela révélera le commutateur à bascule Wi-Fi dans Windows. Activez-le et voyez si les choses reviennent à la normale.
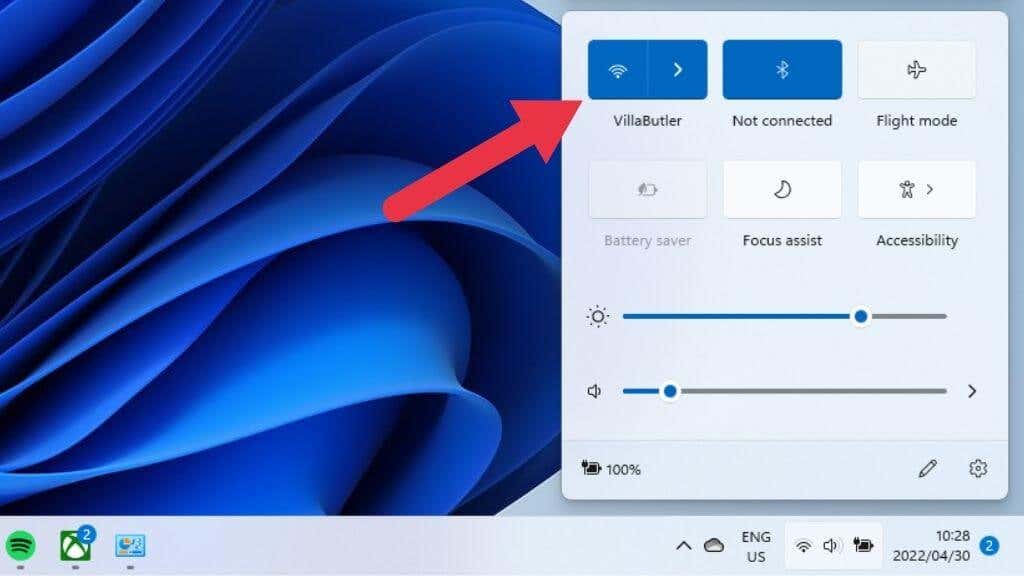
Si vous utilisez un ordinateur portable, vous disposerez soit d'un commutateur matériel sur le côté de l'ordinateur, soit d'un raccourci clavier pour la fonctionnalité Wi-Fi. Si le Wi-Fi est désactivé au niveau du BIOS, Windows ne peut pas utiliser le matériel.
Vous devrez consulter le manuel de votre ordinateur portable pour connaître l'emplacement du bouton, le cas échéant. Les bascules Wi-Fi du clavier sont généralement actionnées en maintenant la touche Touche Fn enfoncée, puis en appuyant sur la touche correspondante portant une icône Wi-Fi.
6. Activez votre connexion Wi-Fi
Votre connexion Wi-Fi peut être désactivée dans Windows 11 lui-même pour une raison quelconque. Voici comment rechercher et résoudre le problème :
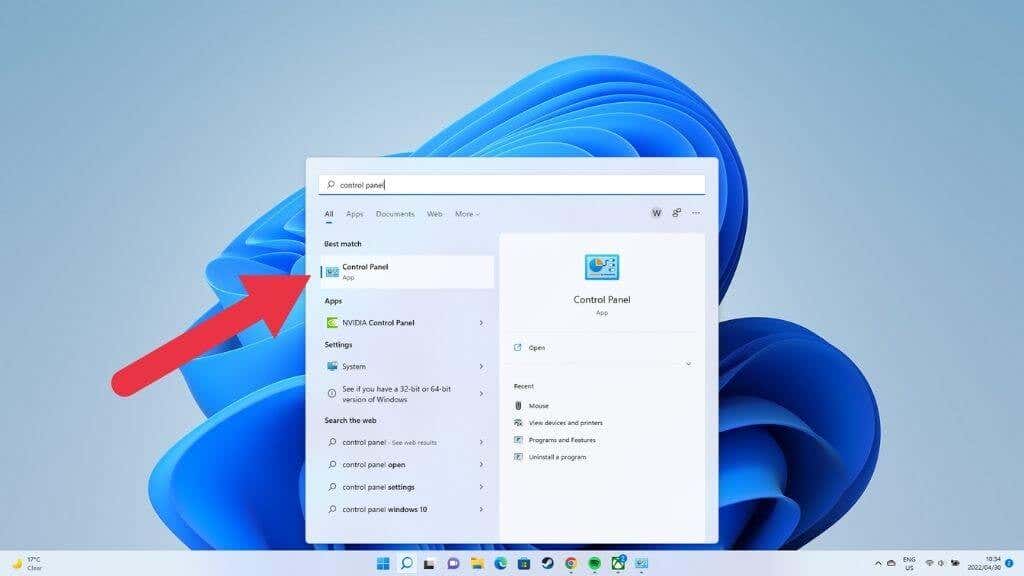
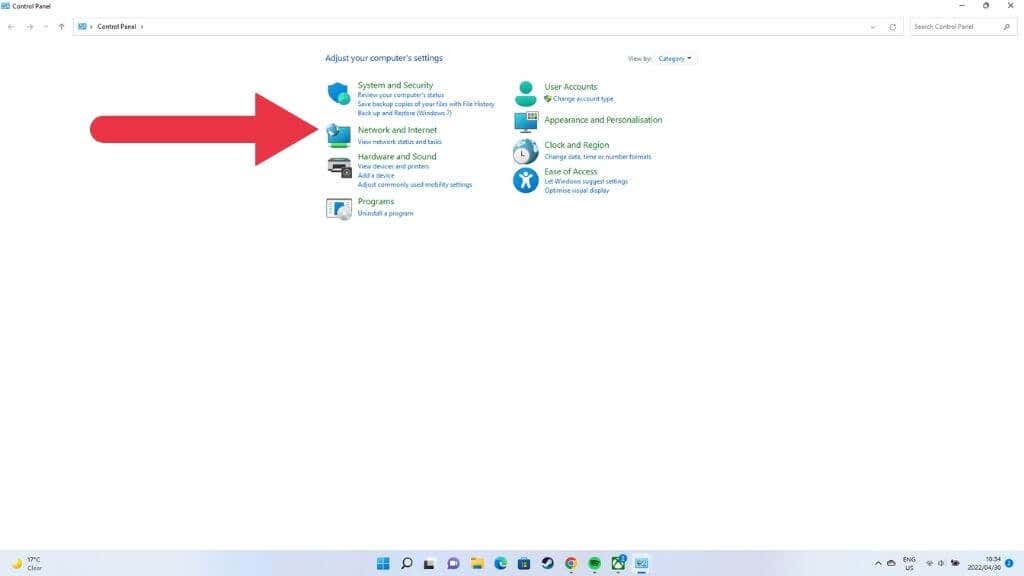
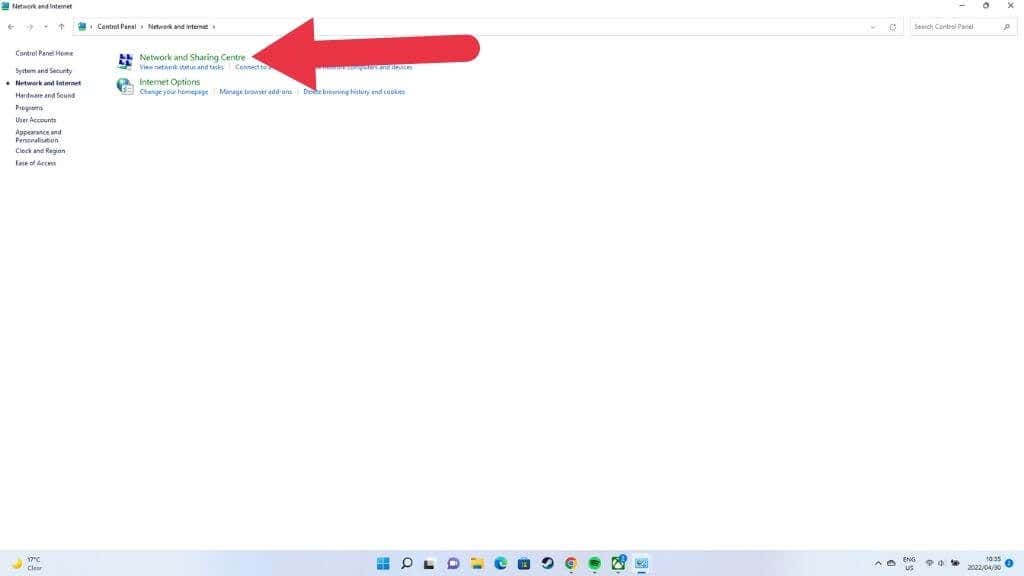
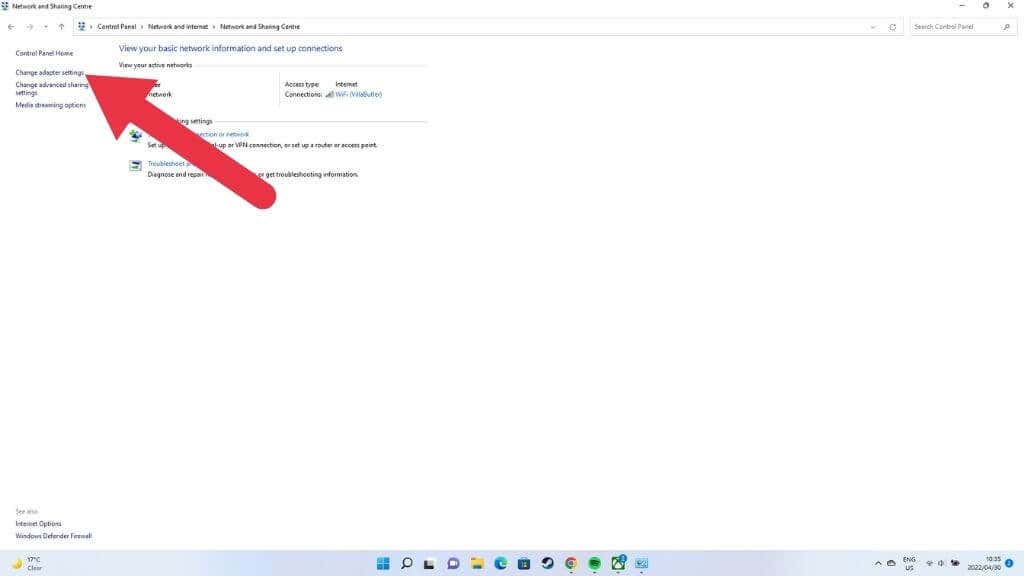
Ici, vous verrez toutes vos connexions réseau et les modems connectés.
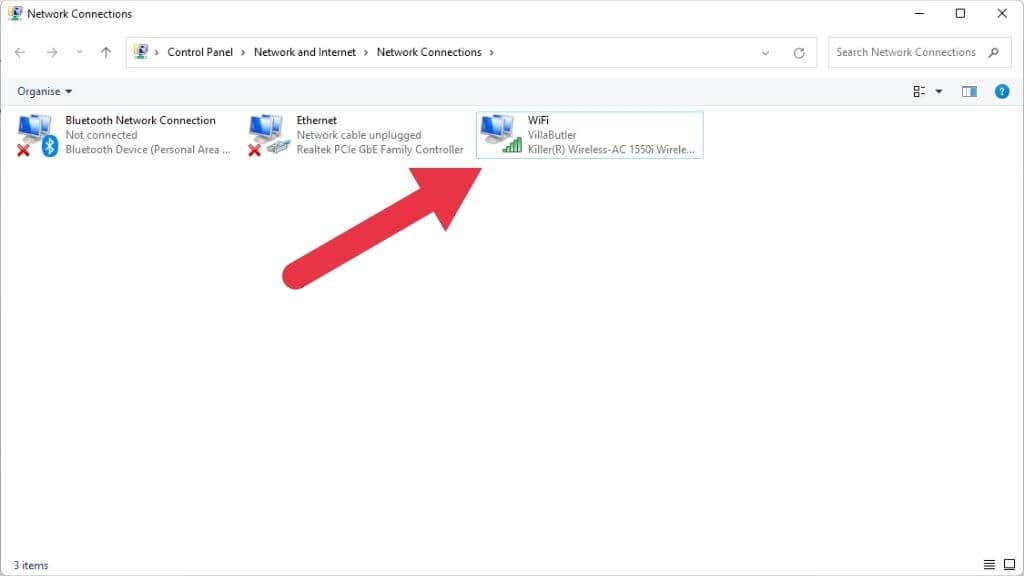
Recherchez une connexion Wi-Fi répertoriée pour la carte réseau appropriée. Dans la plupart des systèmes, il n’y en aura qu’un. S'il est grisé et intitulé « Désactivé », faites simplement un clic droit dessus et sélectionnez Activer .
7. Vérifiez si votre adaptateur Wi-Fi est branché
.Si vous utilisez un adaptateur Wi-Fi USB, ce qui est probable si vous utilisez un système de bureau, assurez-vous qu'il est correctement branché.

Vous pouvez également l'essayer sur un autre ordinateur pour vous assurer qu'il fonctionne toujours. Essayez également d'utiliser un autre port USB. Au cas où quelque chose ne va pas avec le port lui-même.
8. Vérifiez votre adaptateur réseau dans le Gestionnaire de périphériques
L'application Gestionnaire de périphériques vous montre une liste de tout le matériel de votre ordinateur et s'il fonctionne correctement ou non.
Vous devrez peut-être double-cliquer sur la catégorie d'ordinateurs pour la développer.
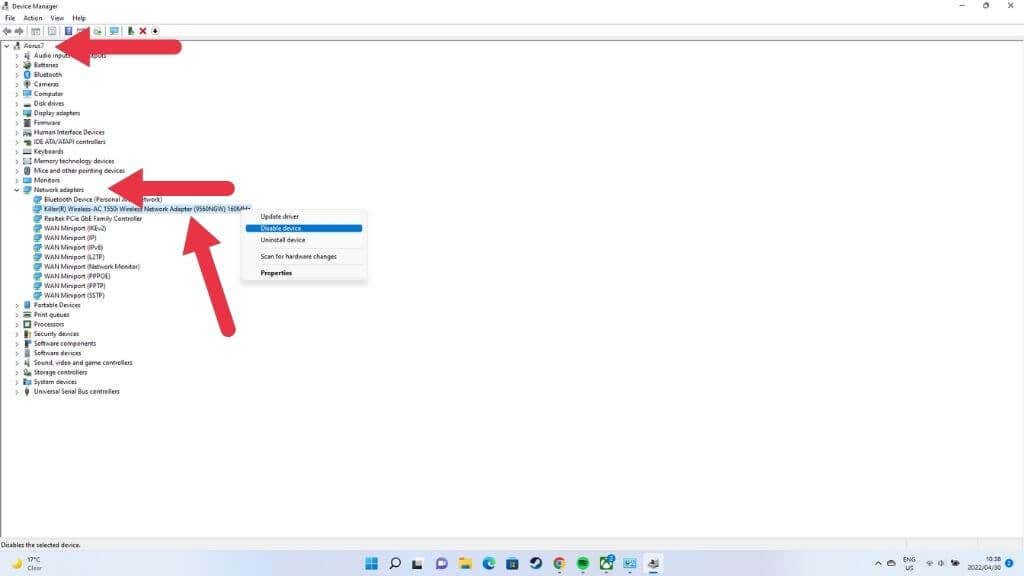
Recherchez la section des cartes réseau et développez-la pour voir toutes vos cartes réseau.
Recherchez votre adaptateur Wi-Fi dans la liste des adaptateurs réseau et vérifiez s'il comporte une icône d'avertissement, telle qu'un point d'exclamation jaune. Cliquez avec le bouton droit sur l'adaptateur et vérifiez ses propriétés pour détecter les messages d'erreur spécifiques.
Si l'adaptateur est complètement absent du gestionnaire de périphériques, cela indique un problème au niveau matériel ou la raison pour laquelle l'adaptateur n'est pas détecté. Si l'adaptateur fonctionne uniquement en mode sans échec, cela peut être lié à un logiciel ou à des pilotes.
Si l'icône de l'adaptateur comporte une croix rouge, cliquez dessus avec le bouton droit et sélectionnez Activer . Si ce n'est pas possible, vous pouvez désinstaller des appareils en cliquant dessus avec le bouton droit et en sélectionnant désinstaller. Redémarrez ensuite votre ordinateur pour détecter à nouveau le matériel.
9. Mettez à jour, restaurez ou réinstallez vos pilotes Wi-Fi
Le plus souvent, votre réseau Wi-Fi cesse de fonctionner parce que le pilote matériel est défectueux. Vous devrez soit télécharger et installer le dernier pilote à partir du site Web du fabricant, utiliser la restauration du pilote dans les propriétés de l'adaptateur sous le gestionnaire de périphériques, soit désinstaller complètement le pilote et réinstaller la version la plus récente ou la dernière version qui a fonctionné.
10. Utilisez la fonction « Réinitialiser le réseau »
Bien que la réinitialisation ou la réinstallation de Windows soit un moyen efficace de résoudre la plupart des problèmes, c'est un peu exagéré pour quelque chose de mineur comme un Wi-Fi bancal. Heureusement, vous pouvez réinitialiser uniquementles paramètres réseau :.
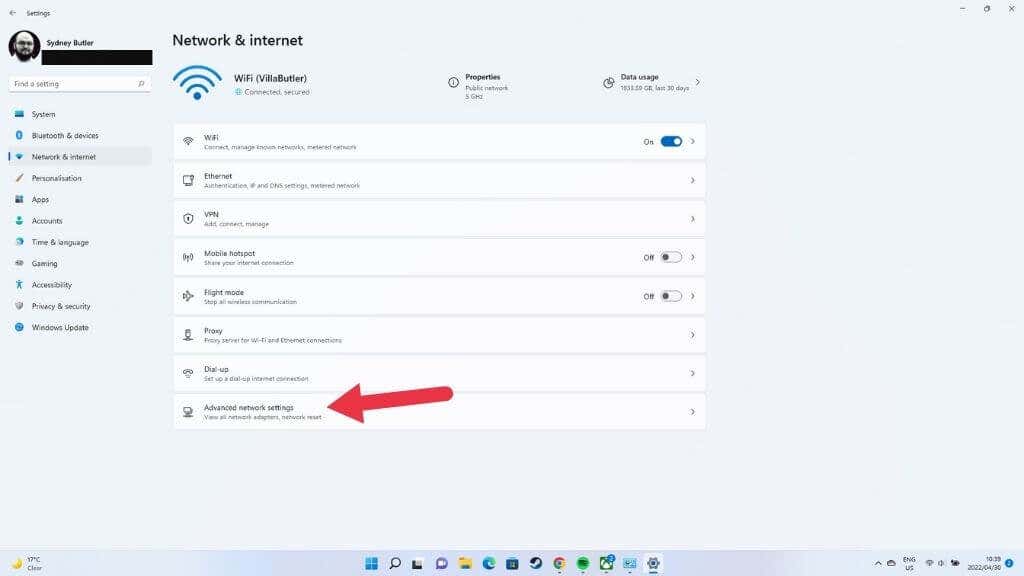
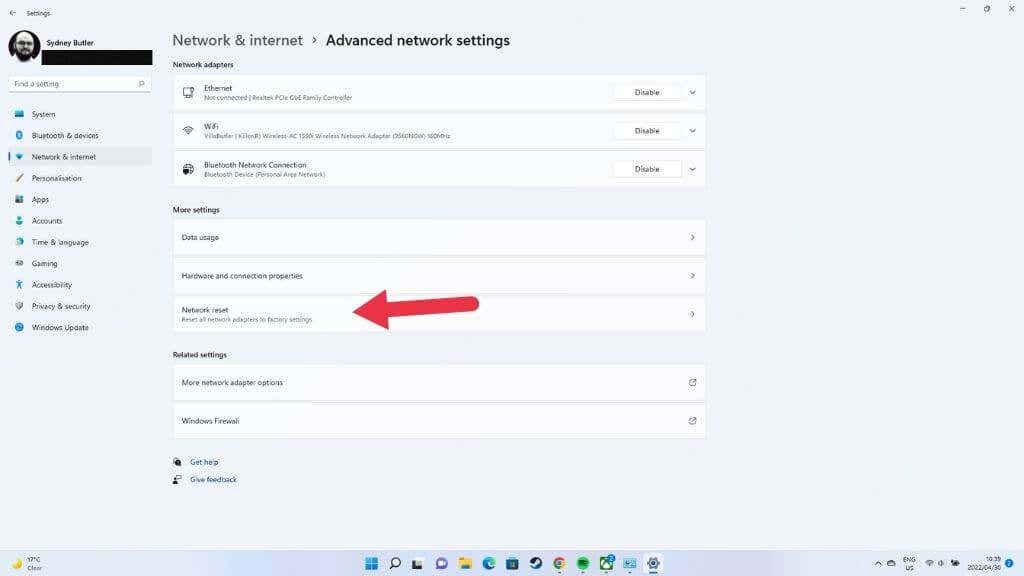
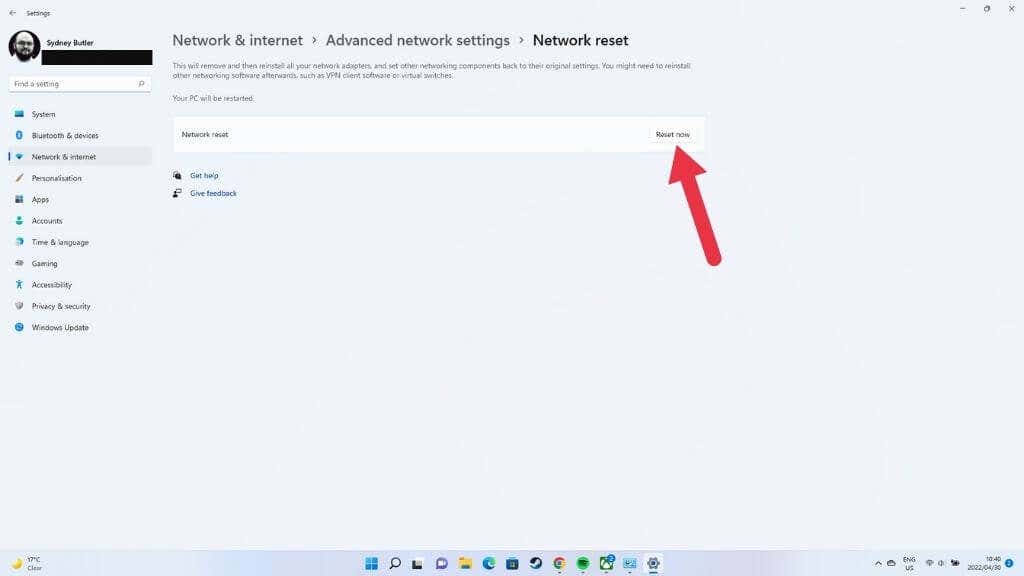
Cela réinitialisera tous les paramètres de votre réseau et de votre adaptateur. Redémarrez votre ordinateur pour vous assurer que la réinitialisation a pris effet. Si vous disposez de configurations réseau spéciales, telles qu'un Connexion VPN, un serveur proxy ou des paramètres DNS personnalisés, vous devrez les configurer à nouveau.
11. Si un réseau Wi-Fi spécifique ne s'affiche pas
Il est possible que vous ayez trouvé cet article lorsque vous recherchiez les raisons pour lesquelles une option Wi-Fi spécifique ne s'affiche pas alors que d'autres le font. La solution la plus simple ici consiste à réinitialiser le routeur et votre ordinateur pour faire bonne mesure.
Vous pouvez également vous connecter à la page des paramètres du routeur et vous assurer que « diffusion SSID » est activé afin que le réseau soit visible.
Si le réseau apparaît, mais que vous ne parvenez pas à vous y connecter, essayez de l'oublier :
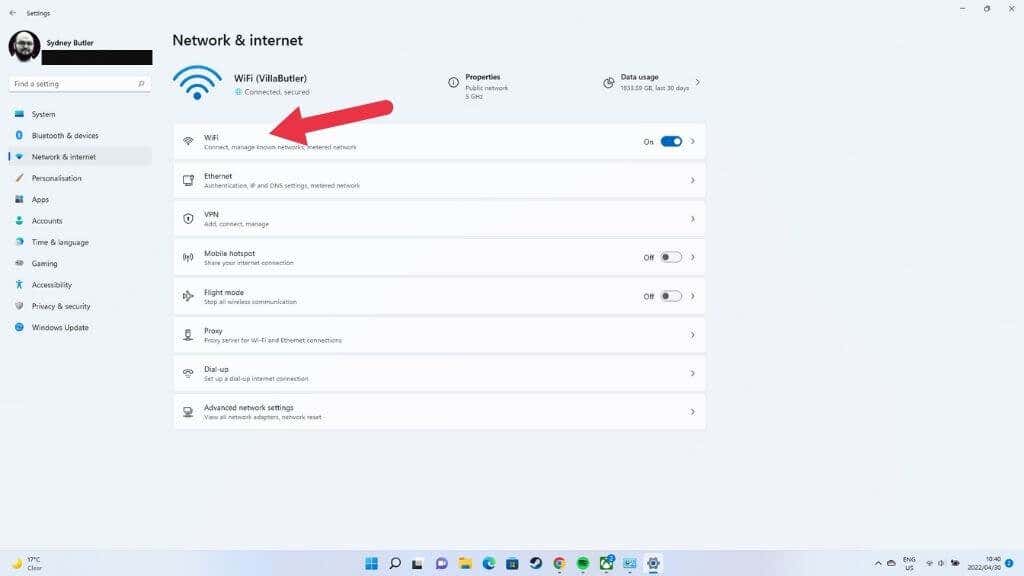
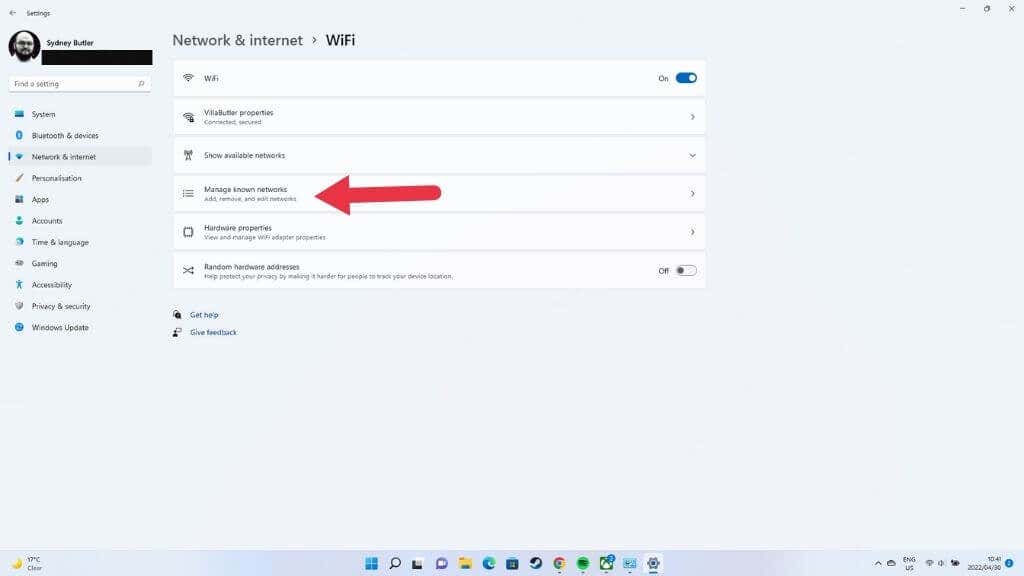
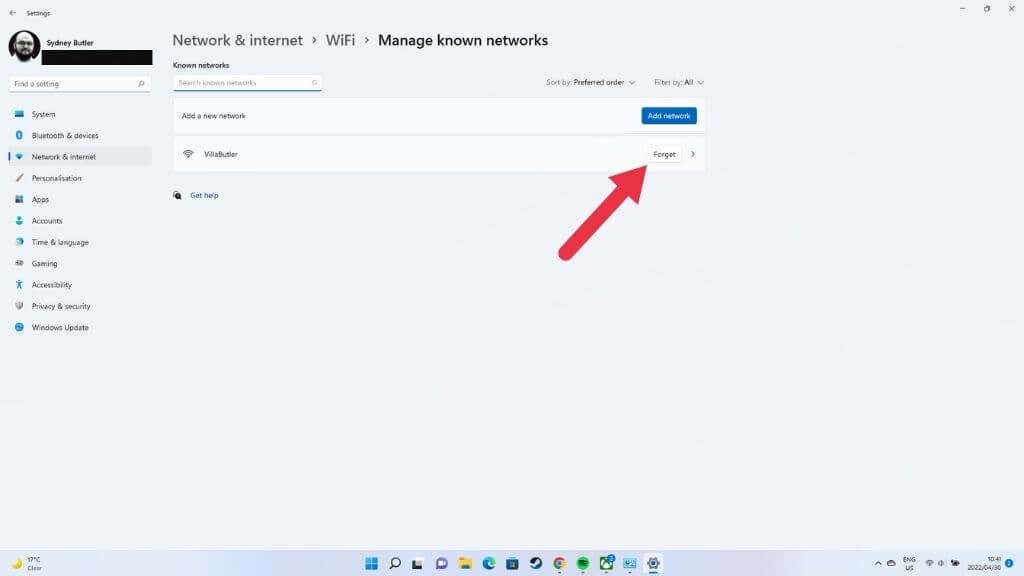
Vous devrez ressaisir le mot de passe du réseau, mais dans de nombreux cas où les paramètres réseau sont corrompus ou modifiés, oublier le réseau résoudra le problème.
12. Mettre à jour Windows
Microsoft met régulièrement à jour Windows 11 avec de nouvelles fonctionnalités, des corrections de bugs et des améliorations de performances. Malheureusement, il y a tellement d'ordinateurs dans le monde que certains ordinateurs rencontreront inévitablement des problèmes à cause d'une mise à jour de Windows.
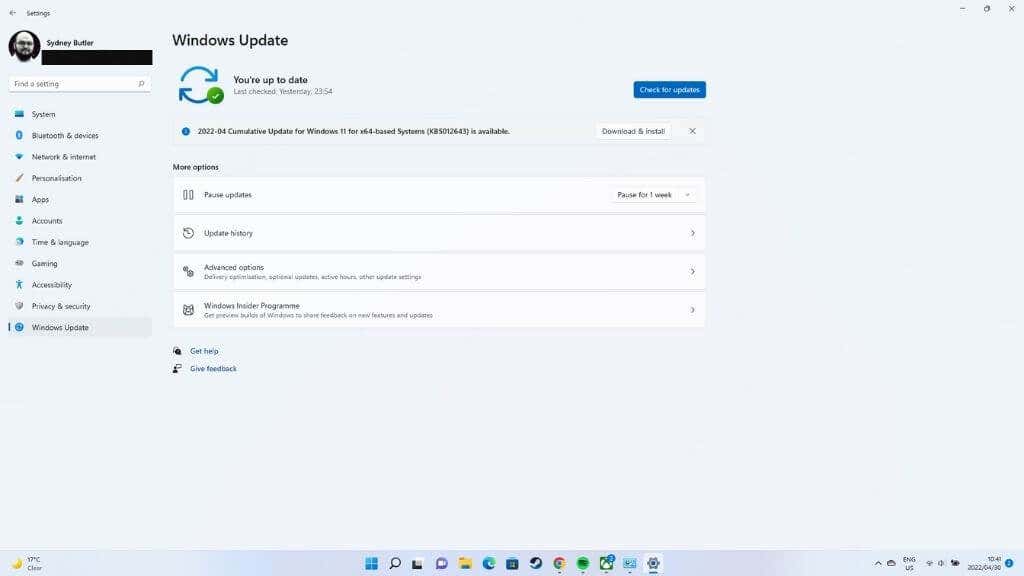
Si vos problèmes de Wi-Fi ont commencé après une mise à jour récente, recherchez sur le Web toute indication indiquant que d'autres utilisateurs rencontrent également ce problème. S'il semble que le problème soit lié à une mise à jour, consultez Comment désinstaller et réinstaller les mises à jour Windows. Supprimez ensuite cette mise à jour et recherchez les mises à jour qui résolvent le problème..
13. Activez l'icône Wi-Fi dans l'éditeur de stratégie de groupe
Si vous utilisez Windows 11 Professionnel et que votre icône Wi-Fi est complètement absente, il se peut qu'un paramètre de l'éditeur ait changé. Si votre ordinateur est administré par une personne de l’entreprise pour laquelle vous travaillez, vous devrez lui demander de vérifier. Là encore, si vous avez accès à un service informatique, vous devriez d'abord lui demander de résoudre votre problème de Wi-Fi !
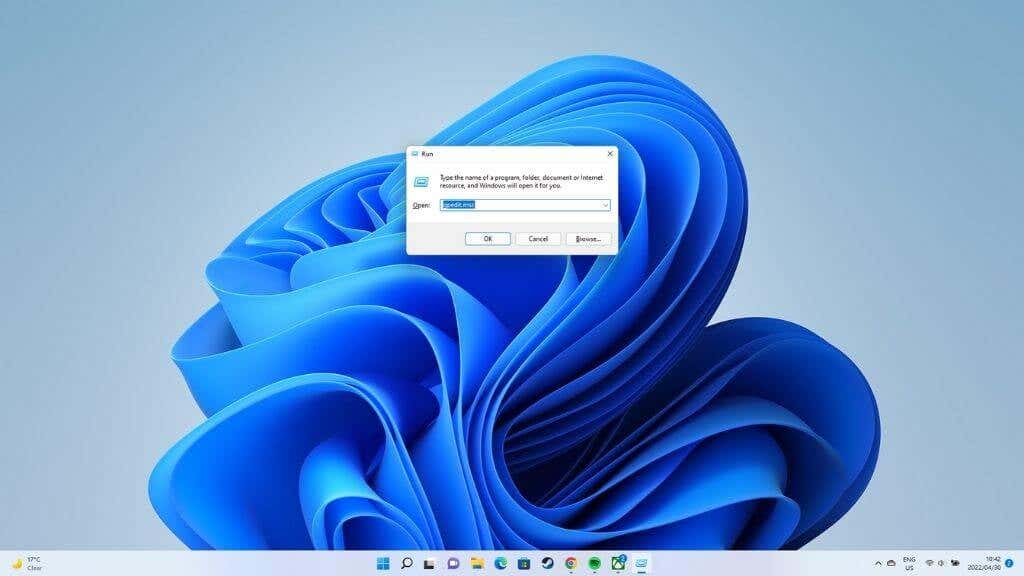
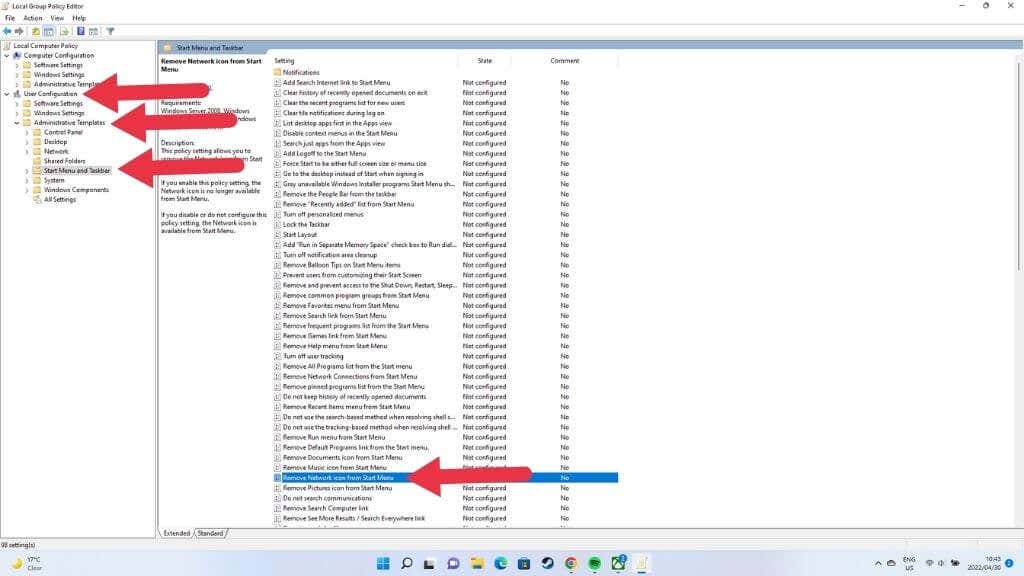
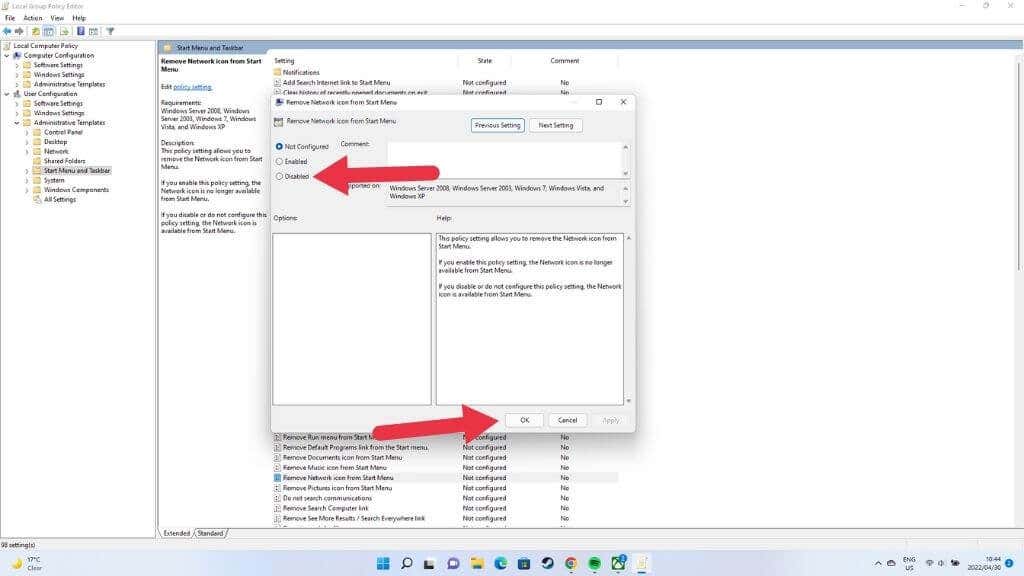
Si cette stratégie était déjà désactivée, ne modifiez ni n'enregistrez rien d'autre dans l'éditeur de stratégie de groupe, fermez-le simplement et essayez une autre solution.
Plus de soucis sans fil.
Il s'agit d'une longue liste de correctifs, mais vous devriez à nouveau disposer d'une connexion sans fil fonctionnelle, à moins que quelque chose de vraiment étrange ne se soit produit avec votre réseau Wi-Fi. Pour rendre cette connexion Wi-Fi encore meilleure, consultez 10 façons d'augmenter un signal WiFi faible.
.