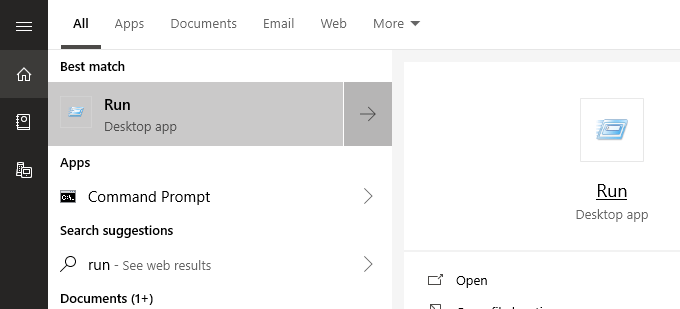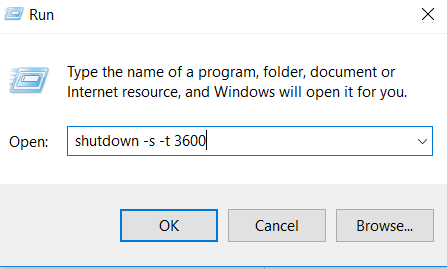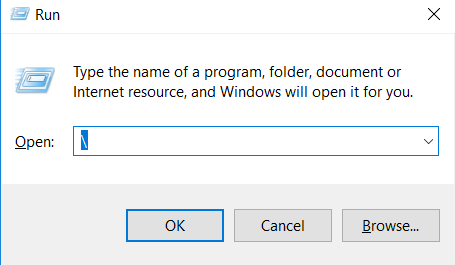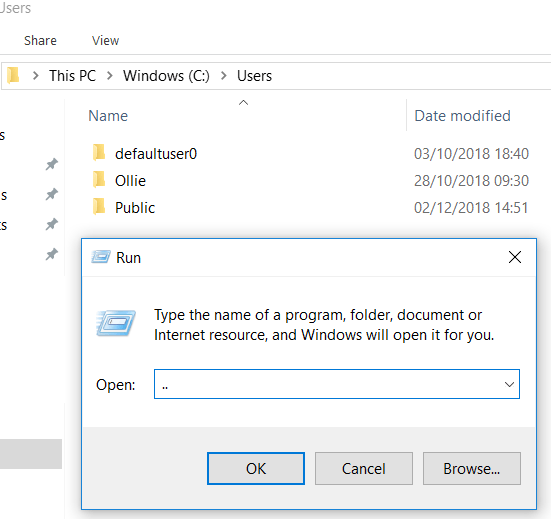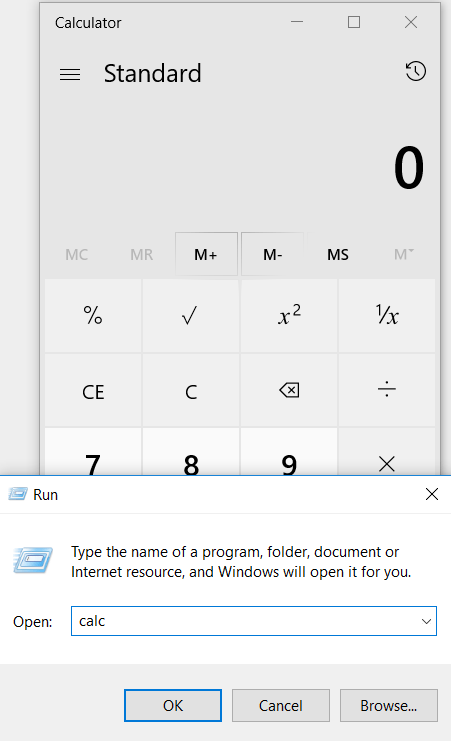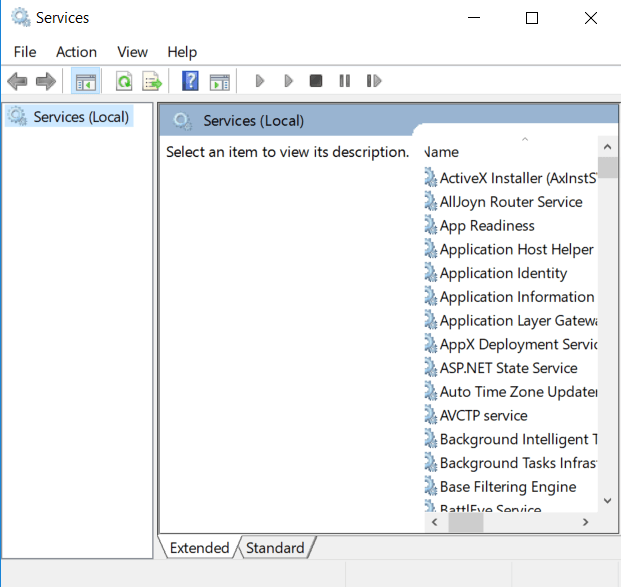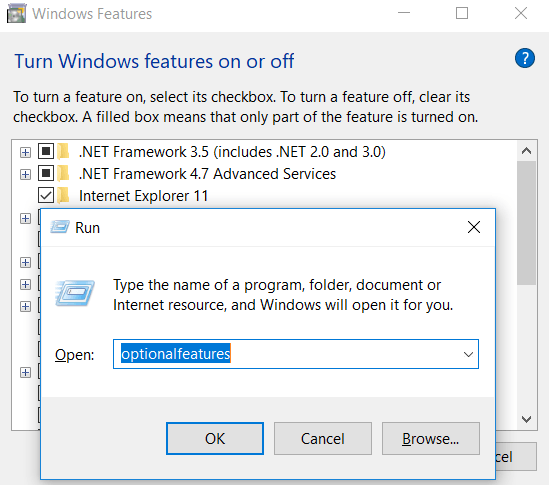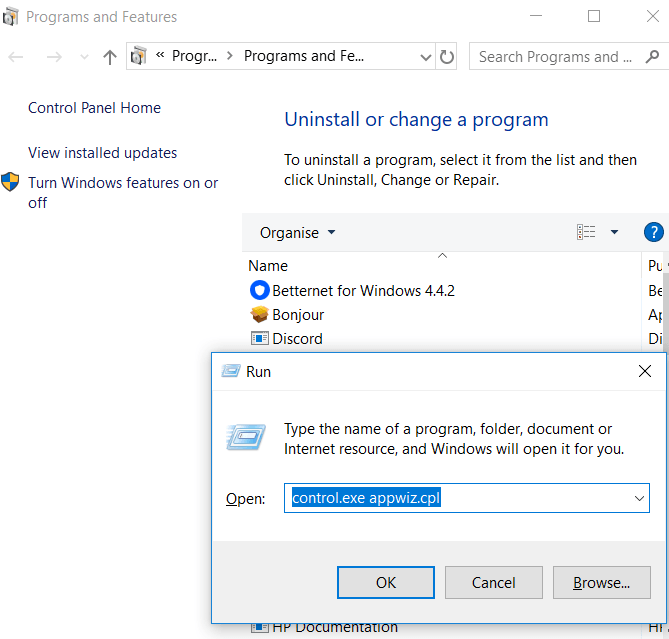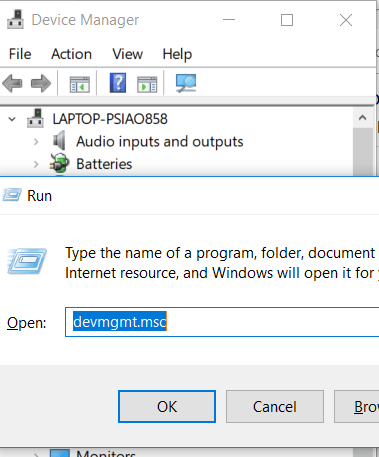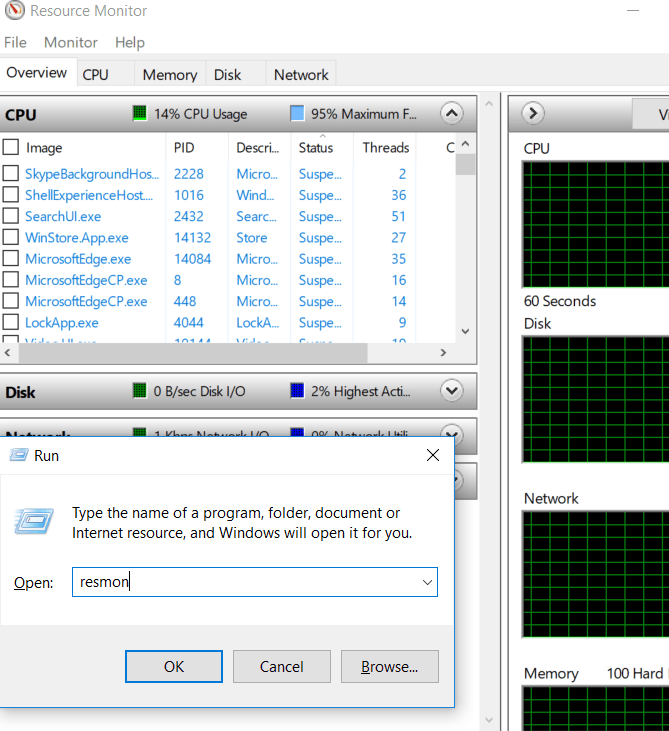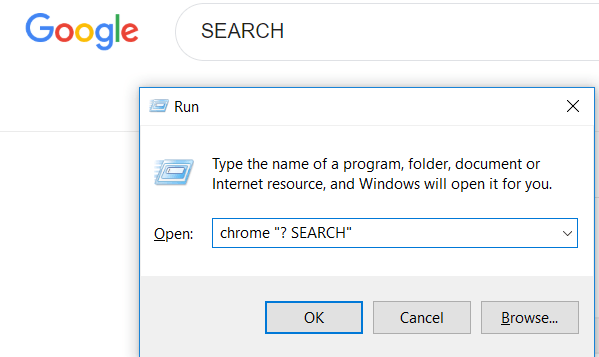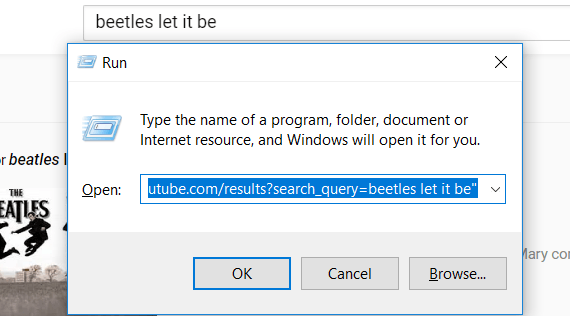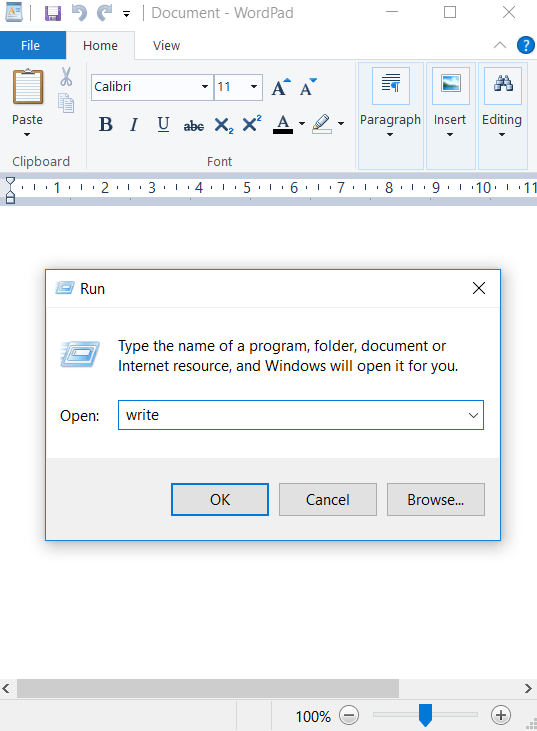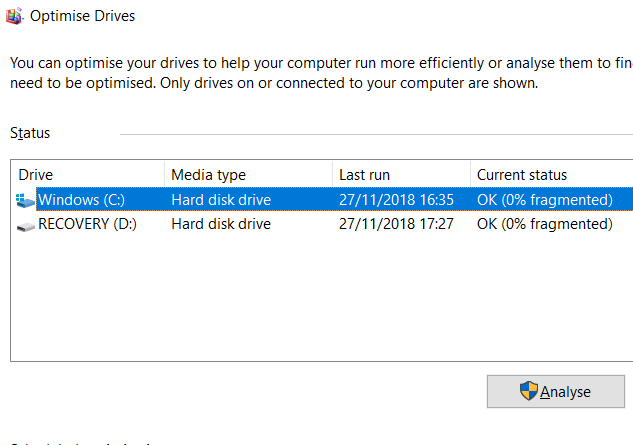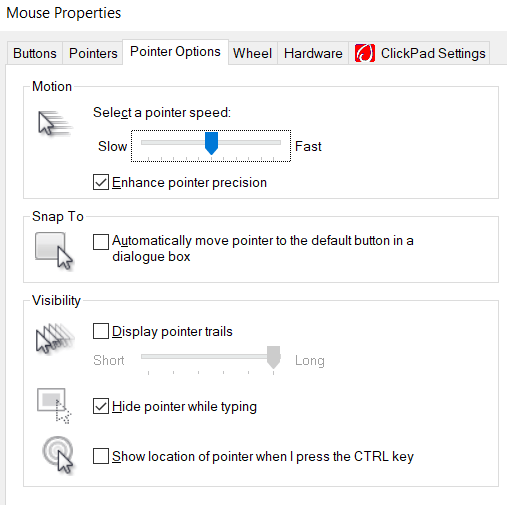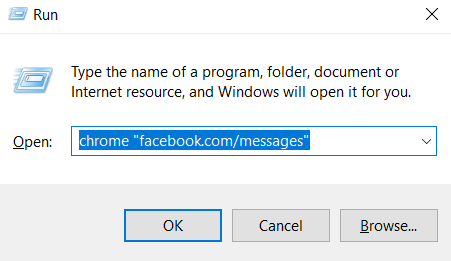Windows 10 Run Box est une mine d’or de commandes secrètes dont de nombreuses personnes ne profitent pas pleinement. Si la boîte de dialogue Exécuter est généralement une méthode rapide pour ouvrir des programmes, elle peut également permettre d’obtenir un accès rapide aux fonctionnalités de Windows et d’accéder à des commandes uniques.
Voici un aperçu des meilleures applications de Windows 10. commandes que tout le monde devrait connaître.
Comment ouvrir la Run Box sous Windows 10
Pour utiliser l'un des Exécuter les commandes dans cet article, vous devrez utiliser la boîte d'exécution. Vous pouvez ouvrir la boîte d'exécution dans Windows 10 en appuyant sur la touche Windows + R.. La boîte d’exécution s'ouvre immédiatement.
Vous pouvez également cliquer sur pour ouvrir le menu Démarrer, tapez Exécuter, puis cliquez sur le raccourci Exécuter l'application de bureauqui apparaît dans les résultats de la recherche. La première option est toutefois beaucoup plus rapide.
Une fois que vous avez ouvert la boîte d'exécution, vous pouvez suivre toutes les suggestions ci-dessous pour des commandes d'exécution utiles. Pour faciliter les choses, j'ai entouré toutes les commandes de guillemets - assurez-vous de les supprimer avant d'essayer les commandes vous-même.
In_content_1 all: [300x250] / dfp: [640x360] -># 1 - Exécuter le minuteur d'arrêt
Si vous souhaitez démarrer un compte à rebours pour éteindre votre ordinateur, ouvrez la boîte d'exécutionet tapez "run -s -t xxx". Remplacez le x par n’importe quel nombre. Ce nombre représente le nombre de secondes pendant lequel vous souhaitez que le minuteur s’exécute avant que votre ordinateur ne s’éteigne.
Par exemple, 3 600 secondes correspondent à une heure et 600 secondes à 10 minutes. Vous pouvez également remplacer le "-s" dans cette commande par un "-r" pour définir un délai de redémarrage.
# 2 - Ouvrez le lecteur C
Vous souhaitez accéder rapidement à votre lecteur C pour rechercher des fichiers et des dossiers? Ouvrez simplement les Run Boxet tapez "\", puis appuyez sur Entrée. Un nouvel onglet Explorateur Windows s'ouvrira avec le contenu de votre lecteur C.
# 3 - Ouvrez le dossier 'Utilisateur'
Une autre commande similaire à l'option Lecteur C ci-dessus implique la saisie de '..'dans la zone de dialogue Exécuter. Cela vous mènera au dossier de l'utilisateur sur votre PC Windows 10. À partir de là, vous pouvez accéder rapidement à des fichiers d’utilisateur spécifiques.
# 4 - Ouvrez la calculatrice
Si vous souhaitez Pour ouvrir rapidement la calculatrice, il vous suffit de taper "calc"dans la zone de calcul, puis d'appuyer sur la touche .Appuyer sur la touche Windows + R, puis le suivre avec calc est beaucoup plus rapide que d'ouvrir le menu Démarrer, de taper la calculatrice et de cliquer sur l'application.
Si vous utilisez souvent l'application de calculatrice pour faire calculs rapides, cette astuce vous fera gagner beaucoup de temps au fil des ans.
# 5 - Accéder rapidement aux services Windows
Si vous souhaitez accéder rapidement à tous les services Windows exécutés sur votre PC et y apporter des modifications, ouvrez simplement la boîte d'exécution et tapez 'services.msc', puis appuyez sur Entrée.
J'ai déjà parlé de la mauvaise idée d'essayer de désactiver un service Windows à des fins de performance, mais vous devez parfois le faire pour résoudre un problème.
# h2>6 - Activer / désactiver rapidement les fonctionnalités Windows
Si, pour une raison quelconque, vous devez activer ou désactiver des fonctionnalités ou des composants Windows, pouvez y accéder rapidement en tapant "optionalfeatures"dans la zone Exécuter, puis en appuyant sur Entrée .
# 7 - Ajout / Suppression de programmes rapidement
Vous pouvez accéder rapidement à la page Fonctions du programmeà partir du Panneau de configuration à l'aide de 'control.exe appwiz. cpl 'dans la boîte de dialogue Exécuter.
Cette page vous permet de rechercher des programmes que vous n'utilisez pas régulièrement. C'est l'une des meilleures méthodes pour libérer de l'espace sur votre disque de stockage.
# 8 - Ouvrez le Gestionnaire de périphériques
Vous risquez probablement d'entrer et de sortir du Gestionnaire de périphériques. N'oubliez pas la commande 'devmgmt.msc'pour la zone d'exécution.
Cela vous mènera directement au Gestionnaire de périphériques, vous permettant de gagner du temps en évitant la navigation dans le Panneau de configuration. ou Menu Démarrer.
# 9 - Recherchez des problèmes de performances
Vous remarquez des problèmes de performances ou souhaitez un contrôle rapide Comment votre PC gère-t-il les ressources? Utilisez la commande 'resmon'dans la boîte de dialogue Exécuter pour ouvrir rapidement Resource Manager.
À partir de là, vous verrez des informations sur le fonctionnement de votre processeur, de votre disque, de votre mémoire et de votre réseau. est utilisé par les programmes et services installés sur votre PC.
# 10 - Effectuez instantanément une recherche via votre navigateur
Vous souhaitez effectuer une recherche rapide dans Google sans passer par les tracas de l’ouverture de votre navigateur? Vous pouvez le faire en ouvrant la boîte de dialogue et en tapant chrome “? RECHERCHE ”. Il suffit de remplacer le mot RECHERCHER par la phrase à rechercher dans Google.
Appuyez sur Entrée pour accéder instantanément aux résultats de la recherche Google. Ne pas utiliser Chrome? Pas de problème, remplacez 'chrome' par le nom de votre navigateur.
Pour Microsoft Edge, utilisez 'microsoft-edge:'. Sous Firefox, utilisez 'firefox'. Pour Internet Explorer, utilisez "iexplore".
# 11 - Recherchez rapidement YouTube
On peut se demander si cela accélérera le processus ou non, mais cela reste une astuce intéressante.
Vous pouvez effectuer une recherche rapide sur YouTube en ouvrant la boîte de dialogue Exécuter et en tapant chrome “youtube.com/. results? search_query = SEARCH ”- remplacez RECHERCHE par le terme de recherche que vous souhaitez rechercher et remplacez chrome par le navigateur de votre choix.
# 12 - Ouvrez Microsoft Apps
Si vous souhaitez écrire rapidement quelque chose, vous pouvez utiliser la boîte de dialogue Exécuter et tapez 'write'. Ensuite, il suffit de appuyer sur entréepour accéder à WordPad.
Vous voulez d'autres applications? Consultez la liste des commandes rapides ci-dessous.
# 13 - Gérez votre disque, nettoyez-le et défragmentez-le
Pour cette section suivante, nous avons un certain nombre de commandes permettant de gérer votre disque.
# 14 - Ajuster les paramètres de la souris
La commande "main.cpl" de la boîte d'exécution vous permet d'accéder aux paramètres de votre souris.
Les paramètres que vous pouvez ajuster ici vous incluent r la vitesse du pointeur de la souris, votre vitesse de double-clic, le curseur de la souris par défaut, les réglages de la molette de la souris et bien plus encore.
# 15 - Messages Facebook ouverts
Vous voulez voir rapidement vos messages sur Facebook? Utilisez la commande chrome "facebook.com/messages"pour recevoir instantanément vos messages. Si vous n'êtes pas connecté à Facebook, vous devez d'abord vous connecter.
Notez que vous devez remplacer "chrome" par le navigateur que vous utilisez.
Résumé
Trouvez-vous l'une quelconque de ces commandes d'exécution de Windows 10 utile? Lesquels utiliserez-vous le plus? Faites-le moi savoir.
Si vous souhaitez partager d'autres commandes utiles, n'hésitez pas à les laisser dans la section commentaires ci-dessous. Profitez-en!