L'Apple TV 4K fait partie des meilleurs appareils de streaming avec des fonctionnalités haut de gamme et des fonctionnalités haut de gamme. Bien que le la box de streaming est facile à configurer, certaines configurations pas si évidentes peuvent améliorer votre expérience de streaming et de navigation.
Nous allons énumérer sept de ces paramètres Apple TV 4K et vous montrer comment les utiliser. Avant de continuer, assurez-vous d'avoir le dernière version de tvOS installée sur votre Apple TV.
1. Calibrez votre téléviseur pour la balance des couleurs
Vous devez calibrer votre Apple TV lors de sa première configuration. Cela garantira que vous obtenez la meilleure qualité de couleur et d’image lors de la diffusion de films. Si vous ne l'avez pas déjà fait, nous vous montrerons comment procéder.
Si vous possédez un iPhone prenant en charge Face ID, vous pouvez utiliser la fonction « Balance des couleurs » de tvOS pour améliorer automatiquement la qualité de l'image de votre téléviseur.
Grâce à l'outil Balance des couleurs, Apple TV utilisera votre téléphone pour mesurer la réponse des couleurs de votre téléviseur et ajuster sa sortie pour améliorer la qualité de l'image.
Encore une fois, votre iPhone doit prendre en charge Face ID et exécuter iOS 14.5 ou une version ultérieure. L’opération ne nécessite pas que vos appareils (iPhone et Apple TV) soient sur le même réseau. Le calibrage de la balance des couleurs de votre téléviseur ne nécessite pas de connexion Internet. Rapprochez simplement votre iPhone du téléviseur et suivez les étapes ci-dessous.

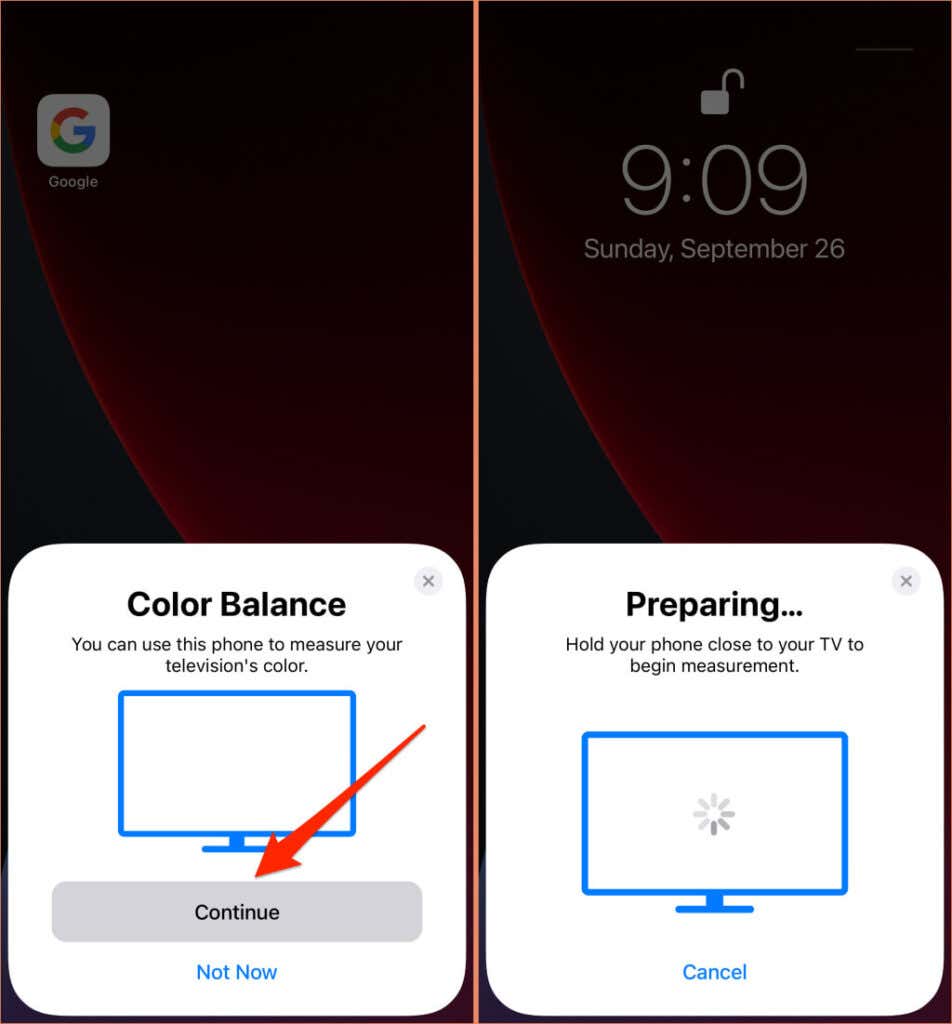
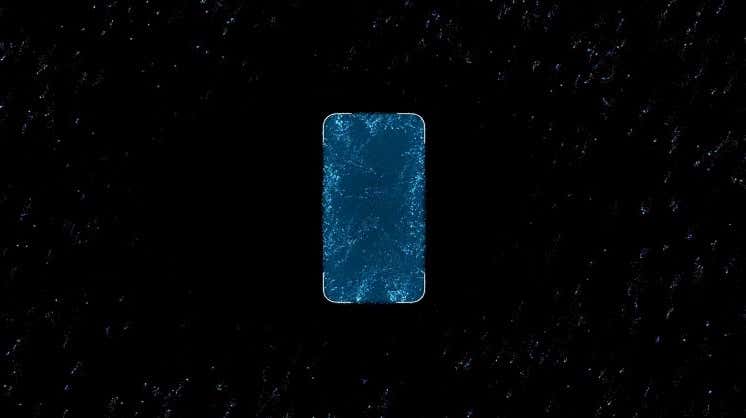
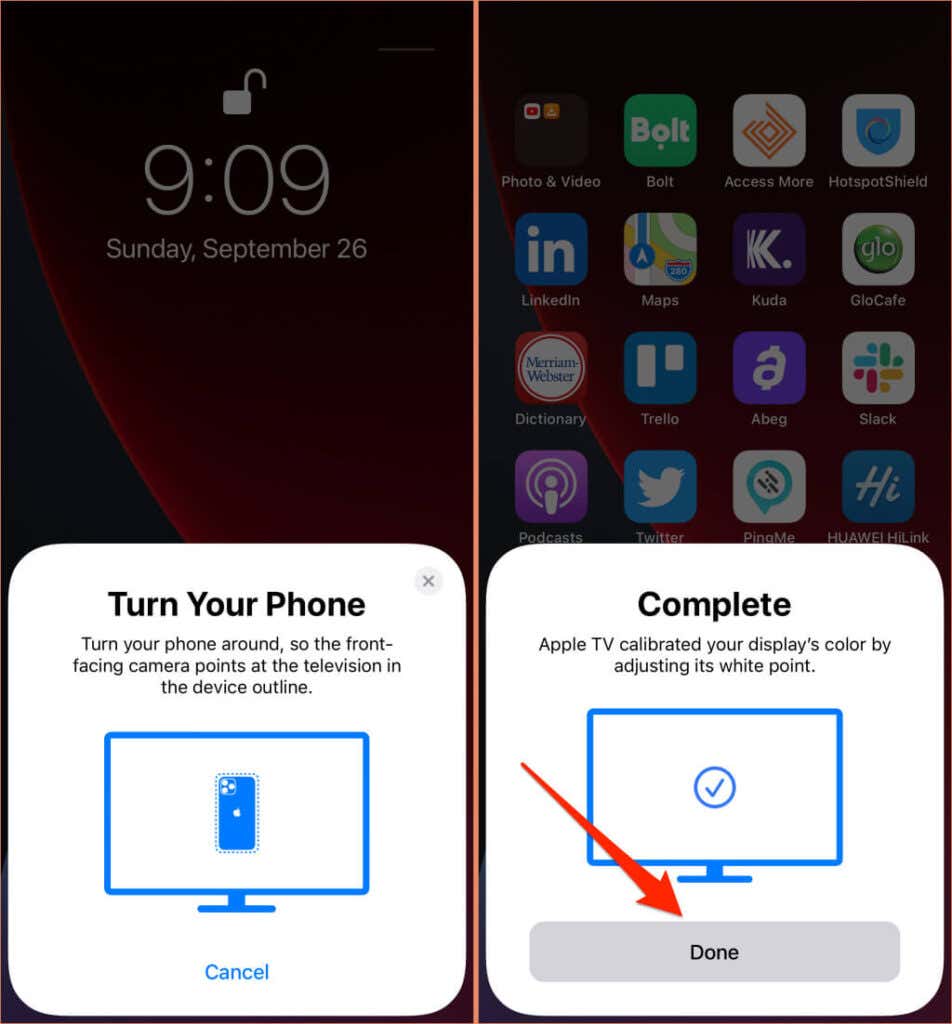
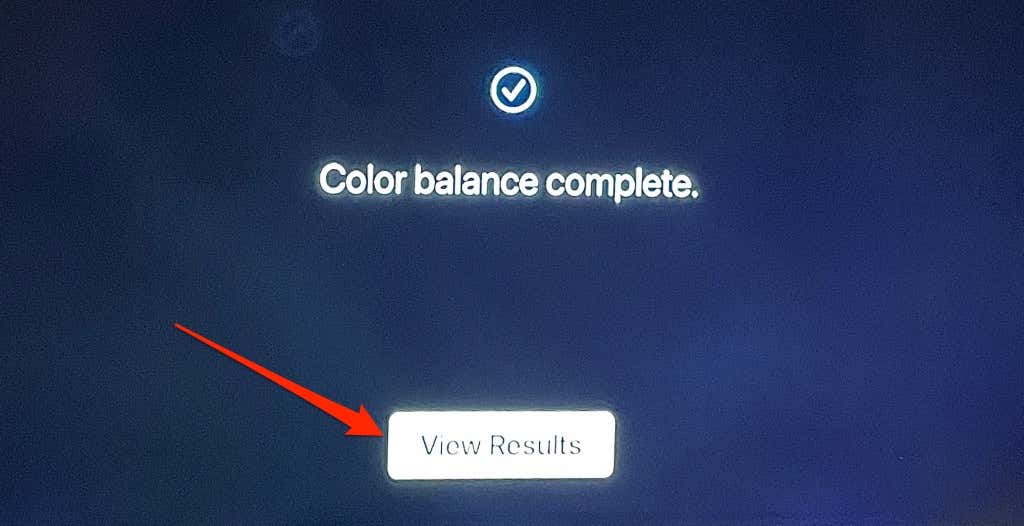
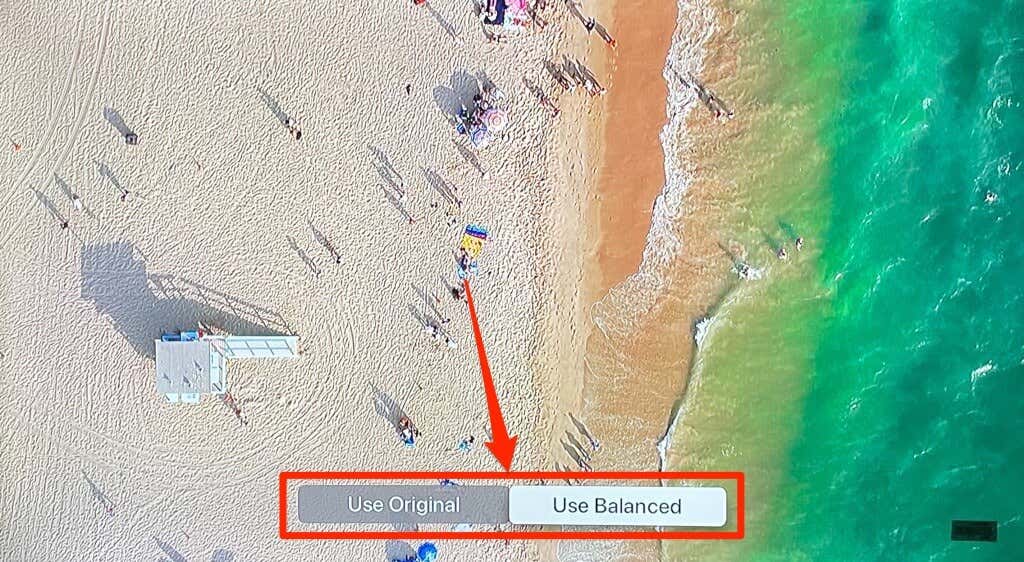
2. Synchronisation audio sans fil
Si vous souhaitez projeter sans fil la sortie audio de votre téléviseur vers un haut-parleur Appareil compatible AirPlay ou Bluetooth, utilisez la fonction Synchronisation audio sans fil pour calibrer le son de votre téléviseur. Cela garantira que vous ne rencontrerez pas décalage audio et autres problèmes liés au son lorsque vous diffusez du contenu sur votre Apple TV.

L'outil « Wireless Audio Sync » utilisera votre iPhone pour mesurer le temps nécessaire à votre téléviseur pour lire des vidéos et du son. Pour que cela fonctionne, votre Apple TV et votre iPhone doivent être sur le même réseau Wi-Fi. De plus, votre iPhone doit être sous iOS 13 ou des versions plus récentes.
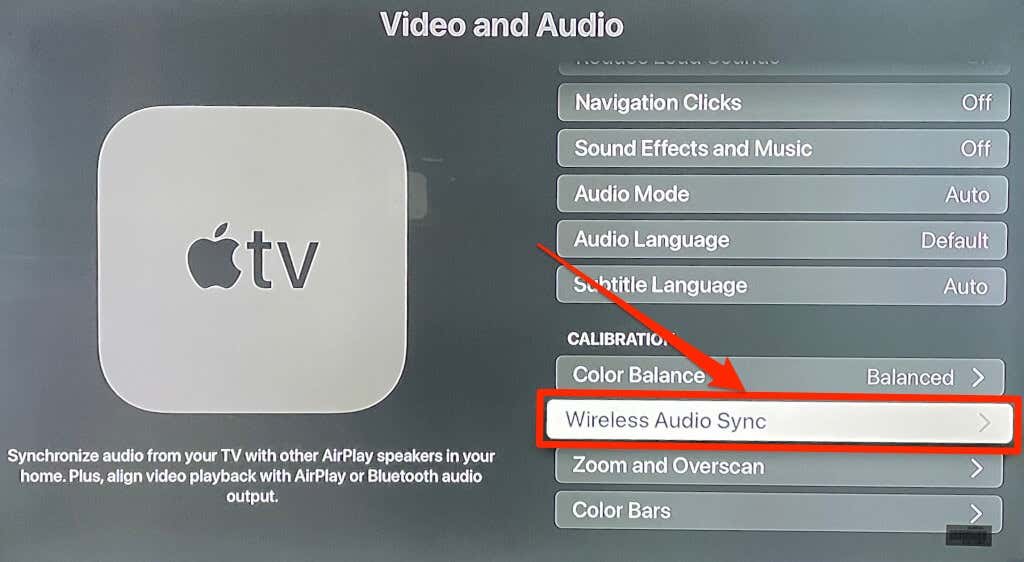
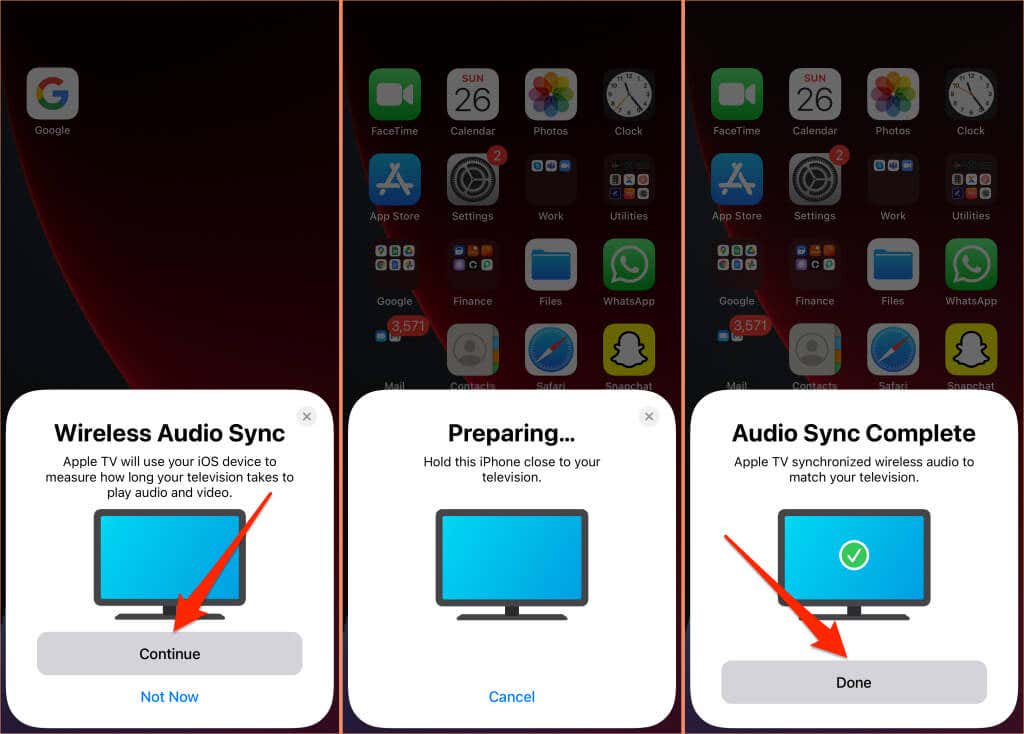
3. Réduire le bruit fort
Cette fonctionnalité tvOS vous permet de regarder des films et d'écouter de la musique sans déranger les autres personnes autour de vous. En activant Réduire le bruit fort , votre Apple TV adoucira les effets sonores des films et des chansons. Par conséquent, cela se traduira par un volume sonore minimisé sans aucune perte de détails ni de qualité sonore globale.
Ouvrez l'application Paramètres de l'Apple TV, sélectionnez Vidéo et audio , sélectionnez Réduire les sons forts et assurez-vous qu'il est réglé sur . Activé .
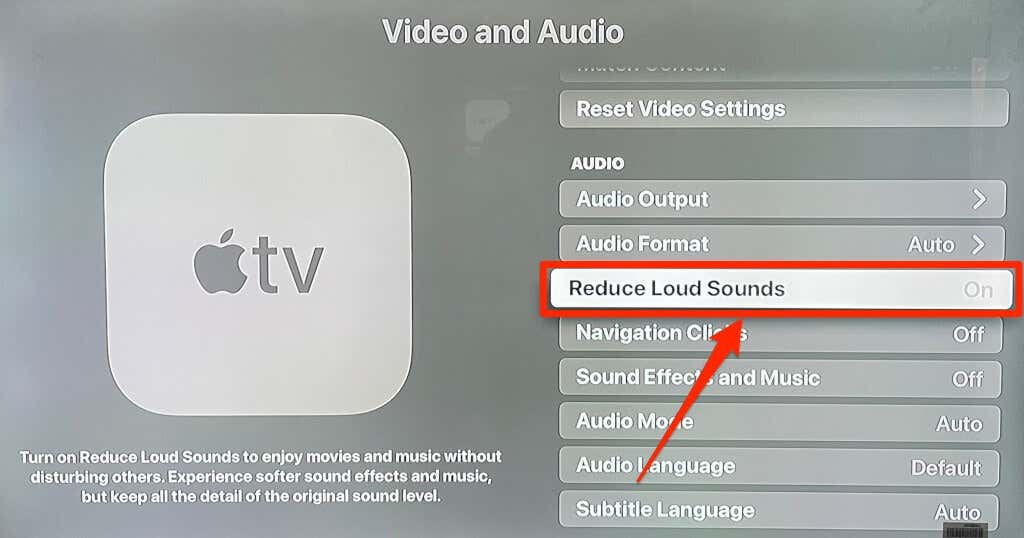
Cette fonctionnalité rendra votre expérience cinéma plus agréable la nuit sans réveiller tout le monde dans votre maison.
4. Personnaliser le bouton TV
Par défaut, appuyer une fois sur le bouton TV vous amènera à l'onglet Regarder maintenant (ou Suivant) dans l'application Apple TV. En appuyant à nouveau dessus, vous accédez à l'écran d'accueil. Si vous souhaitez que le bouton TV vous amène à l'écran d'accueil dès la première pression, modifiez le comportement du bouton TV dans le menu des paramètres de la télécommande..
Accédez à Paramètres , sélectionnez Télécommandes et appareils et définissez l'option Bouton TV sur Écran d'accueil .
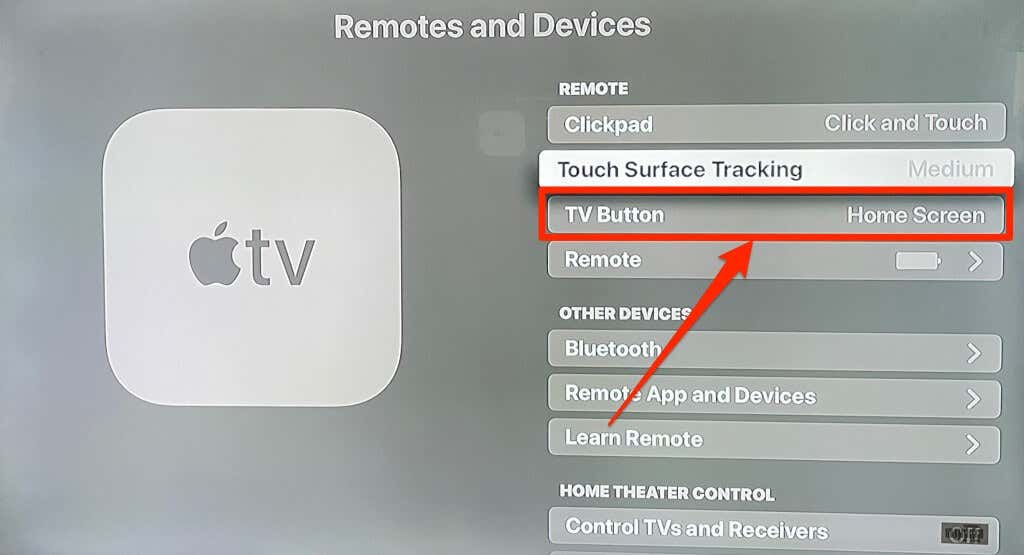
5. Activer les mises à jour automatiques des applications et des logiciels
C'est super simple de installer et ajouter des applications sur Apple TV. Cependant, devoir vérifier manuellement l’App Store pour les mises à jour des applications peut être fatigant et faire perdre du temps. C'est pourquoi vous devez configurer votre Apple TV pour qu'elle mette automatiquement à jour une application dès qu'une nouvelle version est disponible dans l'App Store. C'est également une bonne idée de configurer votre Apple TV pour qu'elle installe automatiquement les nouvelles mises à jour de tvOS lorsqu'elles sont disponibles.
L'activation des mises à jour automatiques des applications et des logiciels constitue une solution de dépannage efficace pour résoudre les dysfonctionnements, les erreurs et les bugs des applications Apple TV.
Accédez à Paramètres , sélectionnez Applications et définissez Mettre à jour automatiquement les applications sur Activé .
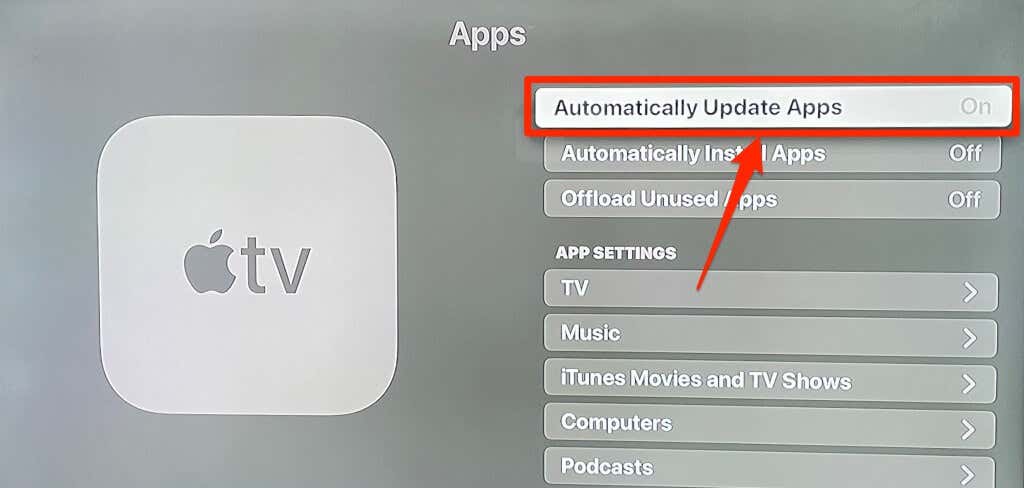
Pour activer les mises à jour automatiques du logiciel, accédez à Paramètres >Système >Mises à jour du logiciel et définissez Mise à jour automatique . sur Activé .
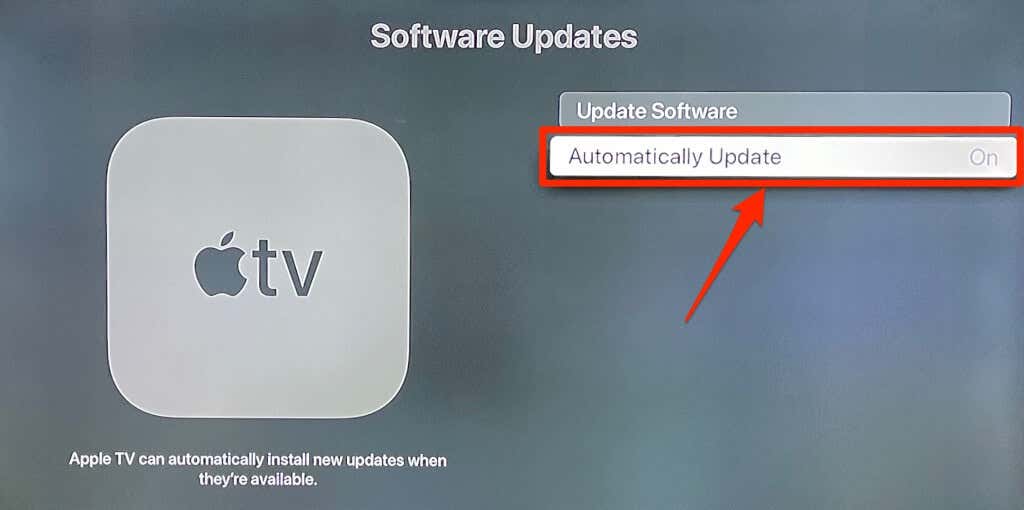
6. Affichage zoom et texte en gras
Avez-vous une petite télévision ? Ou votre écran de télévision est-il loin de votre canapé ou de votre lit ? Devez-vous souvent plisser les yeux pour localiser des objets ou donner un sens à des textes ? Il n'existe actuellement aucun moyen d'augmenter la taille du texte de l'Apple TV, mais mettre le texte en gras devrait vous aider à mieux le voir.
Accédez à Paramètres >Accessibilité >Affichage et activez le Texte en gras .
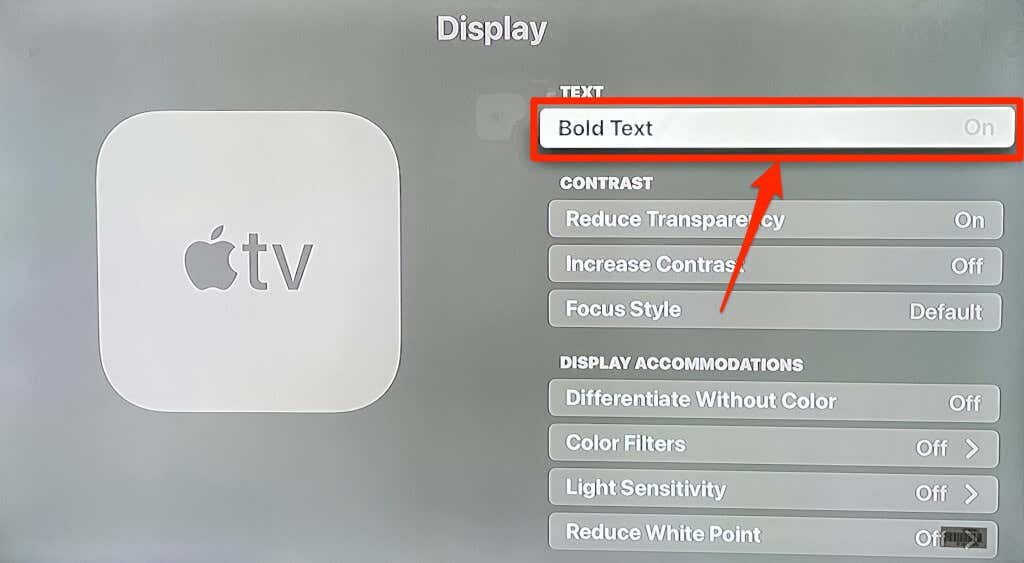
Si vous avez toujours du mal à voir les textes, utilisez l'outil tvOS Zoom pour agrandir les éléments à l'écran selon vos préférences.
Accédez à Paramètres >Accessibilité >Zoom et activez Zoom .
Pour agrandir le contenu à l'écran, appuyez trois fois de suite sur la surface tactile ou le Clickpad de l'Apple TV Remote. Cela zoomera sur l’élément en surbrillance à l’écran. Répétez le triple appui pour effectuer un zoom arrière.
Pour régler le niveau de zoom, appuyez deux fois et faites glisser deux doigts sur la Surface tactile ou le Clickpad.
7. Basculez rapidement entre les applications
.Vous pouvez basculer entre les applications sur votre Apple TV sans avoir à accéder à l'écran d'accueil. Appuyez simplement deux fois sur le bouton TV pour lancer la vue de changement d'application.
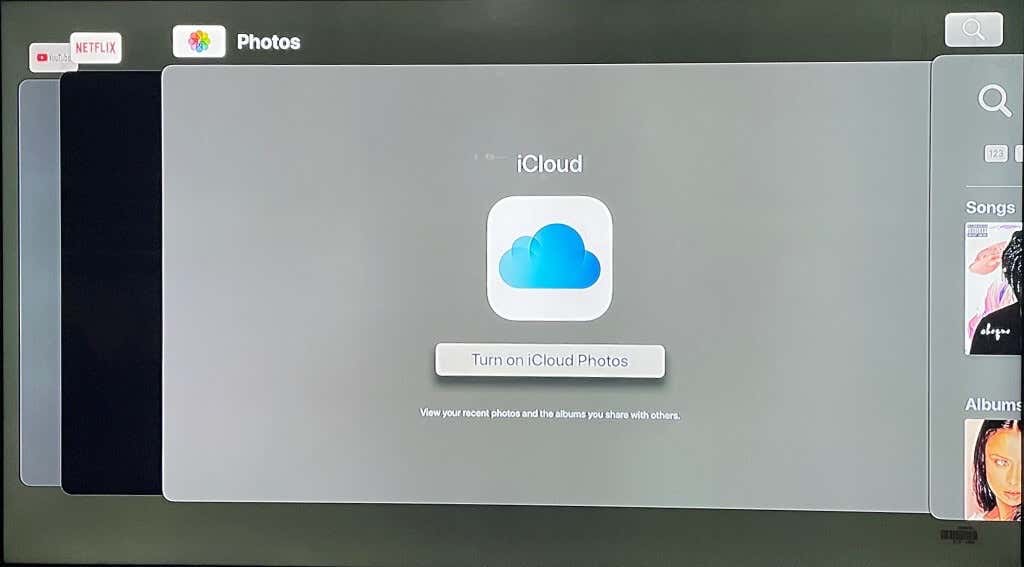
Utilisez le pavé tactile ou les boutons de direction de votre télécommande pour naviguer vers la gauche ou la droite jusqu'à l'application que vous souhaitez ouvrir. Vous pouvez également forcer la fermeture des applications à partir de la vue de changement d'application.
Accédez à l'application que vous souhaitez fermer et faites glisser votre doigt vers le haut sur le Clickpad ou la Touch Surface jusqu'à ce que l'aperçu de l'application n'apparaisse plus à l'écran. Appuyez sur le bouton Retour ou TV pour quitter l'affichage de changement d'application.
Ne vous arrêtez pas là
Vous souhaitez en savoir plus sur toutes les fonctionnalités et paramètres de l'Apple TV 4K ? Parcourez les Guide de l'utilisateur officiel de l'Apple TV. C'est un document long, mais il couvre les paramètres de base et avancés que vous devez connaître.
.