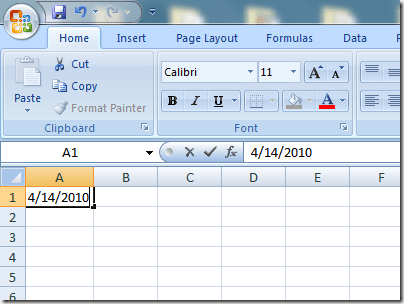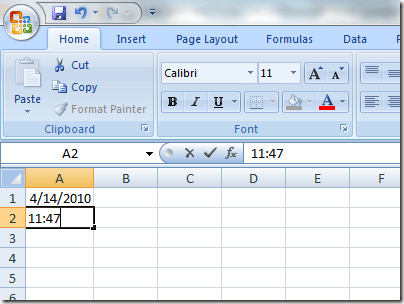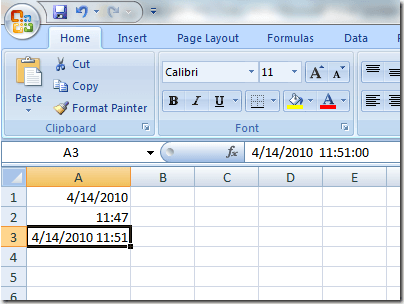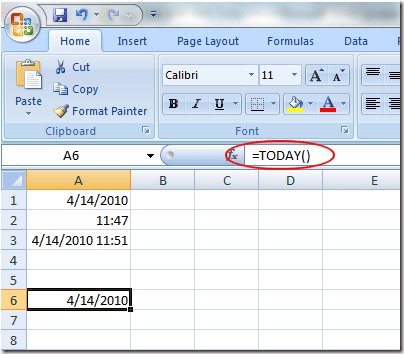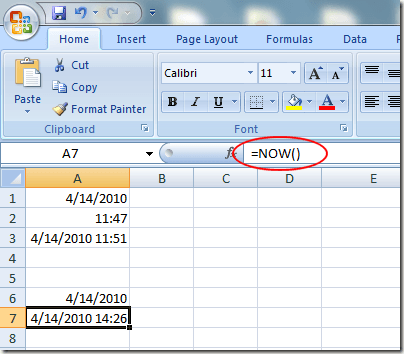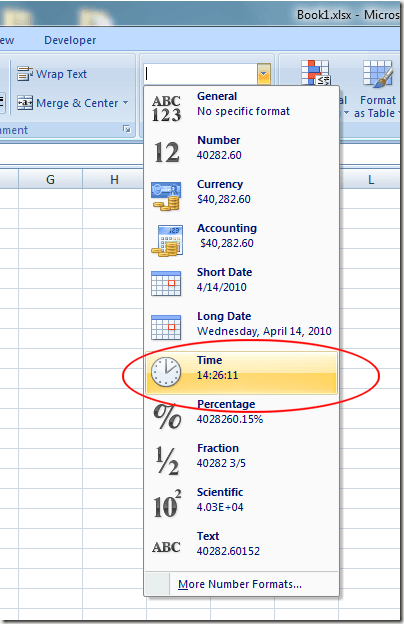Vous pouvez facilement modifier le format de n'importe quelle cellule d'une feuille de calcul Excel pour indiquer à l'application le type de données à attendre. Deux formats souvent utilisés sont la date et l'heure.
En fait, l'insertion de la date et de l'heure dans Excel est si courante que Microsoft a intégré quelques raccourcis et fonctions pour vous aider à ajouter ces types de données dans votre feuille de calcul . Découvrez comment ajouter rapidement des horodatages fixes et dynamiques dans Excel.
Dates et heures fixes
De nombreuses personnes utilisent souvent Excel pour effectuer le suivi des stocks, des factures, des revenus / dépenses et une variété d'autres utilisations qui nécessitent l'enregistrement sta- tique de la date et de l'heure. Excel comporte des raccourcis permettant d'ajouter rapidement la date et l'heure actuelle.
Supposons que vous ayez ouvert une nouvelle feuille de calcul Excel et que vous souhaitiez commencer à ajouter des données liées à la date d'aujourd'hui. Plutôt que de le saisir, vous pouvez utiliser ces raccourcis. Pour ajouter la date actuelle à une cellule, commencez par cliquer sur la cellule dans laquelle vous souhaitez figurer dans votre feuille de calcul. Maintenez la touche Ctrlenfoncée et appuyez sur ; (point-virgule). Cela placera la date actuelle dans une cellule active.
Pour insérer l'heure actuelle, cliquez sur la cellule où vous voulez stocker le courant temps. Maintenez les touches Ctrlet Majenfoncées et appuyez sur ; (point-virgule). Cela placera l'heure actuelle dans la cellule.
Pour insérer à la fois la date actuelle et l'heure actuelle dans la même cellule, cliquez sur cellule où vous voulez que la date et l'heure figurent dans votre feuille de calcul. Maintenez la touche Ctrlenfoncée et appuyez sur la touche ;. Maintenant, appuyez sur la barre d'espaceet maintenez les touches Ctrlet Majenfoncées, puis appuyez sur la touche ;.
Notez que bien que vous ayez inséré à la fois la date et l'heure actuelles dans les cellules, ces valeurs ne changeront jamais. Pour insérer des dates dynamiques, vous devez utiliser les fonctions intégrées d'Excel.
Date et heure dynamiques
Les dates et les heures dynamiques peuvent sembler statiques, mais changer à la date actuelle et l'heure chaque fois que le fichier Excel est ouvert ou lorsque les formules dans la feuille de calcul sont calculées. Il existe plusieurs raisons pour lesquelles vous pouvez avoir besoin d'une date ou d'une heure dynamique plutôt que statique.
Premièrement, si l'une de vos formules dépend de la date ou de l'heure courante, l'utilisation d'une fonction dynamique vous évite insérez des informations mises à jour chaque fois que vous ouvrez le fichier ou exécutez un nouveau calcul. Deuxièmement, en plaçant une date ou une heure dynamique à côté d'une autre cellule qui contient un calcul, vous pouvez connaître instantanément la dernière fois que le calcul a été effectué.
Pour insérer un horodatage dynamique dans Excel, entrez la formule suivante dans n'importe quelle cellule:
=TODAY()
Excel mettra instantanément la date actuelle dans cette cellule. Chaque fois que vous ouvrez le classeur ou effectuez un nouveau calcul, Excel met à jour la cellule à la date actuelle.
Pour insérer un horodatage dynamique dans Excel, entrez la formule suivante dans n'importe quelle cellule:
=NOW()
Excel placera instantanément la date et l'heure actuelles dans cette cellule. Chaque fois que vous ouvrez le classeur ou qu'un nouveau calcul est effectué dans la feuille de calcul, Excel met à jour la cellule avec la date et l'heure actuelles.
Malheureusement, il n'y a aucune fonction pour insérer seulement un horodatage dynamique dans Excel. Cependant, vous pouvez modifier le format de la cellule pour que la fonction MAINTENANT affiche uniquement l'heure. Cliquez sur l'onglet Accueildu ruban et localisez la section intitulée Numéro. Cliquez sur le menu déroulant et sélectionnez Heuredans les options du menu.
En fonction de vos besoins, vous pouvez insérer des horodatages statiques ou dynamiques dans Excel pour vous aider à effectuer des calculs ou à faire le suivi de la dernière fois qu'un calcul a été effectué. Assurez-vous de choisir le bon afin de ne pas faire par inadvertance des calculs incorrects avec les formules intégrées et personnalisées d'Excel. Profitez-en!