J'ai commencé à jouer avec Windows 7 dans une machine virtuelle pendant un bon moment et j'ai récemment installé une nouvelle copie, mais j'ai rencontré un problème. Pour une raison quelconque, il n'y avait pas de sortie audio de ma machine virtuelle Windows 7. L'autre fonctionnait bien, donc c'était vraiment étrange. Si vous ne recevez aucun son de votre machine virtuelle Windows dans VMWare Fusion, vous pouvez prendre quelques mesures de dépannage.
Finalement, j'ai réussi à faire fonctionner le son de ma nouvelle machine virtuelle Windows 7, mais il a fallu un peu de jeu avant que je puisse comprendre quel était le problème. Dans cet article, je vais vous présenter quelques solutions possibles et j'espère que l'une d'entre elles fonctionnera pour vous. Sinon, postez un commentaire et je vous recontacterai avec de l'aide.
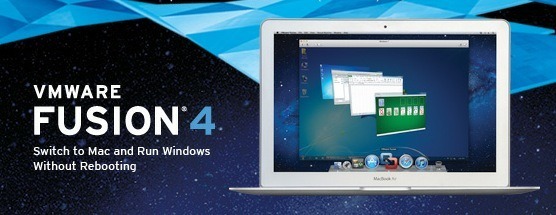
Méthode 1 - Vérification des paramètres de la machine virtuelle
La première chose que vous voulez faire est de vous assurer que la VM a bien le son activé. Vous pouvez le faire en allant sur Machine virtuelle, puis en cliquant sur Paramètres.
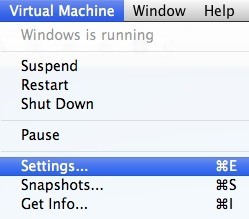
Cliquez sur Carte sondans la liste des éléments sous Périphériques amovibles:
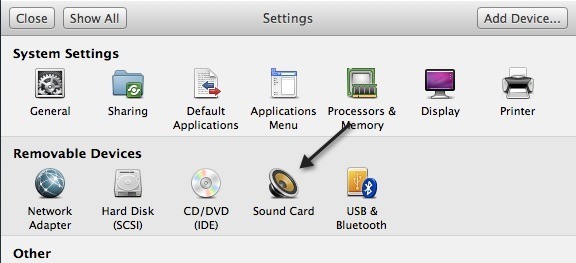
Assurez-vous que le commutateur est sur Activé.
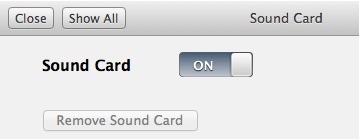
Notez que si vous n'avez même pas la carte son Dans la zone des périphériques amovibles, vous devez cliquer sur Ajouter un périphériquedans la boîte de dialogue Paramètres, puis choisir Carte son. Ensuite, il apparaîtra et vous pourrez l'allumer. Si cela était déjà activé pour vous, alors votre problème est autre chose, alors continuez à lire.
Méthode 2 - Modifier le fichier VMX
Il y a aussi des paramètres de configuration dans votre fichier VMX sonner qui pourrait causer le problème. Vous pouvez ouvrir le fichier VMX pour votre machine virtuelle en accédant à Bibliothèque de machines virtuelles, puis en maintenant la touche Optionenfoncée et en cliquant avec le bouton droit sur la machine virtuelle. Vous verrez une option pour Ouvrir le fichier de configuration dans l'éditeur.
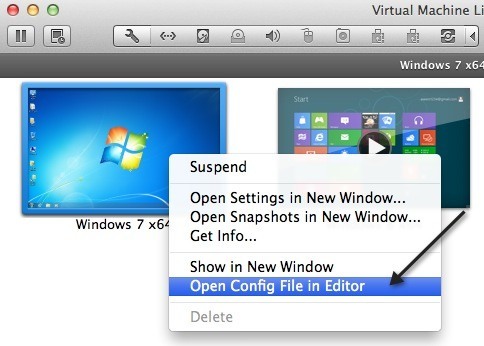
Vous devez maintenant rechercher les éléments suivants paramètres et assurez-vous qu'ils existent dans le fichier:
sound.present = "TRUE"sound.filename = "-1"sound.autodetect = "TRUE"
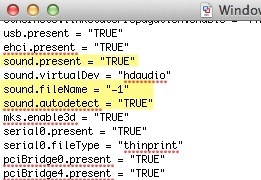
Si ces paramètres ne sont pas dans le fichier, vous besoin de les ajouter. En outre, vous devez supprimer les paramètres suivants s'ils existent:
sound.virtualdev = "sb16"sound.virtualdev = "es1371"sound.virtualdev = "hdaudio"
Allez-y et redémarrez la VM après avoir vérifié tous ces paramètres et espérons que votre son fonctionne maintenant! Sinon, vous n'avez plus qu'une option de plus! Continuez à lire.
Méthode 3 - Mettre à jour le pilote audio dans la machine virtuelle
La dernière chose à faire est de mettre à jour le pilote audio depuis la machine virtuelle Windows. Pour ce faire, vous pouvez cliquer avec le bouton droit sur Poste de travailet choisir Gérer. Cliquez ensuite sur Gestionnaire de périphériquesdans le volet de gauche. Faites défiler jusqu'à Contrôleurs son, vidéo et jeu et cliquez avec le bouton droit sur Creative AudioPCI (ES1371, ES1373) (WDM)si vous exécutez Windows XP ou cliquez avec le bouton droit sur périphérique audio haute définition.
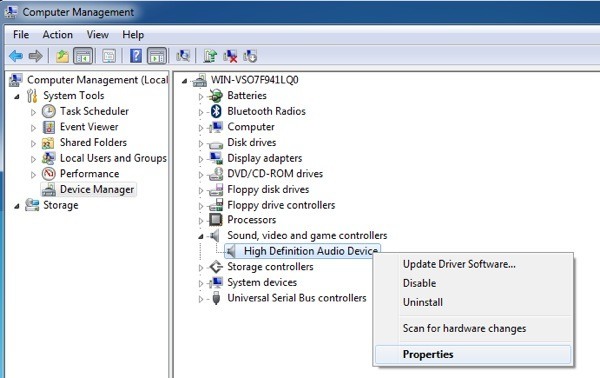
Maintenant, cliquez sur Mettre à jour le logiciel du pilote, puis sur Recherchez automatiquement les pilotes mis à jour. Allez-y et redémarrez la machine virtuelle une fois que le pilote a été mis à jour.