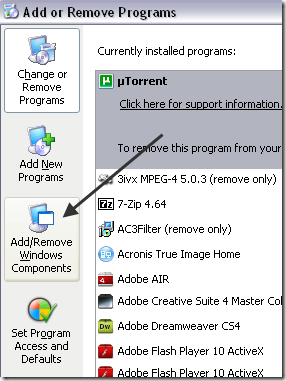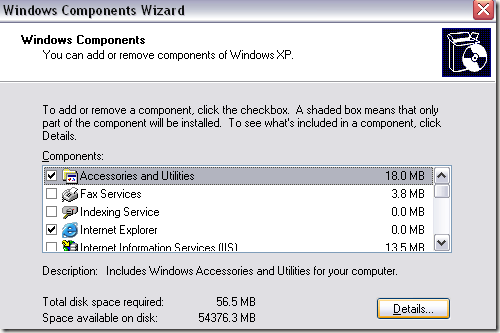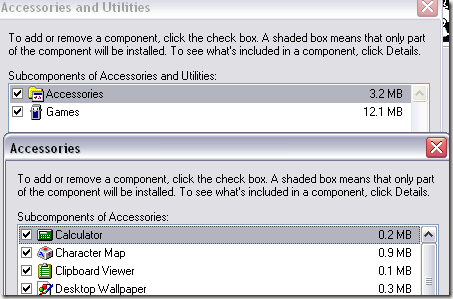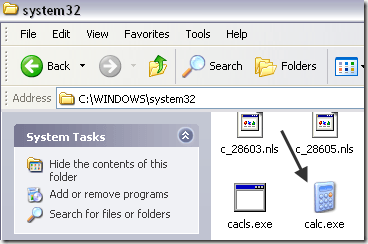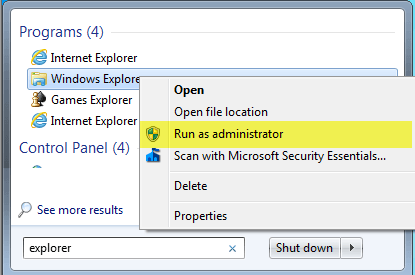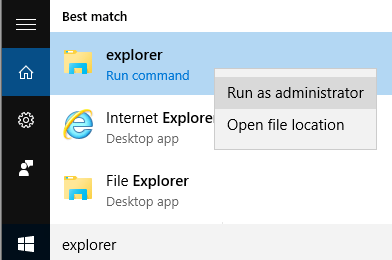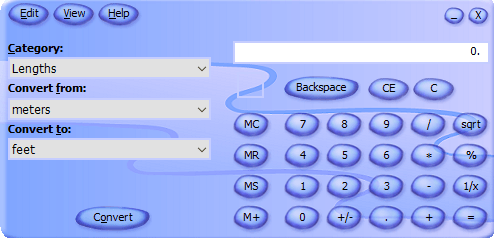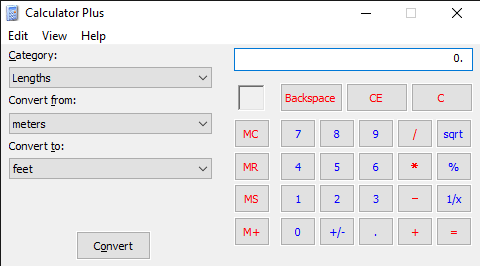Vous lisez probablement cet article si vous deviez trouver la calculatrice sur votre machine Windows pour effectuer un calcul important, mais après un peu de recherche vous avez réalisé que votre programme de calculatrice est manquant!
Assez bizarre non? Eh bien, cela peut arriver pour un certain nombre de raisons, mais fondamentalement, votre calculatrice est parti! Si vous avez récemment installé un Service Pack sur Windows XP, tel que SP2 ou SP3, cela pourrait être le coupable. Si vous avez effectué une mise à niveau de Windows 7 ou Windows 8 vers Windows 10, cela pourrait aussi être la cause.
De toute façon, vous pouvez récupérer votre calculatrice sous Windows XP et plus. p>
Méthode 1 - Réinstaller la calculatrice (Windows XP)
La première méthode est assez simple tant que vous avez votre CD Windows. Placez-le dans le lecteur de disque et allez dans le Panneau de configuration. Maintenant, allez dans Ajouter / Supprimer des programmes, cliquez sur Ajouter / SupprimerComposants Windows.
Cliquez sur Accessoires et utilitaires, puis sur le bouton Détailsci-dessous:
Maintenant, cliquez sur Accessoireset cliquez à nouveau sur le bouton Détails. Maintenant, assurez-vous de cocher la case Calculatrice.
Maintenant, cliquez sur OK et XP ira de l'avant et réinstallez la calculatrice! Si vous ne pouvez pas obtenir un disque Windows XP, essayez la seconde méthode.
Méthode 2 - Copiez calc.exe (Toutes les versions de Windows)
La deuxième méthode récupérez Calculator et la méthode la plus simple consiste probablement à simplement copier le fichier calc.exed'un autre ordinateur dans votre dossier C: \ Windows \ System32. Copiez également calc.chmvers c: \ Windows \ Help.
Évidemment, vous trouverez ces deux fichiers dans ces deux répertoires sur un autre ordinateur sur lequel la calculatrice fonctionne. Après cela, vous pouvez simplement créer un raccourci vers le fichier calc.exe dans votre menu Démarrer ou n'importe où vous voulez. Si vous ne trouvez pas le fichier CHM, ne vous inquiétez pas, tout ce dont vous avez réellement besoin est le fichier EXE.
Si vous obtenez un message d'erreur lorsque vous essayez de copier dans le System32répertoire, vous devez vous assurer que vous ouvrez Windows Explorer en tant qu'administrateur. Pour ce faire, cliquez sur Démarrer, tapez dans l'Explorateur, puis cliquez avec le bouton droit sur l'Explorateur Windows et choisissez Exécuter en tant qu'administrateur. Dans Windows 10, cliquez avec le bouton droit sur l'option Explorateur (Exécuter la commande).
Avec une fenêtre d'administrateur de droits d'administrateur, vous devriez maintenant pouvoir copier et coller le fichier calc.exe dans le répertoire System32.
Méthode 3 - Télécharger la calculatrice de Microsoft
Si, pour une raison ou une autre, vous ne pouvez pas faire fonctionner la calculatrice sur votre système, il suffit de la télécharger à partir de Microsoft (maintenant, elle n'est disponible que sur CNET). Cela fonctionne sur toutes les versions de Windows.
6
Une fois que vous l'aurez téléchargé et installé, vous serez probablement choqué par l'horrible interface utilisateur définie par défaut. Il est violet et a des boutons ovales et a l'air terrible.
Heureusement, vous pouvez cliquer sur Afficher, puis choisir Affichage classiquepour obtenir une version normale de la calculatrice. Si vous n'aimez pas l'application Calculatrice fournie avec Windows 8 et Windows 10, vous pouvez toujours télécharger cette version et l'utiliser à la place.
Vous pouvez également cliquer sur Afficheret choisir Standardpour supprimer les options de conversion sur la gauche et utiliser l'ancienne calculatrice standard. Dans Windows 10, l'application de calcul doit déjà être installée par défaut. Sinon, vous pouvez télécharger le calculatrice sur le Microsoft Store.
Méthode 4 - Utiliser CD et SFC
Si vous avez un CD Windows XP, vous pouvez également essayer le CD dans et exécutez ces deux commandes, où X est votre lettre de lecteur CD / DVD.
expand -r X:\I386\calc.ex_ c:\windows\system32expand -r X:\I386\calc.ch_ c:\windows\help
Si vous n'exécutez pas Windows XP, vous pouvez essayer d'exécuter le vérificateur de fichiers système (SFC), qui est une commande intégrée qui vérifie tous les fichiers système pour s'assurer qu'ils existent et ne sont pas corrompus. Vous pouvez lire mon post précédent sur comment utiliser la commande SFC dans Windows. Si vous avez des questions, n'hésitez pas à commenter. Profitez-en!