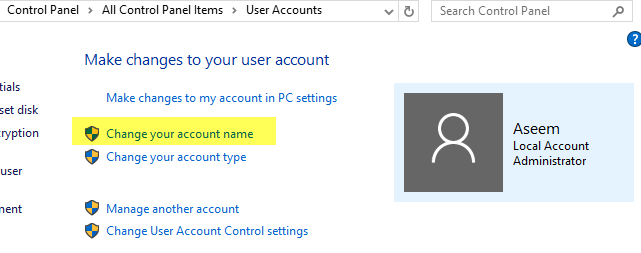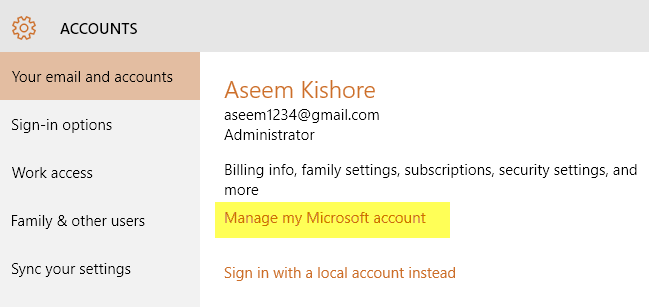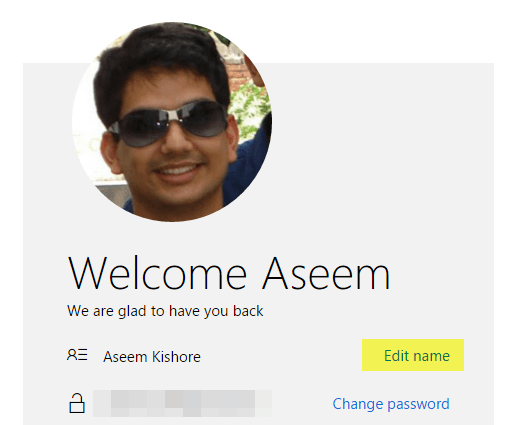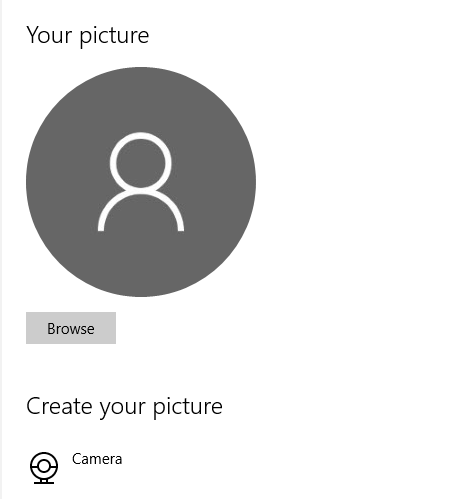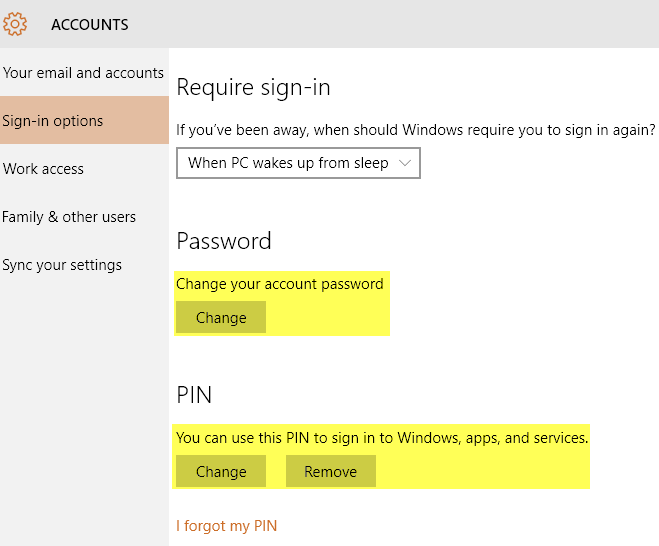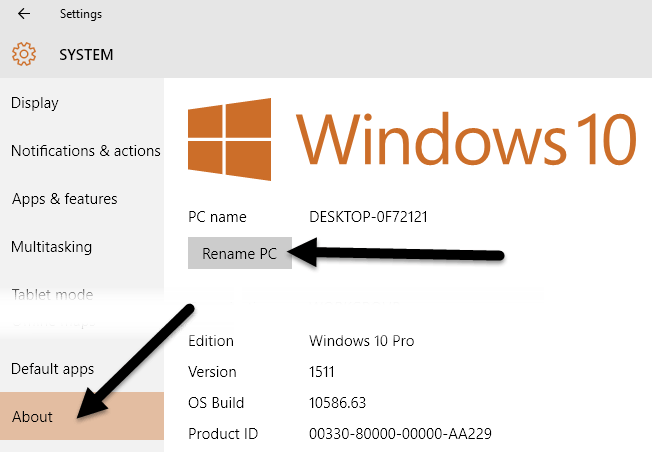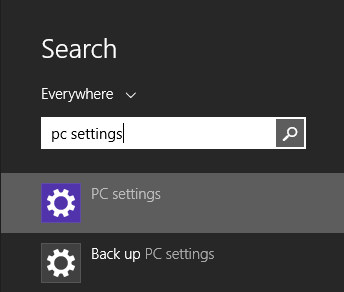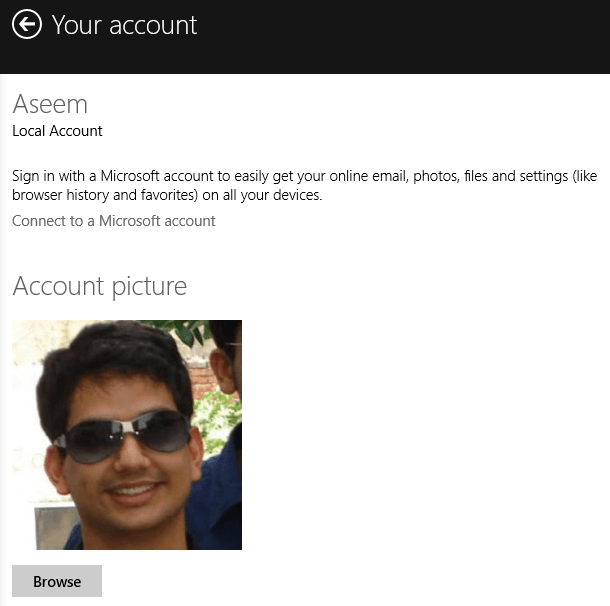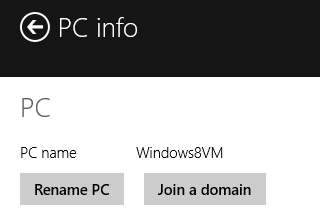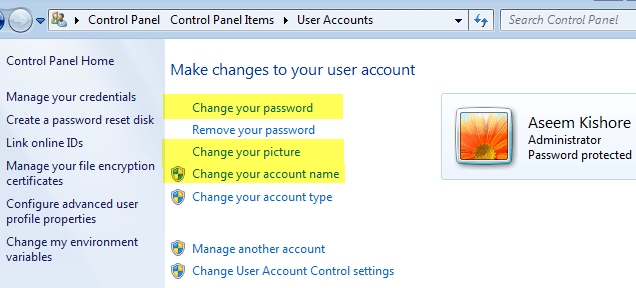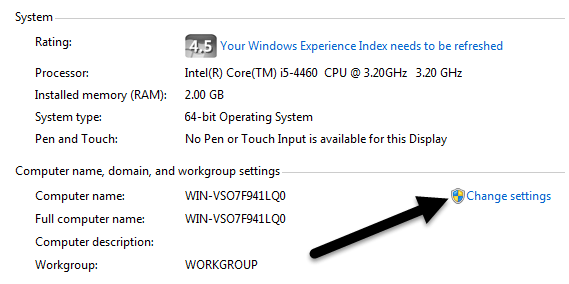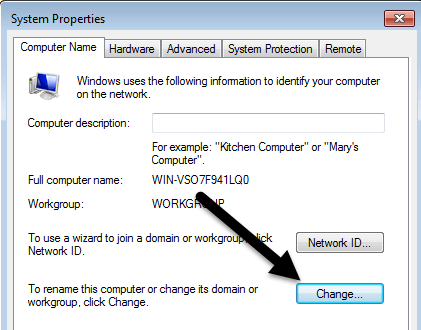Sauf si vous configurez vous-même un ordinateur, les noms par défaut de votre ordinateur et de votre compte utilisateur ne sont généralement pas ceux que vous souhaitez conserver à long terme. Vous obtenez également l'image par défaut de Windows et vous pouvez avoir un mot de passe.
Quelque soit le cas, vous devez parfois modifier le nom de votre compte, votre nom d'ordinateur, votre compte ou votre mot de passe. . Dans cet article, je vais vous montrer comment effectuer toutes ces tâches sur Windows 7, Windows 8.1 et Windows 10.
Windows 10
Sous Windows 10 et 8.1, vous pouvez avoir un compte Microsoft et / ou un compte d'ordinateur local. La procédure pour changer votre image ou votre mot de passe est la même pour l'un ou l'autre type de compte, mais pas pour changer le nom de votre compte. Si vous avez un compte local, vous pouvez changer le nom d'utilisateur localement, mais si vous vous connectez avec votre compte Microsoft, vous devez le changer en ligne.
Changer le nom d'utilisateur
Pour modifier le nom de compte d'un compte local, cliquez sur Démarrer et saisissez Comptes d'utilisateurs. Maintenant, allez-y et cliquez sur le lien Modifier votre nom de compte.
Pour changer le nom du compte pour Microsoft compte, cliquez sur Démarrer, puis sur Paramètres, puis sur Comptes.
Cliquez sur Gérer mon compte Microsoftpour charger la page Web du compte Microsoft dans votre navigateur. Connectez-vous et vous pourrez y changer votre nom.
Changer l'image du compte
Pour changer le compte Dans Windows 10, suivez les mêmes étapes: cliquez sur Démarrer, Paramètres, puis sur Comptes. Si vous faites défiler un peu en dessous du nom de votre compte, vous verrez une section intitulée Votre image. Cliquez sur le bouton Parcourirpour choisir une image différente.
Vous pouvez également cliquer sur Appareil photo et prenez une photo si vous avez un appareil photo connecté à votre ordinateur portable ou de bureau. Cette procédure est la même pour les comptes locaux ou Microsoft.
Modifier le mot de passe du compte
Pour changer votre mot de passe dans Windows 10, vous pouvez le faire à partir du même écran. Accédez à Démarrer, cliquez sur Paramètres, cliquez sur Comptes, puis sur Options de connexionà gauche.
Cliquez sur le bouton Modifiersous Mot de passepour changer votre mot de passe . Même si vous êtes connecté avec un compte Microsoft, vous pouvez changer le mot de passe depuis Windows. Si vous avez un code PIN dans Windows 10, vous pouvez le changer ou le supprimer sur cet écran.
Changer le nom de l'ordinateur
Pour changer le nom de l'ordinateur dans Windows 10, vous pouvez cliquez sur Démarrer, puis sur Paramètres, puis sur Système, puis sur À propos deen bas à gauche.
Cliquez sur le bouton Renommer l'ordinateuret entrez le nouveau nom de votre ordinateur. Vous recevrez un message indiquant que vous devez redémarrer votre ordinateur pour que le changement de nom prenne effet.
Windows 8
Pour Windows 8, tout est à peu près le même que pour Windows 10, mais la procédure pour accéder à ces écrans est différente car Windows 8 n'a pas de bouton Démarrer complètement fonctionnel.
Alors que vous pouviez cliquer sur Démarrer et les paramètres dans Windows 10, dans Windows 8 vous avez Cliquez sur Démarrer, ce qui ouvre l'écran de démarrage, puis commencez à taper Paramètres du PC.
Une fois dans les paramètres du PC , il est facile de changer le nom d'utilisateur, le mot de passe et l'image du compte. Cliquez sur Comptes, puis sur Votre comptepour modifier le nom d'utilisateur du compte Microsoft et modifier la photo du compte.
Si vous utilisez un compte local, vous pouvez changer le nom du compte de la même manière que Windows 10 via le Panneau de configuration. Cliquez sur le bouton Démarrer et tapez Comptes d'utilisateurs. Pour modifier le mot de passe ou le code PIN du compte dans Windows 8, ouvrez Paramètres du PC, cliquez sur Comptes, puis sur Options de connexion, comme dans Windows 10.
La seule différence majeure entre Windows 10 et 8 est quand vous voulez changer le nom de l'ordinateur. Dans Windows 8, vous ouvrez Paramètres du PC, puis cliquez sur PC et périphériqueset enfin sur Informations sur le PC.
Windows 7
Modifier le nom du compte, le mot de passe et l'image
Windows 7 permet de tout changer en un seul endroit . Cliquez simplement sur Démarreret saisissez Comptes d'utilisateurspour ouvrir la boîte de dialogue du panneau de configuration.
Ici vous pouvez changer le mot de passe du compte, l'image du compte et le nom du compte. Facile! Pour modifier le nom de l'ordinateur sous Windows 7, accédez au Panneau de configuration et cliquez sur Système. Vous trouverez un lien Modifier les paramètresen bas à côté de Nom de l'ordinateur.
Cela fera apparaître une autre boîte de dialogue dans laquelle vous devrez cliquer sur le bouton Modifier. Après cela, vous pouvez taper le nouveau nom de l'ordinateur.
C'est à peu près tout. Ce sont des tâches simples, mais quelque chose que vous oublierez probablement puisque vous n'avez pas à le faire très souvent. Si vous avez des questions, n'hésitez pas à poster un commentaire. Profitez-en!