Si vous souhaitez ajouter du son à votre présentation Google Slides, vous pouvez le faire facilement. Vous souhaiterez peut-être un narration pédagogique, une musique de fond apaisante ou un effet sonore correspondant à une image. Quel que soit votre plaisir, voici comment ajouter de l'audio à Google Slides.
Ajouter de l'audio à Google Slides sur le Web
Vous pouvez ajouter un fichier MP3 ou WAV à une diapositive sur Google Slides sur le Web. Pour ce faire, vous devez d'abord télécharger le fichier sur Google Drive. Slides ne propose pas d'option de téléchargement direct depuis votre ordinateur pour le moment.
Télécharger le fichier audio sur Google Drive sur le Web
Si vous êtes habitué au téléchargement de fichiers sur Google Drive, vous pouvez ignorer cette section, mais si c'est la première fois, suivez simplement ces étapes simples.
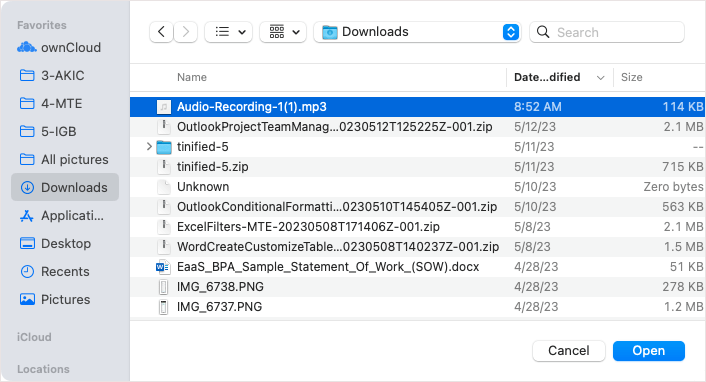
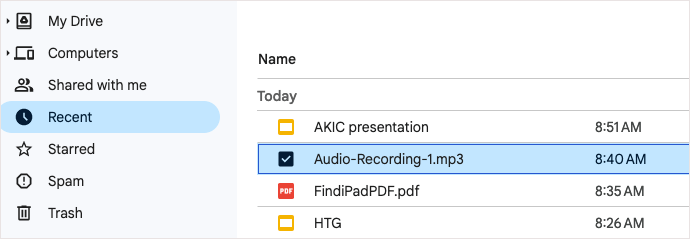
Ensuite, vous pouvez accéder à Google Slides pour insérer le fichier audio.
Ajouter le fichier audio à Google Slides sur le Web
Une fois votre fichier audio dans votre Google Drive, vous pouvez l'insérer facilement sur n'importe quelle diapositive de votre présentation.
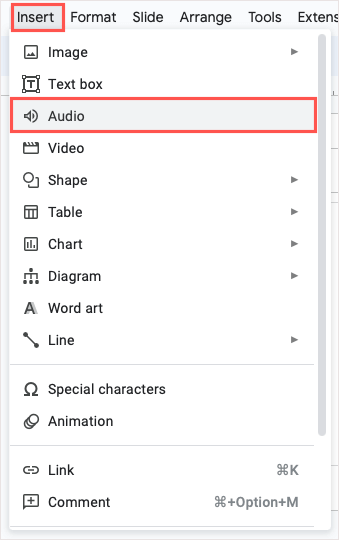
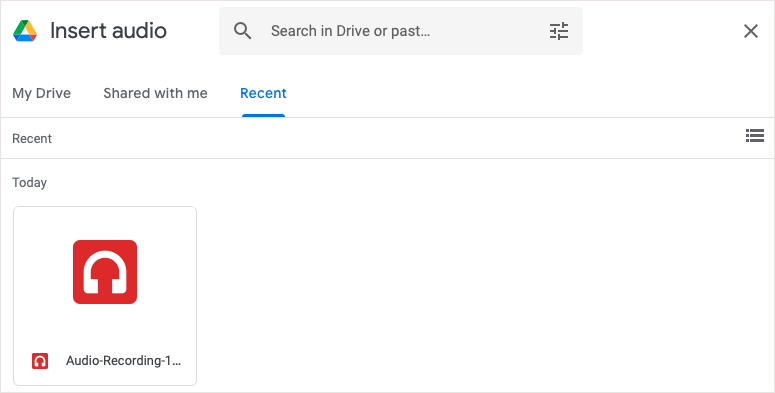
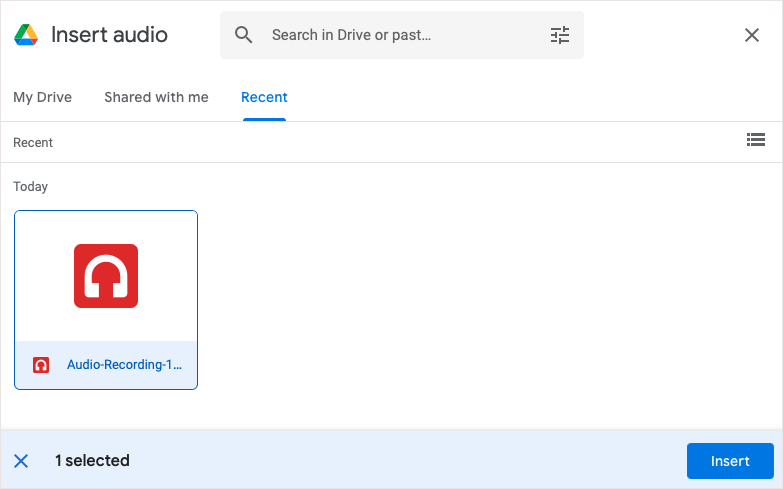
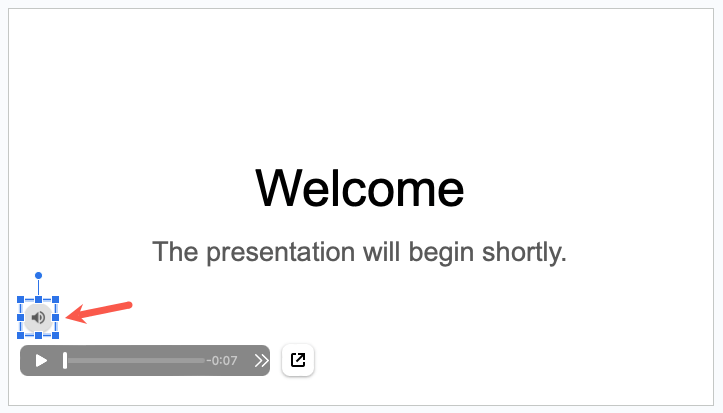
Lorsque vous présentez votre diaporama, simplement sélectionnez l'icône pour écouter votre musique ou une narration. Vous pouvez également d'abord personnaliser quelques options de lecture.
Personnaliser la lecture du fichier audio
Si vous souhaitez lire le fichier audio automatiquement ou le répéter en boucle, vous pouvez ajuster ces options de lecture.
Sélectionnez l'icône audio et effectuez l'une des opérations suivantes :
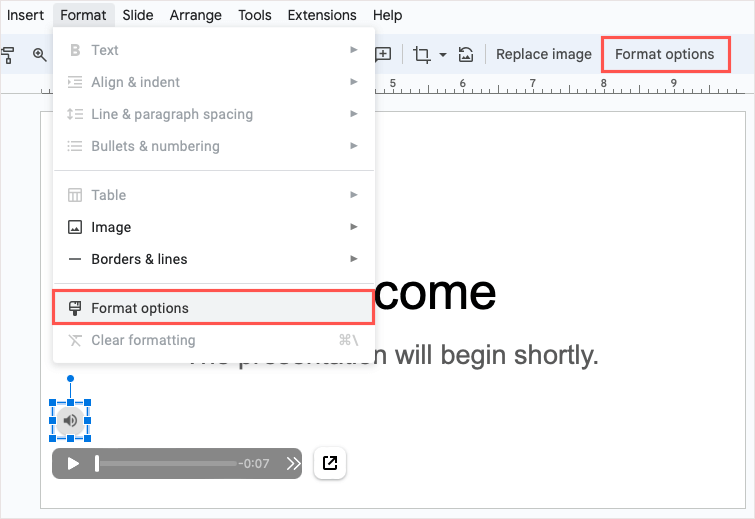
Vous verrez la barre latérale de format s'ouvrir. Développez la section Lecture audio.
Sous Démarrer la lecture, vous pouvez choisir entre Au clicou Automatiquementpour savoir comment lire l'audio. Si vous choisissez Au clic, vous devrez sélectionner l'icône pour lire l'audio. Si vous choisissez Automatiquement, l'audio sera lu dès que vous passerez à la diapositive.
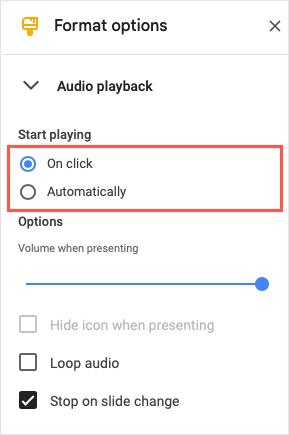
Sous Options, utilisez le curseur pour régler le volume de l'audio pendant la présentation.
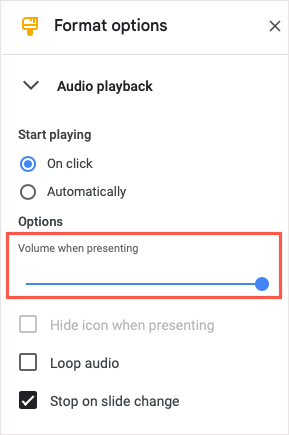
Ensuite, si vous choisissez Automatiquementdans la section Commencer à jouer, vous verrez que l'option Masquer l'icône lors de la présentationdevient disponible. Cochez la case pour masquer l'icône à votre public lors de la présentation.
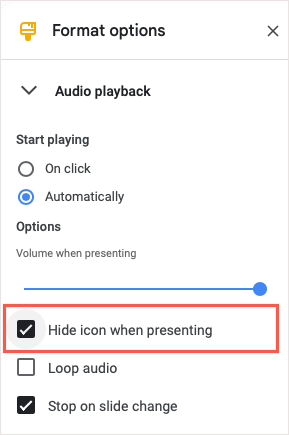
Vous pouvez également cocher les cases Audio en bouclepour relire automatiquement l'audio à la fin et Arrêter lors du changement de diapositivesi vous souhaitez arrêter la lecture de l'audio lorsque vous bougez. à la diapositive suivante.
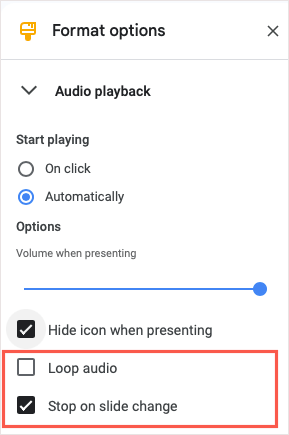
Lorsque vous avez terminé, vous pouvez utiliser le Xen haut à droite de la barre latérale pour la fermer.
Ajouter de l'audio à Google Slides sur iPhone, iPad et Android
Si vous utilisez Google Slides sur votre iPhone, iPad ou appareil Android, vous pouvez insérer un fichier audio, mais de manière légèrement différente. Au moment d’écrire ces lignes, il n’y a pas d’option Audio dans le menu Insertion ; cependant, il existe une solution de contournement.
Pour ajouter votre audio, vous allez créer un lien vers celui-ci à l'aide de texte, d'une image ou d'un autre objet sur votre diapositive. Lorsque vous sélectionnez l'élément lié, vous pouvez lire l'audio.
Télécharger le fichier audio sur Google Drive sur mobile
Pour ajouter le fichier audio à votre présentation, vous pouvez facilement le télécharger sur l'application mobile Google Drive..
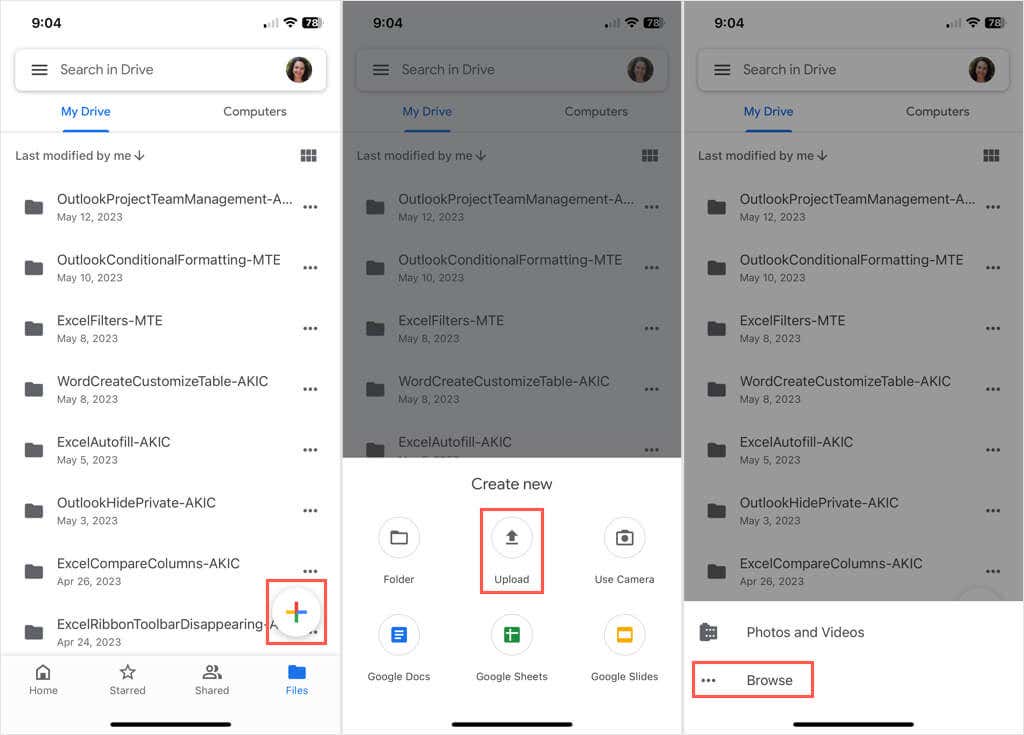
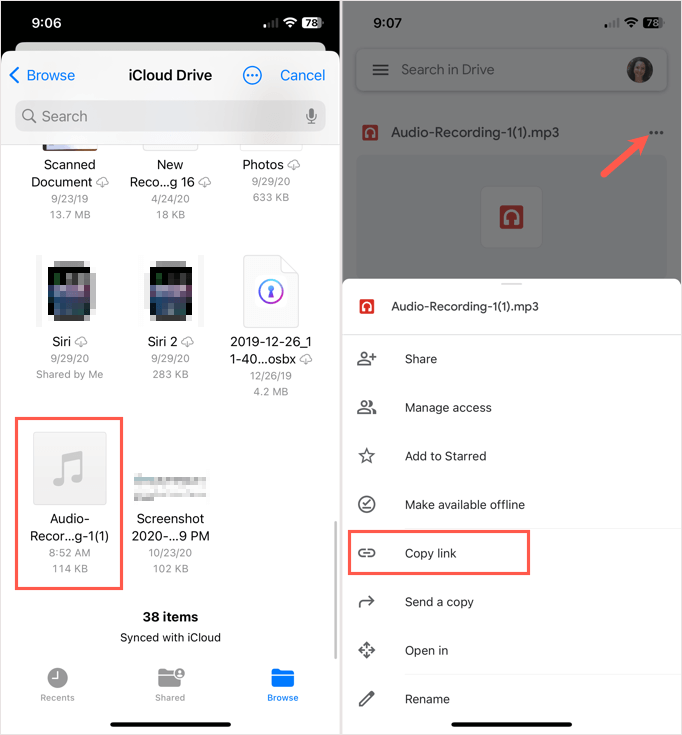
Ajouter le lien du fichier audio à Google Slides sur mobile
Pour ajouter le lien vers Google Slides, allez-y et ouvrez la diapositive. Si vous ne disposez pas de l'élément que vous souhaitez lier, tel qu'un texte, une image ou un objet, ajoutez-le.
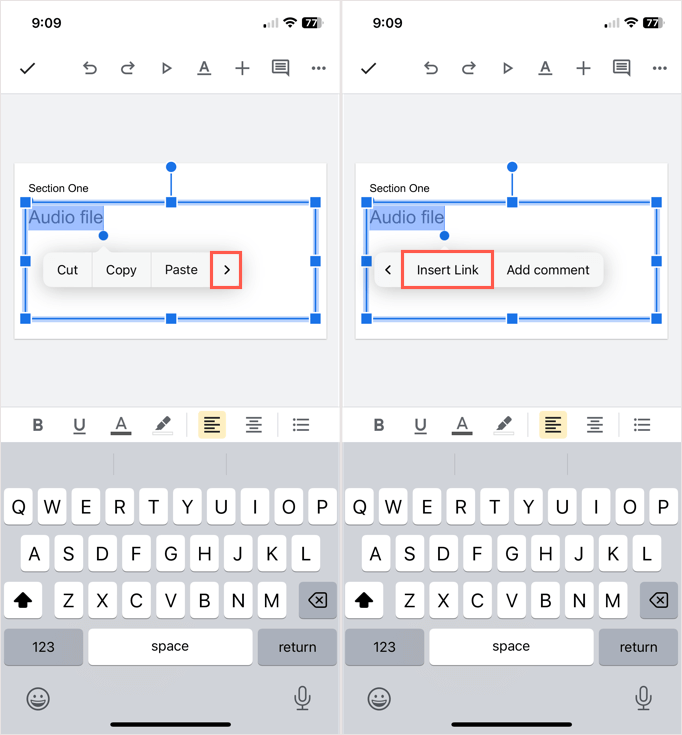
Lorsque vous lisez votre présentation, sélectionnez le lien ou l'élément lié pour ouvrir et lire votre audio.
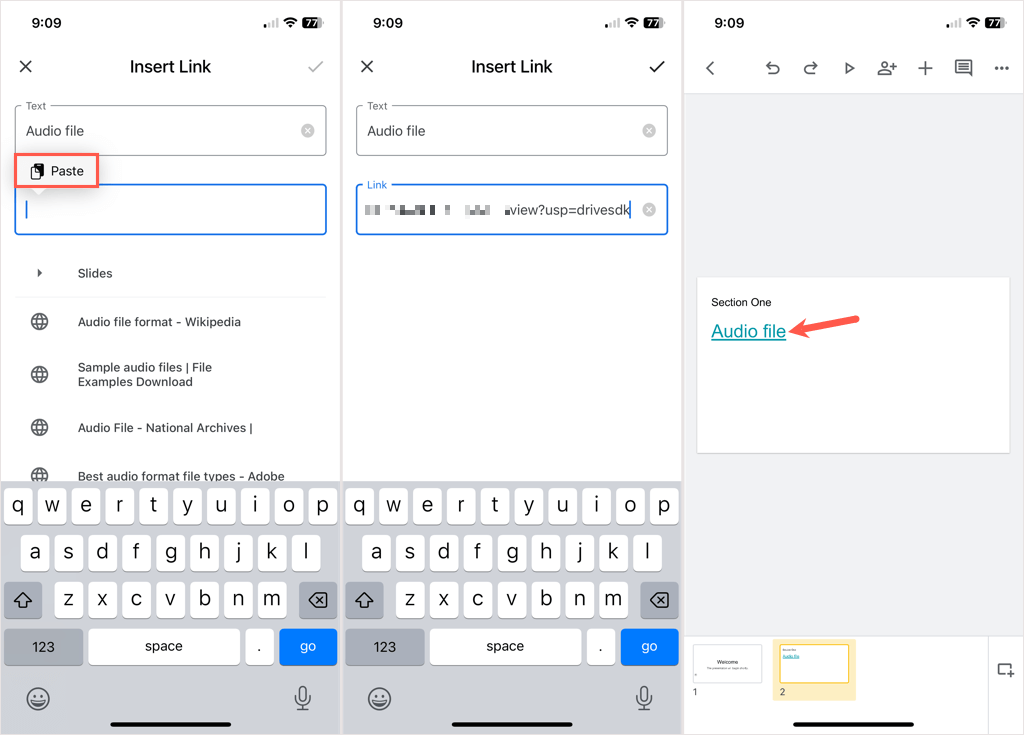
Gardez à l'esprit qu'étant donné qu'il s'agit d'une solution de contournement, la sélection du lien ne jouera pas simplement la musique, la voix off ou l'enregistrement audio, mais ouvrira plutôt le fichier audio pour que vous puissiez appuyer sur le bouton Lecture. bouton.
Avant que Google n'implémente la fonctionnalité audio dans Slides sur le Web, vous deviez utiliser un autre méthode pour ajouter de la musique à Google Slides. Espérons que Google emboîtera le pas et introduira également l'option audio pour son application mobile.
.