Un outil essentiel pour de nombreux artistes numériques consiste à modifier l'opacité des pinceaux ou d'autres outils. Cela peut aider à obtenir des effets spécifiques ou à garder des coups de pinceau légers pour les exploiter rapidement. Si vous utilisez le programme artistique Procréer pour iPad, vous voudrez certainement savoir comment modifier les niveaux d'opacité afin de tirer le meilleur parti de l'application.
Il existe en fait plusieurs façons de modifier l'opacité dans Procreate, en fonction de la manière dont vous essayez de l'utiliser. Dans cet article, nous expliquerons comment fonctionne l'opacité dans le programme, ainsi que les différentes manières de la modifier et de l'utiliser.
Comment modifier l'opacité des outils
Lorsque vous démarrez Procreate et ouvrez un projet, vous verrez quelques barres d'outils différentes avec certaines fonctionnalités. Pour modifier l'opacité dans Procreate, vous devez surtout faire attention à la barre latérale à gauche de l'écran. Sélectionnez également l'outil que vous souhaitez utiliser, car vous pouvez définir séparément les niveaux d'opacité pour l'outil pinceau, l'outil de maculage ou la gomme.
Voici comment modifier l'opacité à l'aide du curseur.
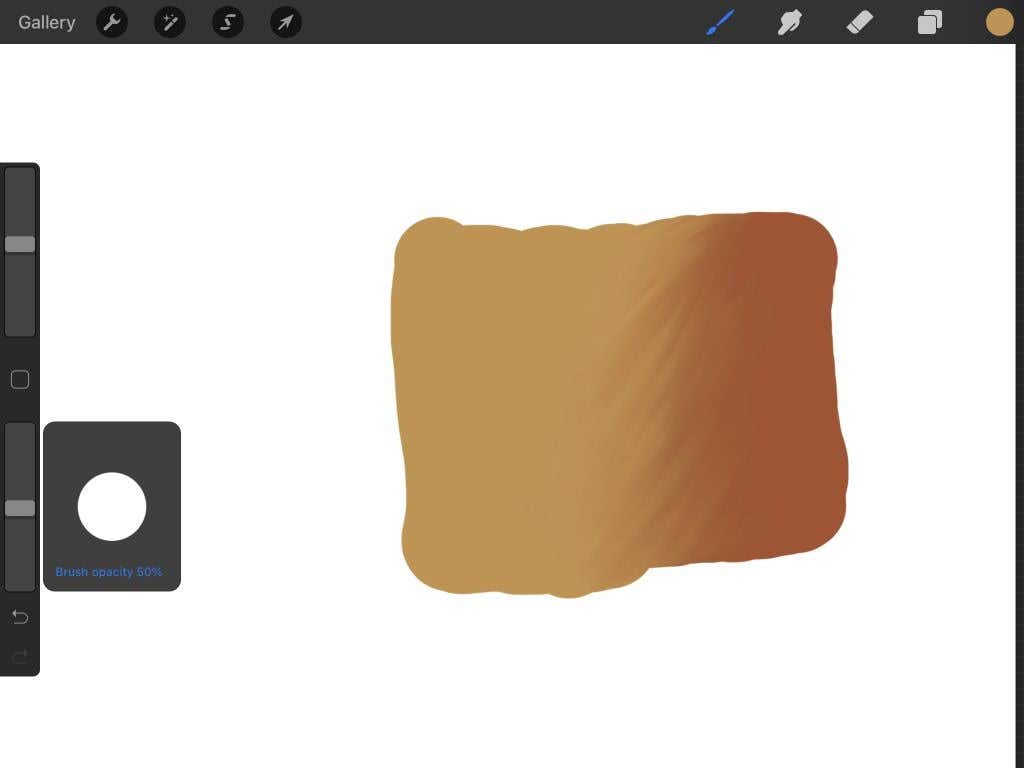
Vous pouvez également modifier le niveau d'opacité de n'importe quel pinceau dans Procreate séparément. Il existe plusieurs options différentes dans les paramètres du pinceau pour modifier l'opacité. Ici, nous nous concentrerons sur quelques-unes des principales options.
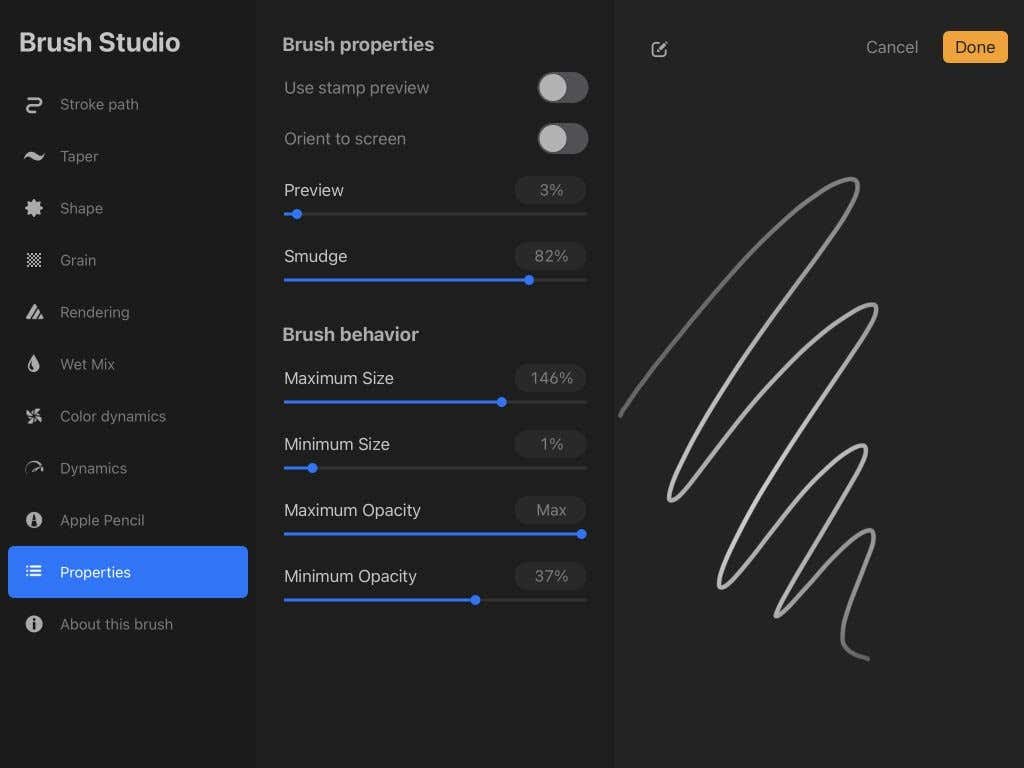
Dans les paramètres du pinceau, vous pouvez également accéder au paramètre Apple Pencil pour modifier encore plus l'opacité :
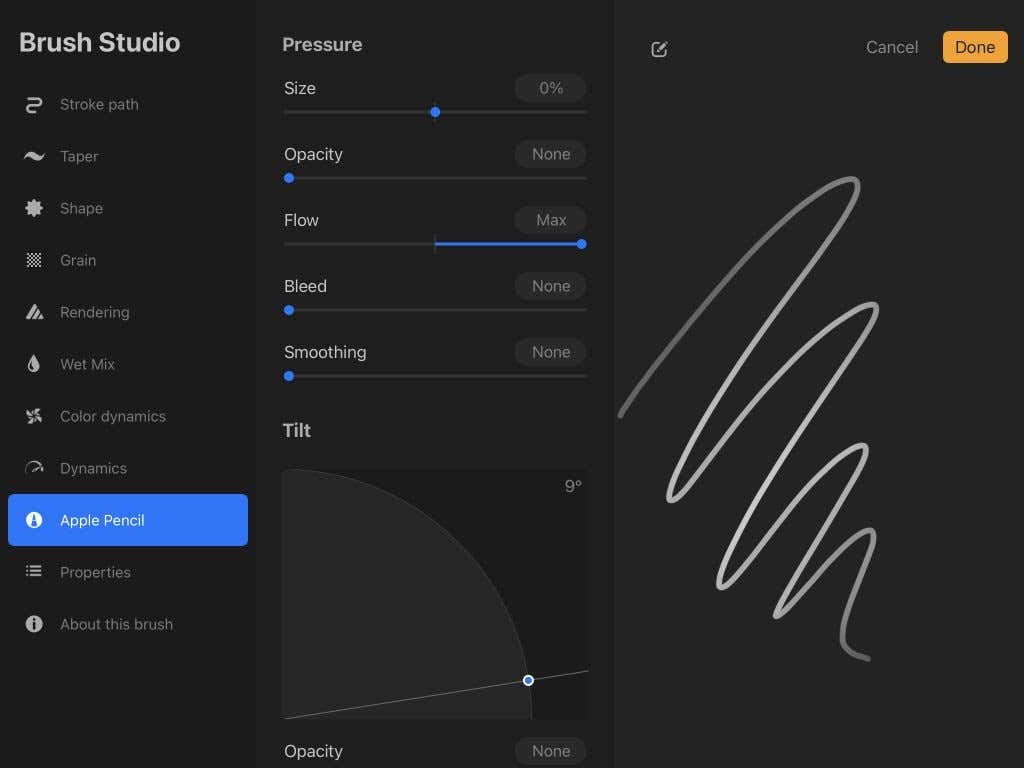
En ce qui concerne la pression, le milieu du coup de pinceau dans l'aperçu est l'endroit où la pression est la plus élevée, et les extrémités indiquent l'endroit où la pression est appliquée le moins.
Comment modifier l'opacité des calques
Dans certaines situations, vous souhaiterez peut-être modifier l'opacité d'un calque entier. Cela peut être un moyen rapide d’ajouter un effet, ou si vous dessinez, cela peut vous aider à travailler au trait sur une esquisse initiale.
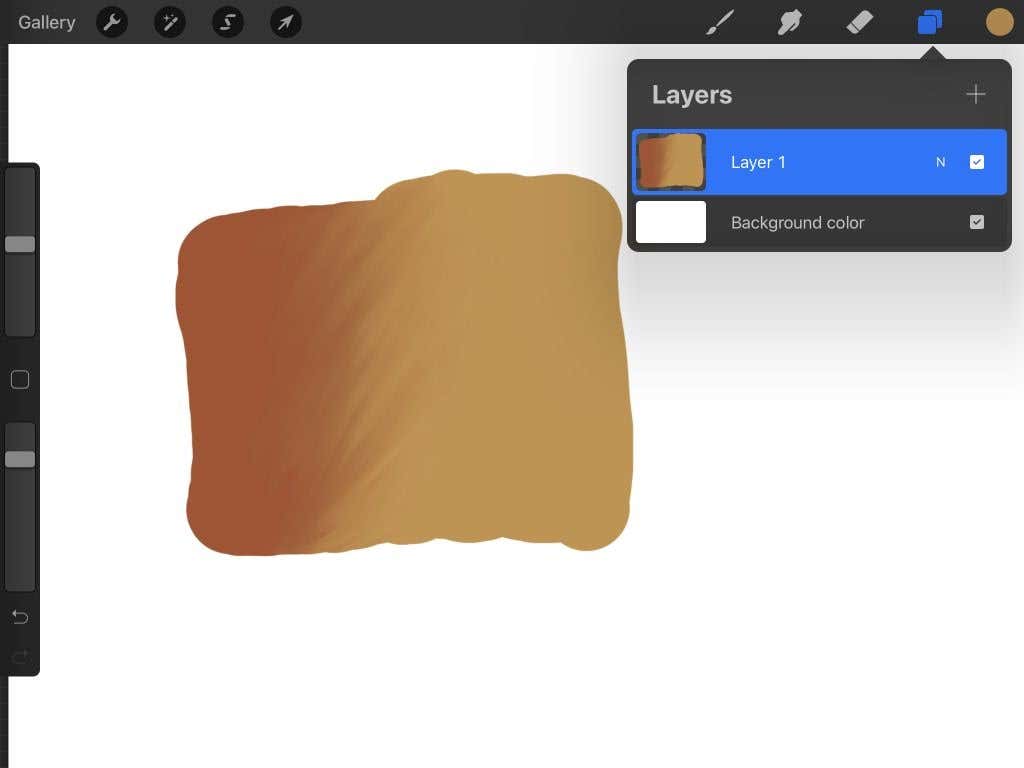
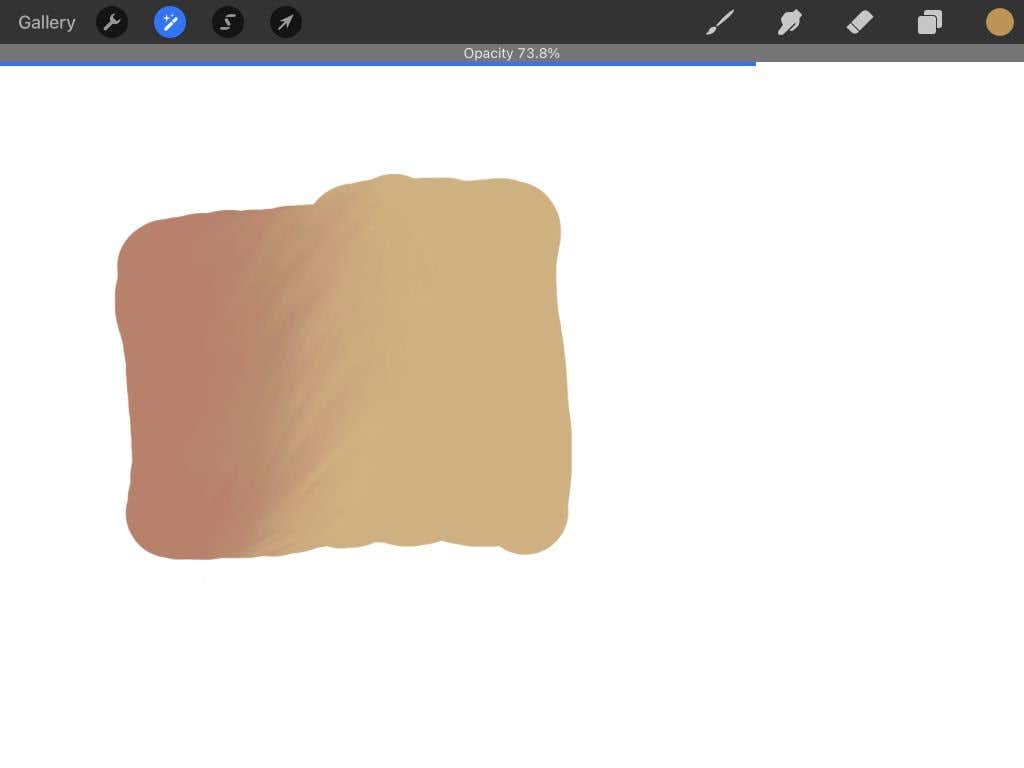
Assurez-vous de n'avoir sélectionné qu'un seul calque avant d'appuyer, car vous ne pouvez pas modifier l'opacité de plusieurs calques à la fois.
Conseils d'utilisation d'Opacity
Comme avec d'autres outils Procreate, il existe des possibilités infinies pour utiliser l'opacité dans vos projets. Que vous dessiniez, peigniez ou notiez des idées, l'opacité peut ajouter une autre couche de profondeur.
Ajouter plus de réalisme
Si vous essayez d'ajouter des effets spéciaux tels que de la fumée, du brouillard ou des ombres, l'opacité peut vous aider à obtenir un résultat plus réaliste. Essayez d'utiliser des pinceaux à faible opacité pour dessiner ou peindre ces effets, ou dessinez-les en un seul calque et réduisez l'opacité du calque comme bon vous semble.
Tracer sur des lignes ou des photos
L'une des utilisations les plus utiles de l'opacité est le travail au trait et le traçage. Par exemple, si vous utilisez Procreate pour illustrer, il est facile d’esquisser un dessin sur un calque et de réduire l’opacité afin de pouvoir tracer des lignes plus nettes dessus sur un autre calque..

De plus, si vous souhaitez tracer quelque chose de spécifique, ou si vous apprenez à dessiner et souhaitez vous entraîner sur une image de référence, vous pouvez importer une photo dans Procreate sur un calque, puis abaisser le niveau de ce calque. l'opacité pour qu'il soit facile de voir vos coups de pinceau dessus.
Créer des couleurs
La peinture dans Procreate peut être améliorée en utilisant correctement l'opacité. Il vous permet d'utiliser les pinceaux avec légèreté pour créer des couleurs dans des valeurs plus sombres lorsque vous essayez de représenter la lumière et les ombres.
Mélanger les couleurs
L'opacité peut également aider à mélanger les couleurs. Réduisez simplement l’opacité du pinceau que vous utilisez avec la couleur avec laquelle vous souhaitez mélanger et utilisez-le par touches légères pour obtenir cet effet.
Changer l'opacité dans Procreate pour une créativité ultime
Vous constaterez que l'utilisation de l'opacité devient un outil indispensable dans votre œuvre d'art une fois que vous l'aurez maîtrisé. C’est utile pour diverses raisons, et une fois que vous aurez compris votre chemin dans Procreate, il sera facile de l’incorporer dans l’art sur lequel vous travaillez.
.