Le curseur par défaut que vous utilisez toujours sous Windows peut parfois sembler un peu ennuyeux et obsolète. Cependant, Windows est un excellent système d'exploitation si vous souhaitez changer des choses comme celle-ci. Il vous offre toute la capacité de Personnaliser votre expérience de bureau.
Donc, si vous avez envie de changer de curseur, c'est tout à fait possible. Et il existe de nombreuses options en ligne pour faire exactement cela. Peu importe la forme ou la couleur, quelque chose que vous aimez est probablement disponible gratuitement. Vous pouvez également apporter des modifications mineures à la taille ou à la couleur du curseur sans rien télécharger.
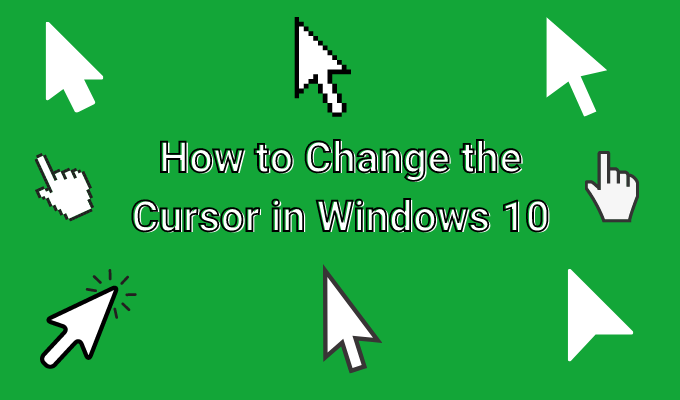
La seule partie difficile est de savoir comment changer le curseur sous Windows 10. Vous devez faire cela en allant dans les paramètres de Windows, et cela peut sembler un peu déroutant de le faire vous-même. Voici comment changer votre curseur Windows 10 sans aucun problème.
Utiliser les paramètres de personnalisation du curseur
Si vous ne souhaitez pas de modifications majeures de votre curseur mais vous voulez simplement changer quelque chose comme la taille, vous pouvez le faire directement dans les paramètres de Windows.

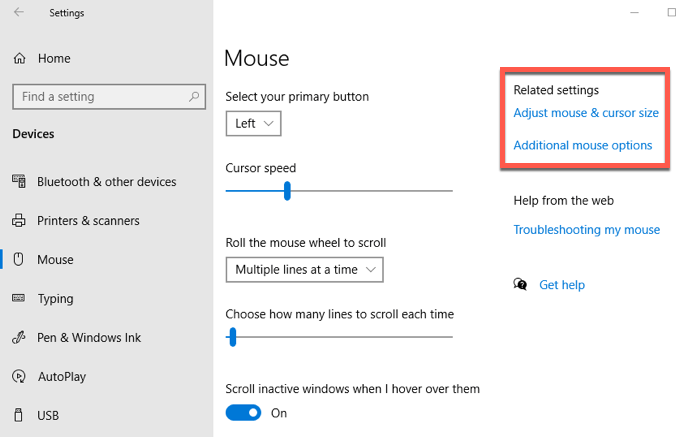
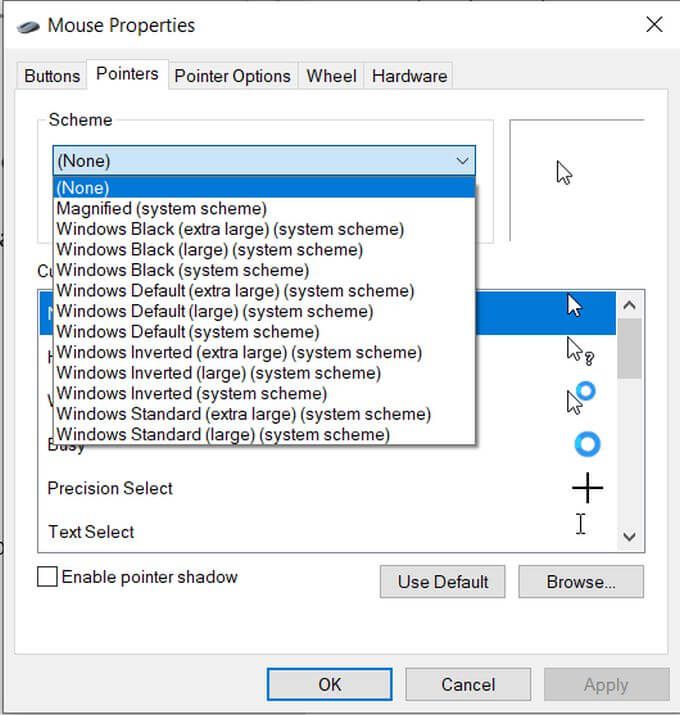
Vous verrez que toutes les différentes icônes de curseur pour différentes activités seront modifiées ainsi que le schéma. Si vous souhaitez modifier une option le curseur spécifique, vous pouvez le faire sans changer le reste.

Si vous souhaitez effectuer facilement des modifications rapides, il existe une autre option pour ajuster votre curseur Windows dans les paramètres. Si vous allez dans Windows>Paramètres>Périphériques>Souris>Ajuster la taille de la souris et du curseur, vous arriverez à une fenêtre où vous pourrez modifier plusieurs paramètres de curseur Windows 10.
In_content_1 all: [300x250] / dfp: [640x360]->
À le haut est la taille et la couleur. Vous pouvez déplacer le curseur pour agrandir ou réduire le curseur. En dessous, vous pouvez également modifier la couleur du curseur. Il y a le blanc, le noir et inversé par défaut, mais vous pouvez également choisir une couleur personnalisée.
Pour ce faire, sélectionnez la quatrième option de couleur avec la roue chromatique. Vous pouvez choisir parmi les couleurs suggérées ou cliquer sur Choisir une couleur de pointeur personnaliséepour choisir la vôtre dans un sélecteur de couleur.
Vous pouvez également modifier l’épaisseur du curseur lors de la saisie à l’aide du curseur situé sous Modifier l’épaisseur du curseur.
Télécharger les curseurs en ligne
Vous recherchez peut-être quelque chose d'un peu plus coloré ou unique que le seul Windows curseurs disponible par défaut . Si tel est le cas, il existe de nombreux curseurs différents que vous pouvez trouver gratuitement en ligne à télécharger et à utiliser.
Étant donné que vous devrez les télécharger à partir de sites tiers, vous devez toujours faire attention à l'endroit et à ce que vous téléchargez. Si un site semble incomplet, ne l’utilisez pas, car vous pourriez infecter votre ordinateur par des logiciels malveillants. Un bon site pour trouver des curseurs est Ouvrir la bibliothèque de curseurs.
Voici comment changer votre curseur à partir d'un fichier téléchargé:
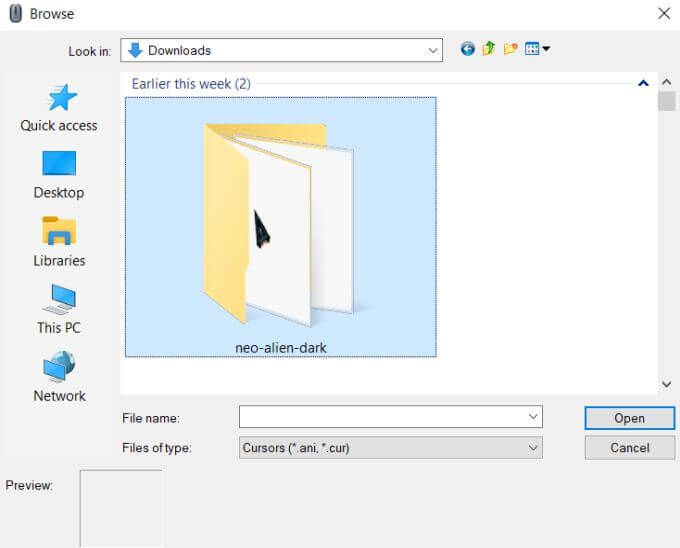
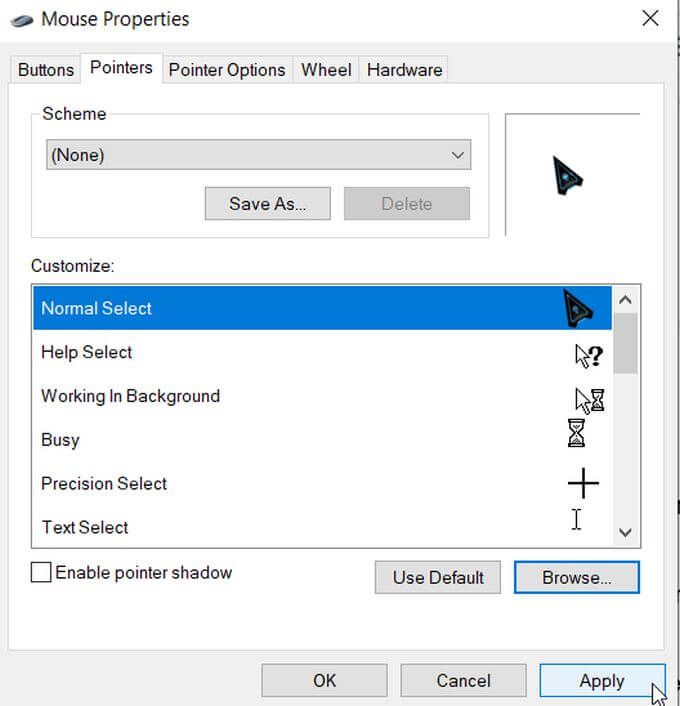
Autres options de personnalisation du curseur
Il y a encore plus de changements que vous pouvez apporter à votre curseur si vous le souhaitez. Dans la même fenêtre Propriétés de la souris, vous verrez le volet Options du pointeur. Sélectionnez cette option et vous verrez quelques modifications plus avancées que vous pouvez apporter.
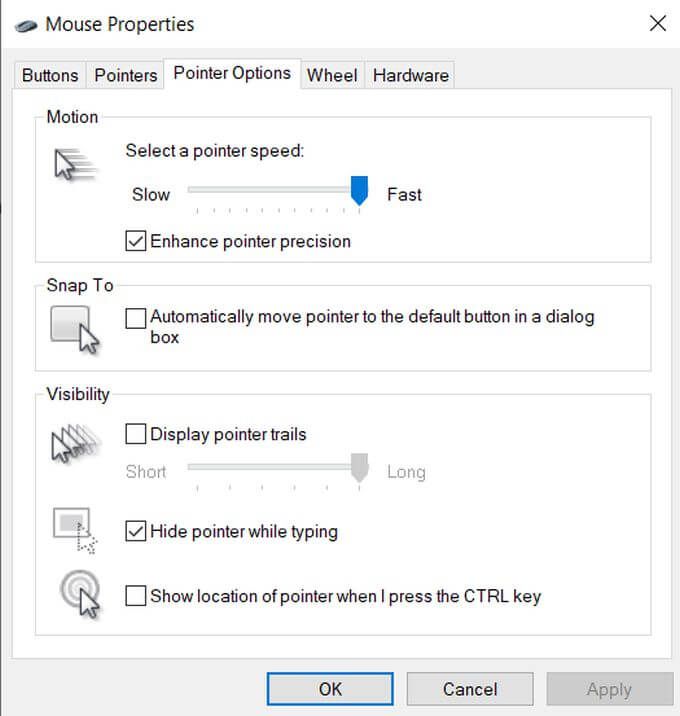
Dans la zone Mouvement, vous pouvez modifier la vitesse de votre curseur en déplaçant le curseur vers Lentou Rapide.
Sous Accrocher sur, vous pouvez faire en sorte que le curseur se place automatiquement sur l'option par défaut dans les boîtes de dialogue.
Dans la zone Visibilité, vous pouvez modifier quelques options supplémentaires. Si vous cochez la case Afficher les traces du pointeur, votre curseur créera une trace chaque fois qu'il se déplacera. Vous pouvez régler la durée de cette opération en déplaçant le curseur vers Courtou Long
Vous pouvez également cocher la case en dessous pour masquer votre pointeur lors de la saisie. En dessous, vous pouvez cocher une case qui vous permet d'appuyer sur le bouton CTRL qui affichera ensuite l'emplacement de votre curseur sur votre écran.