Si vous utilisez Zoom à des fins professionnelles ou personnelles, savoir comment modifier votre nom d'affichage et votre arrière-plan peut s'avérer utile. Nous vous guiderons à travers les étapes pour donner un nouveau nom à votre compte Zoom et modifier votre arrière-plan à l'aide du Application mobile Zoom ou du client de bureau Zoom.
Que vous souhaitiez simplement vous renommer dans votre profil Zoom ou que vous souhaitiez changer votre image d'arrière-plan, nous avons des instructions étape par étape pour l'application Zoom sur les appareils mobiles Android et iOS.
Comment changer votre nom sur Zoom avant une réunion
Imaginez que vous ayez un entretien d'embauche virtuel prévu plus tard cette semaine sur Zoom. Pour vous préparer, vous devez vous connecter à votre compte Zoom et vous assurer que tout va bien. Votre nom d’affichage doit être professionnel. Habituellement, le meilleur choix est d’utiliser votre prénom et votre nom complets. Lorsque vous utilisez votre nom complet, vous pouvez être sûr de faire une bonne première impression lorsque vous rejoignez un Réunion Zoom.
Changez votre nom sur le site Web Zoom
Si vous utilisez un ordinateur de bureau et que vous utilisez un navigateur Web pour accéder à Zoom, vous pouvez vous connecter au site Web de Zoom pour modifier votre nom d'affichage avant une réunion à venir.
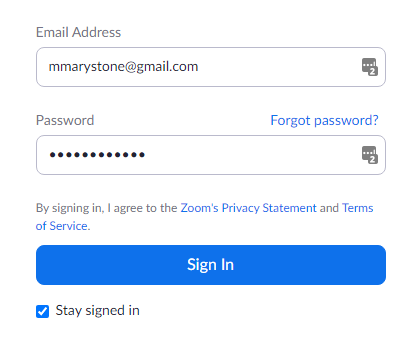
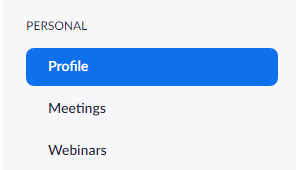
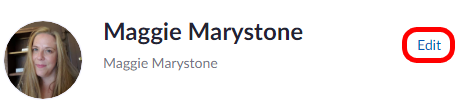
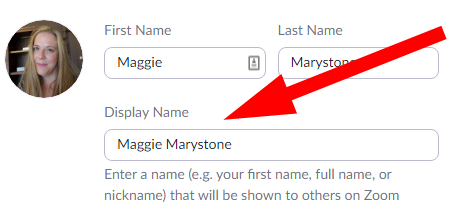
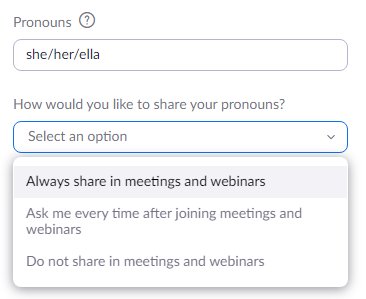
Si vous le souhaitez, vous pouvez ajouter plus d'informations à votre profil sur cette page, comme votre titre de poste, votre entreprise ou votre emplacement.
Changez votre nom dans l'application de bureau Zoom
Si le client Zoom est installé sur votre Mac ou PC, vous pouvez modifier votre nom d'affichage avant de rejoindre une réunion.
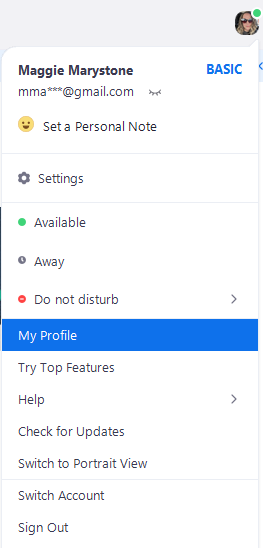
Encore une fois, votre page de profil vous permet de personnaliser d'autres informations telles que vos pronoms ou l'intitulé de votre poste.
Changez votre nom sur l'application mobile Zoom
Ces instructions devraient fonctionner pour iPhone et Android.
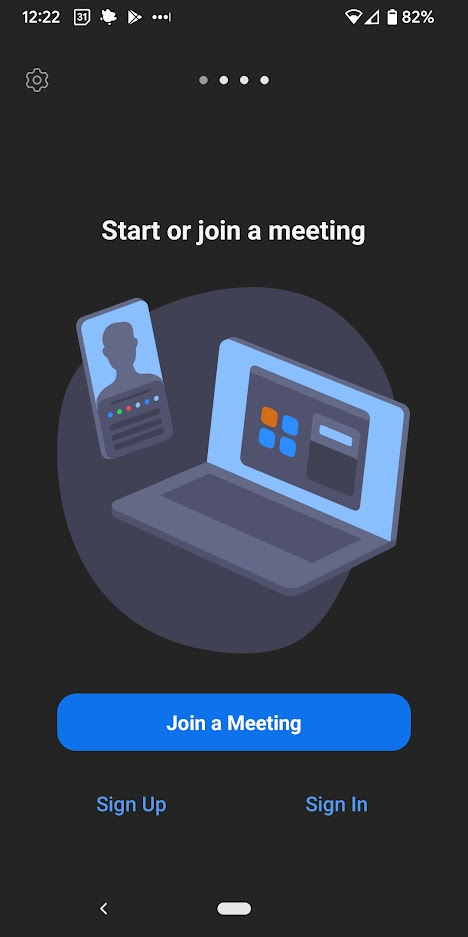
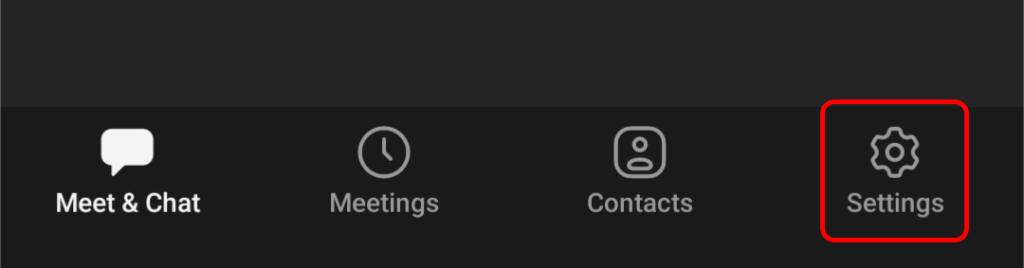
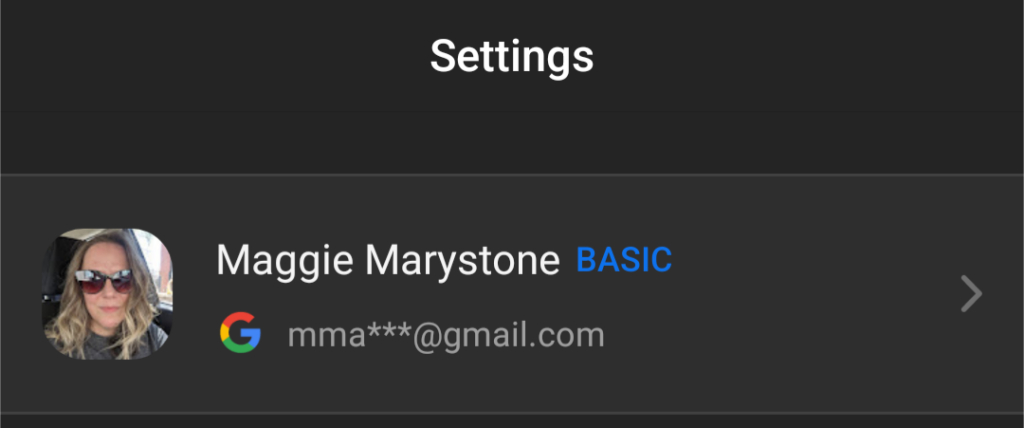
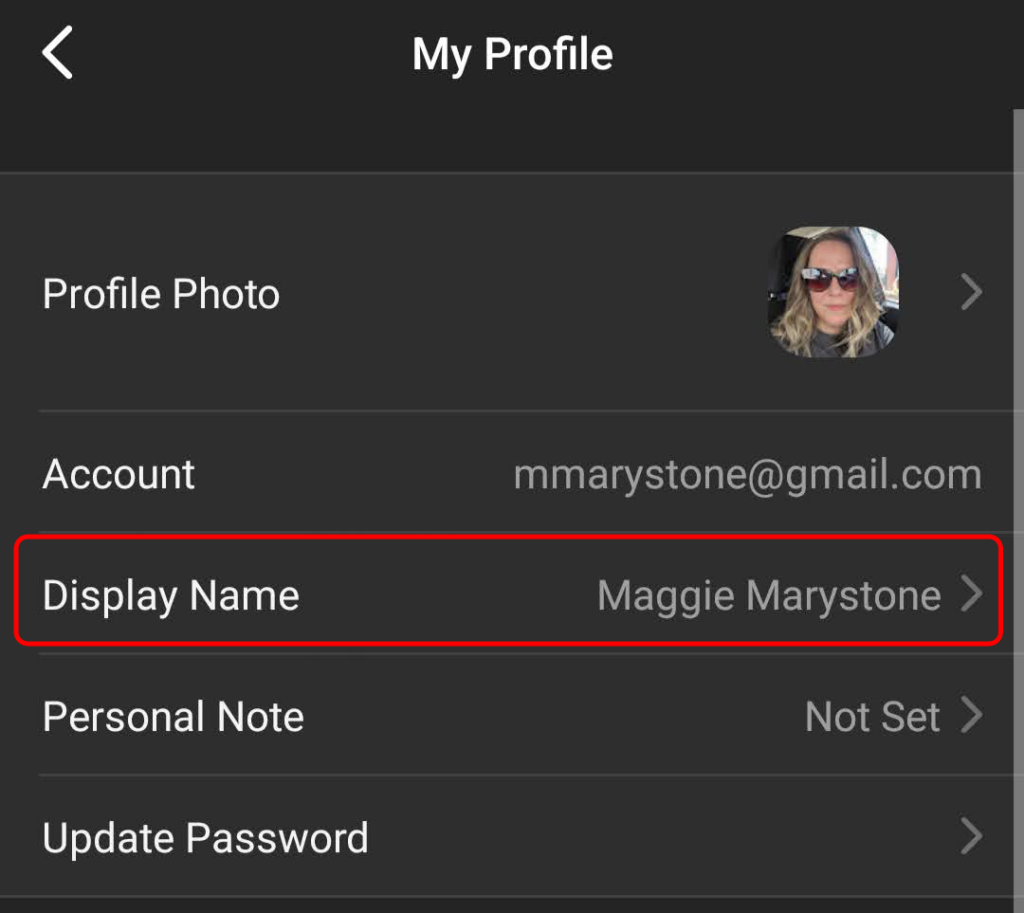
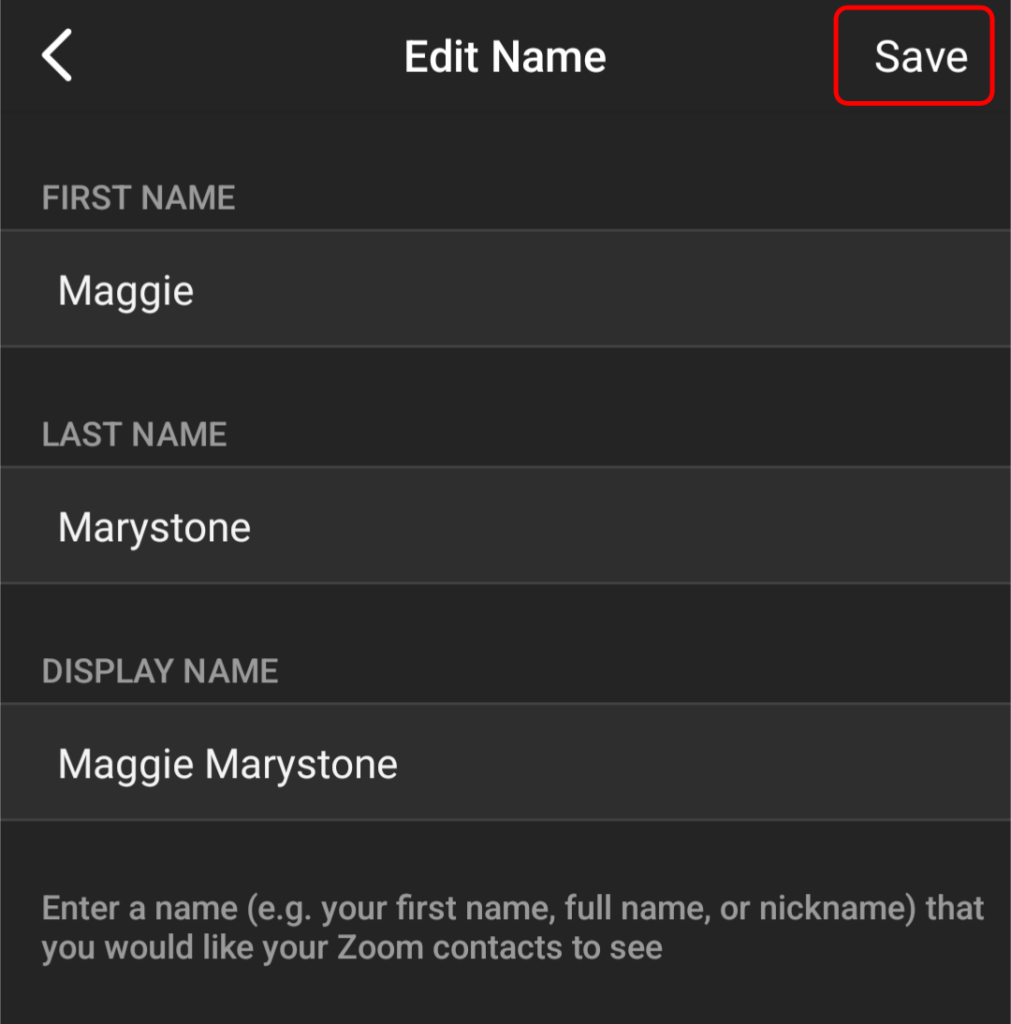
Quel que soit le nom que vous modifiez, c'est ce que les autres participants à la réunion verront sur l'écran de la réunion.
Comment changer votre nom sur Zoom pendant la réunion
Pour modifier votre nom d'affichage une fois la réunion Zoom en cours, suivez ces étapes.
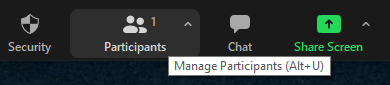
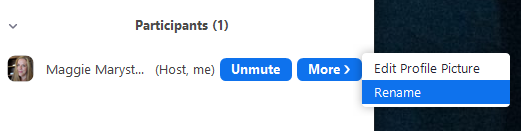
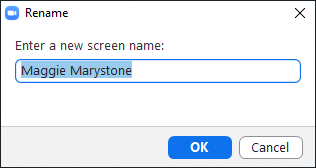
Les autres participants à la réunion verront désormais votre nouveau nom d'écran..
Comment modifier l'arrière-plan de votre zoom
Vous souhaiterez peut-être afficher une image ou une vidéo comme arrière-plan Zoom afin que les gens ne puissent pas voir la pièce dans laquelle vous vous trouvez ou simplement parce que vous souhaitez créer une image plus professionnelle. Suivez notre guide sur comment créer un arrière-plan Zoom personnalisé.
Comment activer les arrière-plans virtuels
Pour activer la fonctionnalité d'arrière-plan virtuel pour les utilisateurs de votre compte Zoom, suivez les étapes ci-dessous.
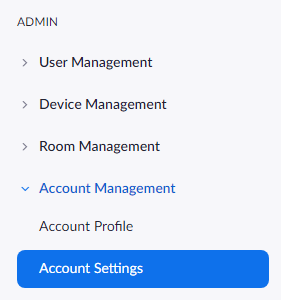

Si vous souhaitez uniquement activer les arrière-plans virtuels pour votre propre usage (et non pour tous les utilisateurs du compte), procédez comme suit :
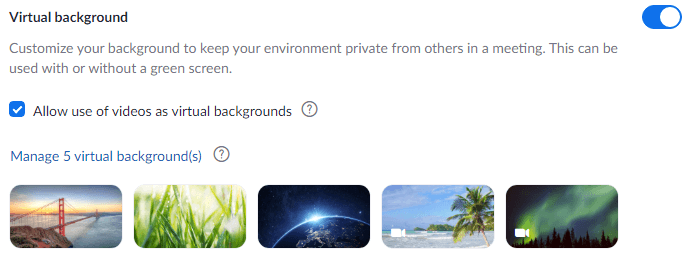
Une fois les arrière-plans virtuels activés, vous pouvez appliquer un arrière-plan virtuel lors d'une réunion.
Comment modifier votre arrière-plan virtuel dans le client Zoom Desktop
Pour modifier votre arrière-plan virtuel dans le client de bureau de Zoom, lancez le client et connectez-vous si nécessaire. Suivez ensuite ces étapes.
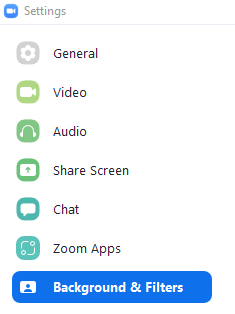
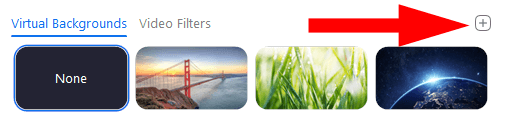
Remarque : Vous serez peut-être invité à « Télécharger le package d'arrière-plan virtuel intelligent » si c'est la première fois que vous utilisez cette fonctionnalité. Dans ce cas, sélectionnez le bouton Télécharger et le package sera installé automatiquement.
Comment modifier votre arrière-plan virtuel dans l'application mobile Zoom
Dans l'application mobile Zoom pour Android ou iOS, vous pouvez facilement modifier votre arrière-plan virtuel.
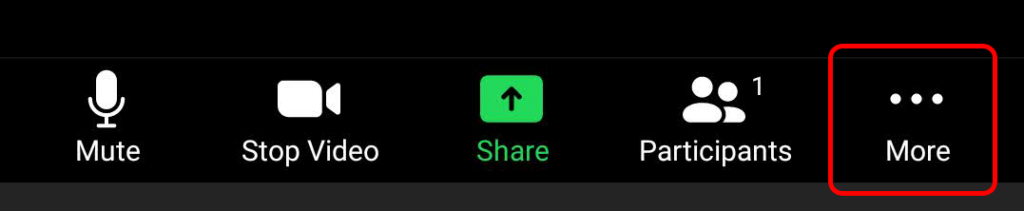
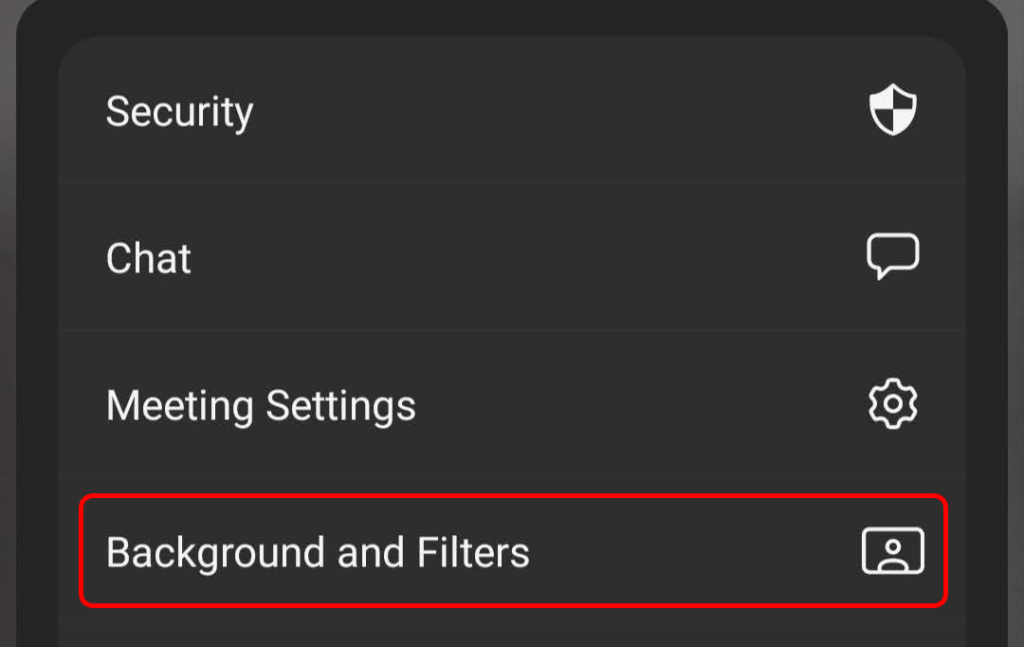
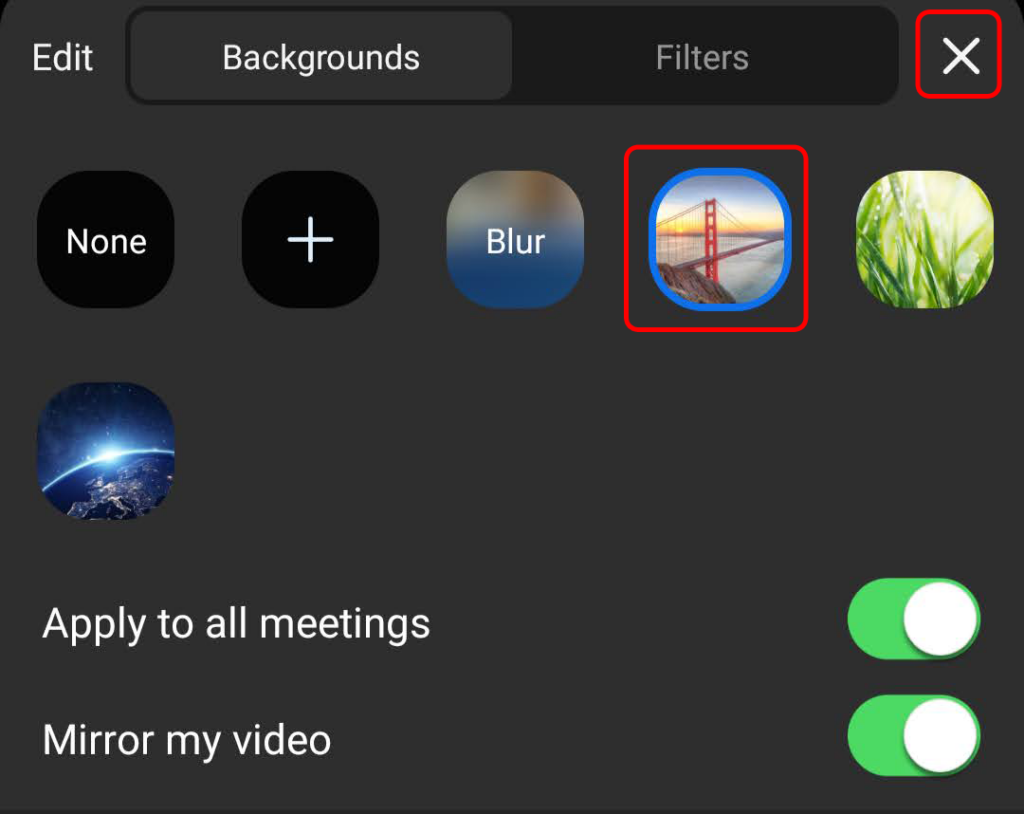
Si vous le souhaitez, vous pouvez également ajuster les paramètres de Appliquer à toutes les réunions et de Mettre en miroir ma vidéo à ce moment-là.
.