Un scénario hypothétique est assez facile à comprendre. En bref, votre question est la suivante: «Si cela se produit, qu'advient-il de mes chiffres ou de ce qui se passe? Autrement dit, si nous réalisons des ventes de 20 000 USD au cours des prochains mois, quel bénéfice en tirerons-nous? "A sa forme la plus simple, voici ce que l'analyse par hypothèseest conçue faire - projections.
Comme pour presque tout le reste dans Excel, cette fonctionnalité est robuste. Cela vous permet de tout réaliser, des projections hypothétiques relativement simples aux scénarios hautement sophistiqués. Et, comme c’est généralement le cas avec les fonctionnalités Excel, il n’ya aucun moyen de couvrir toutes les possibilités de ce court tutoriel.
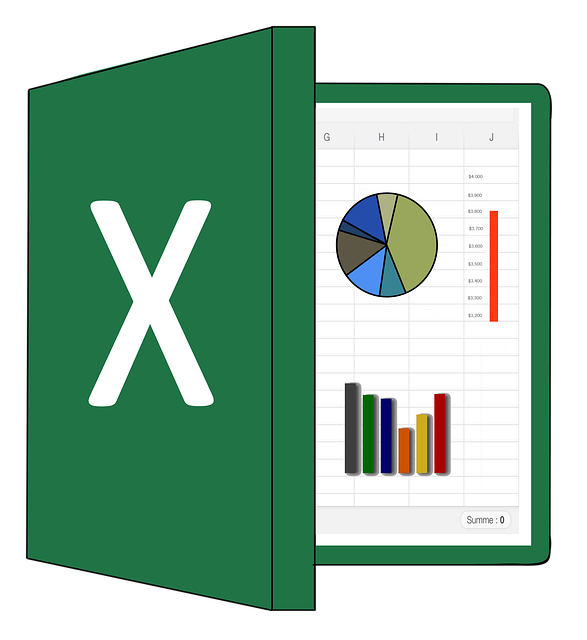
Passons à l'essentiel aujourd'hui et je vous expliquerai quelques concepts relativement simples d'hypothèses pour vous aider à démarrer.
Réaliser des projets de base
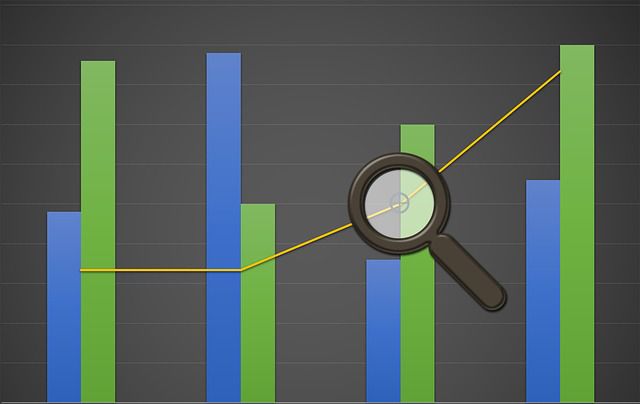
Comme vous le savez probablement, dans la main droite, bon ensemble de chiffres peuvent être manipulés pour dire à peu près n'importe quoi. Vous avez sans aucun doute entendu cela s'exprimer de différentes manières, telles que Garbage in, garbage out.Ou peut-être Les projections ne valent-elles pas mieux que leurs présomptions.
Excel propose de nombreuses façons de configurer et d’utiliser l’analyse par simulation. Examinons donc une méthode de projection assez simple et directe, Tableaux de données.. Cette méthode vous permet de voir comment le fait de modifier une ou deux variables, telles que le montant des taxes que vous payez, affecte le fond de votre entreprise. line.
Deux autres concepts importants sont la recherche d'objectifset le Gestionnaire de scénariosd'Excel. Avec Goal Seek, vous essayez de projeter ce qui doit se passer pour atteindre un objectif prédéterminé, par exemple, réaliser un bénéfice de plusieurs millions de dollars, et Scenario Manager vous permet de créer et de gérer votre propre collection de What-If (et autres) scénarios.
La méthode des tables de données - Une variable
Pour commencer, créons un nouveau tableau et nommons nos cellules de données. Pourquoi? Cela nous permet d’utiliser des noms dans nos formules plutôt que des coordonnées de cellule. Cela peut non seulement être utile - beaucoup plus précis et précis - lorsque vous travaillez avec de grandes tables, mais certaines personnes (y compris moi-même) trouvent cela plus facile.
Dans tous les cas, commençons par une variable, puis passons à deux.
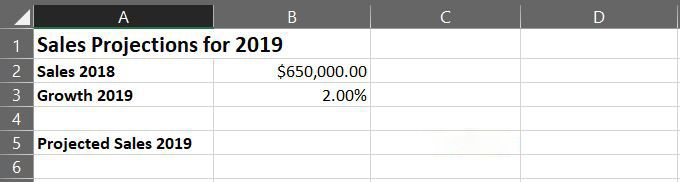
Notez que pour créer le titre du tableau dans la rangée 1, j'ai fusionné les cellules A1 et B1. Pour ce faire, sélectionnez les deux cellules, puis sur le ruban Accueil, cliquez sur la flèche Fusionner & centrer, puis choisissez Fusionner les cellules.
Comme vous pouvez le constater, Nouveau nomest simple. En ce qui concerne la liste déroulante Étendue, elle vous permet de nommer la cellule par rapport à l'ensemble du classeur, ou uniquement à la feuille de calcul active. Dans ce cas, les valeurs par défaut sont correctes.
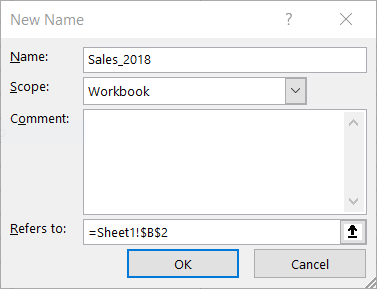
Notez maintenant que si vous cliquez sur l'une des cellules que vous avez nommées, le nom, au lieu de la coordonnée de cellule, apparaît dans le Nom (encadré en rouge ci-dessous) dans le coin supérieur gauche au-dessus de la feuille de calcul.
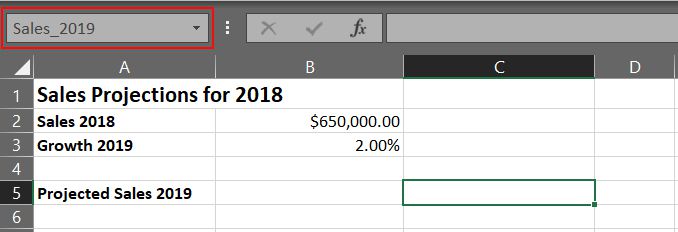
Pour créer notre scénario de simulation, nous devons écrire une formule en C5 (maintenant Sales_2019). Cette petite feuille de projection vous permet de voir combien vous gagnerez en pourcentage de croissance.
À l'heure actuelle, ce pourcentage est égal à 2. Pour obtenir des réponses différentes en fonction des pourcentages de croissance, lorsque vous terminez la feuille de calcul, modifiez simplement la valeur de la cellule B3 (Growth_2019 ). Mais je devance moi-même.
=Sales_2018+(Sales_2018*Growth_2019)
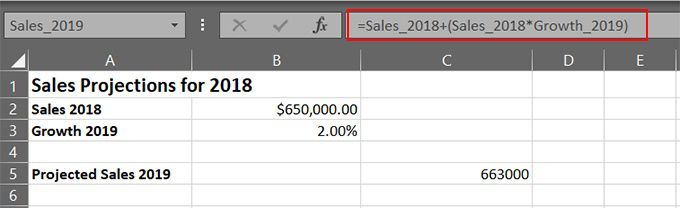
Lorsque vous avez terminé d'entrer la formule, vous devez obtenir le nombre projeté dans la cellule C5. . Vous pouvez maintenant projeter vos ventes en fonction d'un pourcentage de croissance en modifiant simplement la valeur de la cellule B3.
Allez-y et essayez-le. Modifiez la valeur de la cellule B3 en 2,25%.Maintenant, essayez, 5%. Avez-vous l'idée? Simple oui, mais voyez-vous les possibilités?
La méthode de la table de données - Deux variables
Ne serait-il pas formidable de vivre dans un monde où tous vos revenus seront profitables - vous n’aurez aucune dépense ! Hélas, ce n’est pas le cas; Par conséquent, nos feuilles de calcul What-If ne sont pas toujours aussi optimistes.
Nos prévisions doivent également prendre en compte nos dépenses. En d’autres termes, votre projection comportera deux variables: les revenus et les dépenses.
Pour le configurer, commençons par ajouter une autre variable à la feuille de calcul créée précédemment.
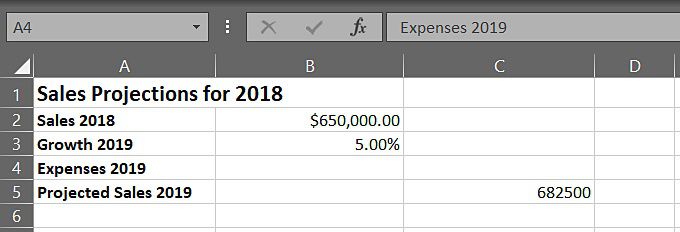
C'est facile jusqu'à présent, à droite ? Il ne reste plus qu'à modifier notre formule pour inclure la valeur dans la cellule C4, comme suit:
=Sales_2018+(Sales_2018*Growth_2019*Expenses_2019)
Comme je suis sûr que vous pouvez l'imaginer, vos hypothèses peuvent être beaucoup plus élaborées, en fonction de plusieurs facteurs, notamment les données que vous incluez, vos compétences en rédaction de formules, etc. .
Dans tous les cas, vous pouvez maintenant faire des projections à partir de deux perspectives, le revenu (croissance) et les dépenses. Allez-y et changez les valeurs dans les cellules B3 et B4. Modifiez vos propres chiffres et testez votre petite feuille de calcul What-If.
Études supplémentaires
Comme pour presque tout ce que vous pouvez faire dans Excel, vous pouvez utiliser cette fonction d'analyse hypothétique dans des scénarios assez élaborés. En fait, je pourrais écrire plusieurs articles sur des scénarios de projection sans même aborder le sujet en détail.
En attendant, voici quelques liens vers des scripts et des scénarios What-If plus élaborés.