Je suis sûr que vous avez déjà entendu cela à plusieurs reprises jusqu'à ce que vous en ayez marre de l'entendre. Vous avez besoin de mots de passe forts et uniques pour chacun de vos comptes. N’utilisez pas le même mot de passe plus d’une fois. N'utilisez pas d'informations d'identification personnelle et ne définissez pas les mots de passe le plus longtemps possible.
Cela signifie qu'aucun mot de passe tel que 12345ou abcde. Ou le classique mot de passe. Si vous les utilisez, eh bien, ne demandez pas à vous-même ni aux autres pourquoi vous avez été piraté. Au lieu de cela, vous avez besoin de quelque chose de tout à fait génial, comme g6J2_a1 ## @ RlQ56..99 + * B.

Mais le problème devient alors que vous n'êtes pas un robot capable de récupérer de tels mots de passe incompréhensibles. C’est la raison pour laquelle vous avez besoin d’un gestionnaire de mots de passe, et comme j’adore les logiciels open source, mon gestionnaire de mots de passe préféré est KeePass.
Il tient également à ma fidélité car il est doté d'une version portable et convient donc à ma clé USB.
Configurer KeePass pour la première fois
Je vais utiliser la version portable Windows pour cet article car je n'aime généralement pas installer un logiciel si je n'en ai pas besoin. De plus, comme j’utilise plusieurs appareils, il m’appelle quelque chose qui peut aller sur une clé USB.
DownloadIt
Il vous faut d’abord le fichier d’installation. (évidemment).
Si vous allez au KeePass page de téléchargements, vous verrez les dernières versions de Windows en haut. Utilisez toujours la version la plus récente.
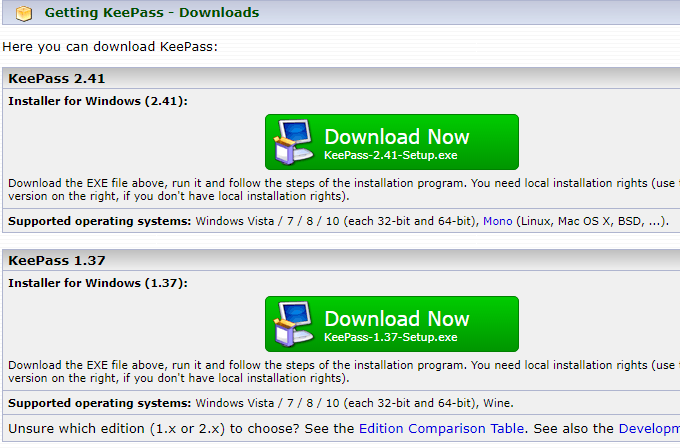
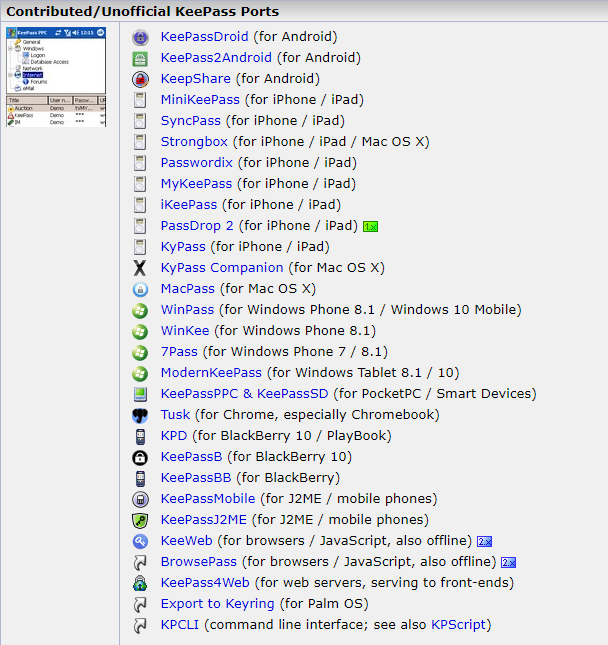
Même s’ils le sont pas tous appelés KeePass, ils sont néanmoins totalement compatibles avec les bases de données de mots de passe KeePass.
Ouvrez ItUp
Décompressez maintenant le fichier zip en veillant à ce que les structures de dossiers restent intactes. . Placez le fichier non compressé sur votre ordinateur ou votre clé USB et ouvrez-le.
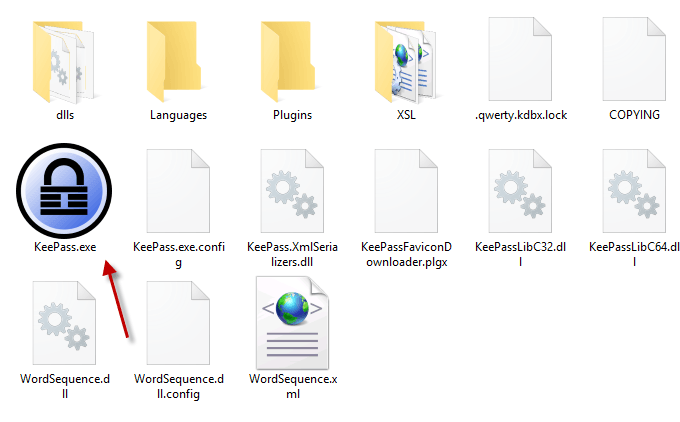
Cliquez sur KeePass.exepour lancer le programme. Une fenêtre de connexion vous permettant d'accéder à votre base de données de mots de passe sécurisée s'affiche.
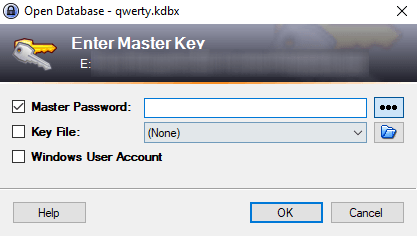
Mais comme c'est votre première fois avec KeePass, il n'y aura pas de base de données ouvrir encore. Donc, vous devrez en faire un.
Fermez la fenêtre de connexion et une fenêtre vide apparaîtra.
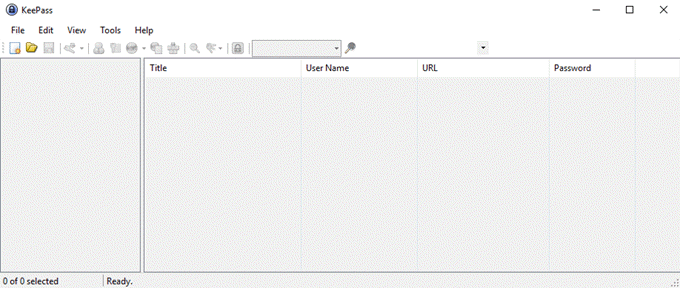
Créer votre première base de données
Cliquez sur Fichier ->Nouveau, ce qui fait apparaître ceci.
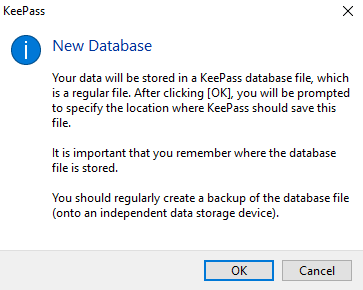
Cliquez sur OK pour passer à l'étape suivante. faire et sauvegarder unFichier KDBX (format de fichier d’une base de données de mots de passe KeePass).
Assurez-vous qu’il se trouve dans le même dossier que les autres dossiers et fichiers KeePass afin qu’il ne soit pas égaré.
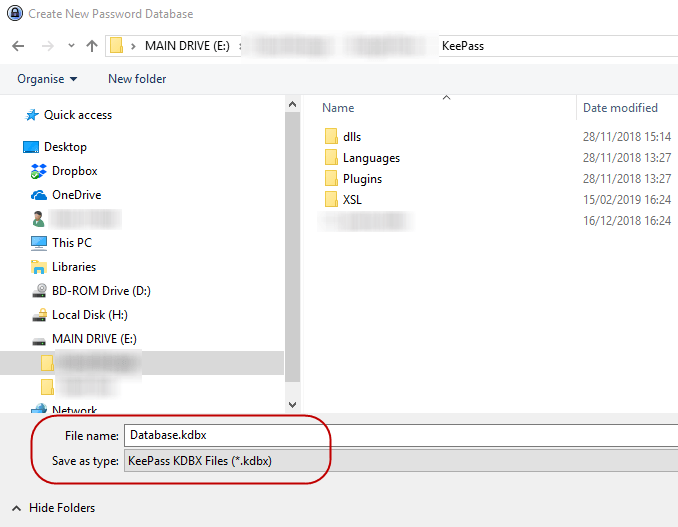
Vous pouvez également renommer le fichier KDBX comme vous le souhaitez. Appelez ça Mango si vous voulez. KeePass ne s’en fiche pas. Tant que le format de fichier KDBX est présent, c'est tout ce qui compte.
Définition du mot de passe de la base de données
La seule chose qui empêche quelqu'un de pirater votre base de données de mots de passe est le mot de passe que vous avez donné à votre base de données KeePass. Faites-le faible et ils réussiront. Fortifiez-les et ils ne rentreront jamais.
Alors, ne précipitez pas cette partie du processus.
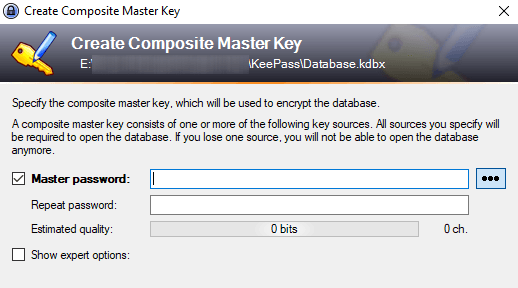
Essayez de rendre votre mot de passe de base de données aussi difficile à deviner. Utilisez des majuscules et des minuscules, des chiffres et peut-être quelques caractères spéciaux, tels qu'une virgule ou un point.
Lorsque vous saisissez le mot de passe souhaité, le message "Qualité estimée" du mot de passe s'affichera. vous ce que KeePass pense de votre choix. Vous voulez que cela aille aussi haut que possible.
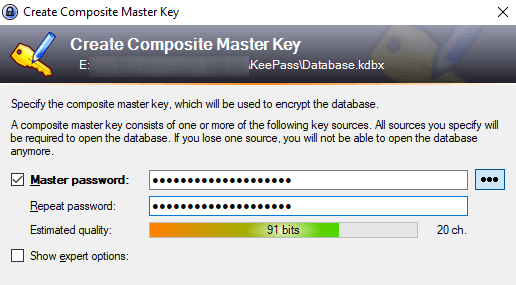
Vous voulez vraiment une feuille d’urgence!
On vous demandera enfin si vous souhaitez imprimer une «feuille d’urgence». OUI!
Pour des raisons évidentes, il n’existe pas d’option de réinitialisation du mot de passe. Donc, si vous oubliez votre mot de passe de base de données, ou si vous décédez et que votre nouveau-parent a besoin de vos mots de passe, vous ou eux allez avoir un problème majeur.
Alors imprimez la feuille d'urgence, notez le mot de passe principal puis cachez-le. Si c’est pour votre plus proche parent, mettez-le avec le répertoire où il pourra le trouver.
Personnalisez votre base de données
Votre base de données va maintenant s'ouvrir. et vous pouvez commencer à créer et à enregistrer des mots de passe.
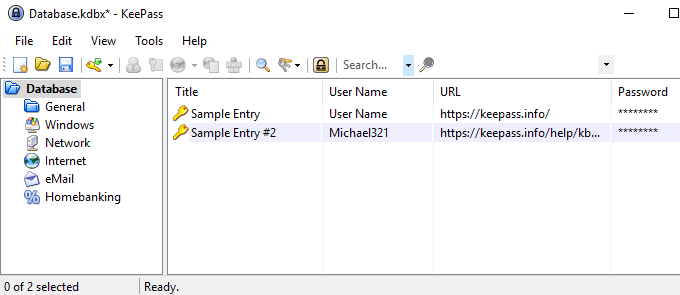
Les catégories de connexion sont à gauche. Ce sont ceux par défaut que KeePass vous donne, mais vous pouvez les supprimer ou les renommer si vous le souhaitez. Vous pouvez également en créer un nombre illimité.
Deux exemples d'entrées sont déjà enregistrés sur la droite et vous pouvez les supprimer et les supprimer.
Génération de votre premier mot de passe
Pour générer un mot de passe, allez en haut de la fenêtre de la base de données mot de passe et cliquez sur la petite clé jaune.
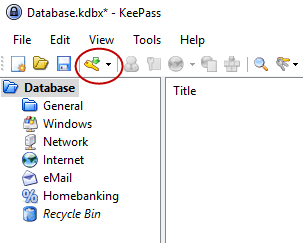
Une nouvelle fenêtre de mot de passe va maintenant s'ouvrir. Vous devez maintenant remplir les champs. Le titre serait le nom du site, du logiciel, peu importe. Le nom d'utilisateur… eh bien, cela se passe d'explications. TheURL serait évidemment le lien vers le site Web ou le service logiciel. Aucun de ces champs NE DOIT être renseigné, mais cela aide.
Maintenant, entrez le mot de passe. Pour des raisons de sécurité, le mot de passe est masqué par des points. Si vous cliquez sur le bouton à trois points, lemot de passe va se révéler. Cliquez à nouveau sur le bouton pour masquer le mot de passe.
Pour générer un mot de passe, cliquez sur l'icône de la clé située sous le bouton à trois points. Vous obtiendrez ce menu. Choisissez Ouvrir le générateur de mot de passe.
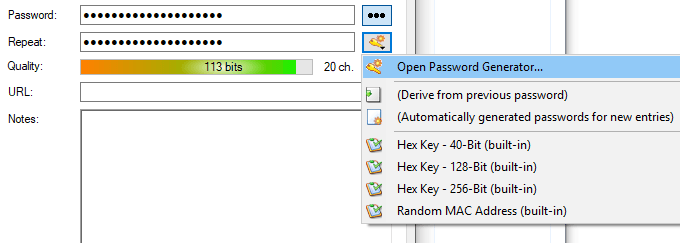
Vous n'avez vraiment besoin que de la section Générer à l'aide d'un jeu de caractères. Choisissez la longueur de votre mot de passe (une bonne longueur est au minimum de 25 caractères). Choisissez ensuite les types de caractères que vous souhaitez utiliser dans le mot de passe.
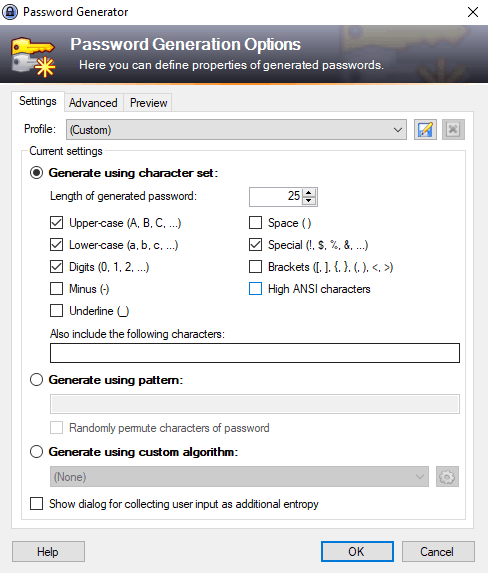
Maintenant, cliquez sur OK et la zone de mot de passe sera pré-remplie avec le mot de passe. Cliquez sur le bouton à trois points pour voir ce que vous avez reçu. Vous n'aimez pas ça Utilisez à nouveau le générateur de mot de passe pour un autre tour.

Connexion
Lorsque vous souhaitez vous connecter à ce site, cliquez avec le bouton droit de la souris sur l'entrée dans KeePass et choisissez Copier le nom d'utilisateur.. Cliquez ensuite dans la zone du nom d'utilisateur sur le site Web, puis sur CTRL + V pour coller le nom d'utilisateur dans (ou CMD + V sur un Mac). Cliquez à nouveau avec le bouton droit sur l'entrée et choisissez Copier le mot de passe, puis répétez la procédure dans la zone du mot de passe.
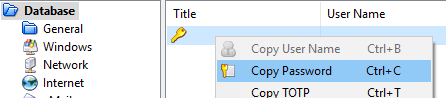
Vous devez être rapide, car après 12 secondes, KeePass efface les informations. de votre presse-papiers pour des raisons de sécurité. Vous pouvez raccourcir ou allonger la durée dans les options KeePass.
Conclusion
KeePass simplifie autant que possible la création et la gestion de mots de passe difficiles. Désormais, il n’ya plus aucune excuse pour affirmer que le maintien de mots de passe uniques est épuisant et stressant. KeePass facilite la tâche en quelques clics de souris.