Google Analytics a toujours été l'un des outils les plus utilisés par les propriétaires de sites Web pour surveiller leur trafic Web.
La configuration d'un nouveau site Web dans Google Analytics n'est pas aussi simple qu'elle devrait l'être. Cependant, en suivant les étapes ci-dessous, vous devriez pouvoir activer votre site Web avec le suivi Google Analytics en moins de 30 minutes.
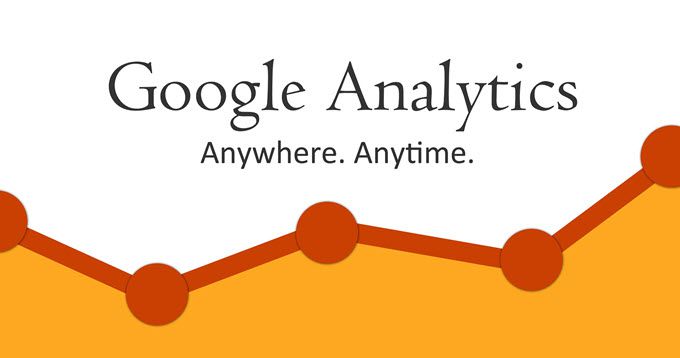
Configurer votre propriété Google Analytics
Pour configurer votre site Web sur Google Analytics, vous devez ajouter le site Web dans l'administration de Google Analytics.
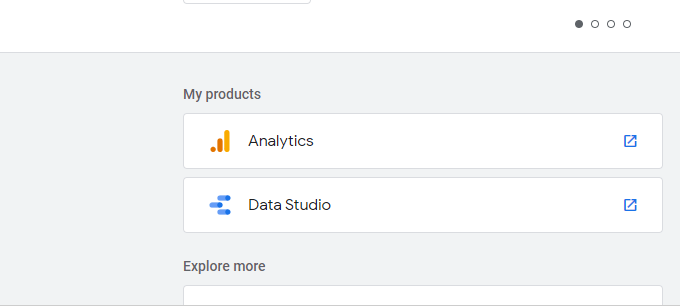
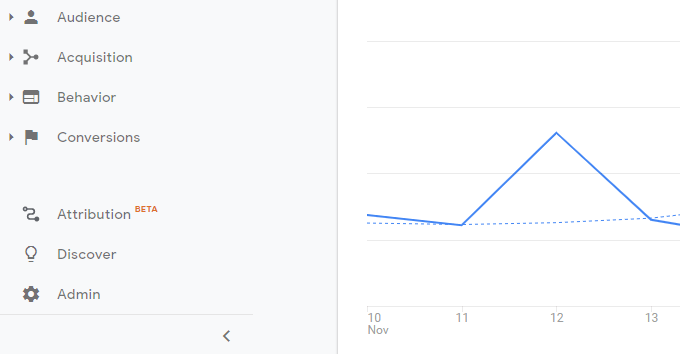
Vous aurez quelques options selon le nombre de sites Web que vous espérez gérer dans Google Analytics. Vous n'êtes autorisé qu'à jusqu'à 4 comptes Google Analytics, et chaque compte est autorisé à jusqu'à 50 propriétés Web, alors gardez cela à l'esprit lorsque vous organisez vos propriétés Web.
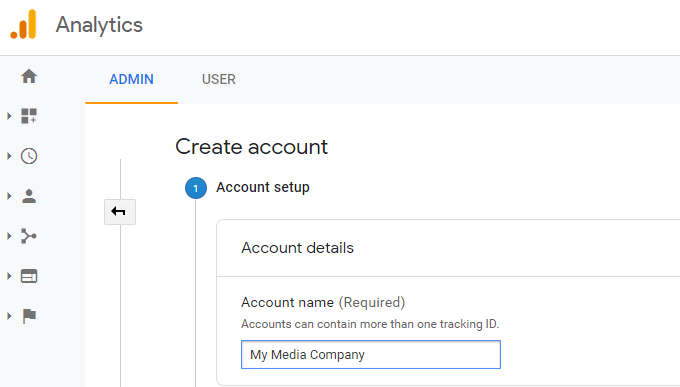
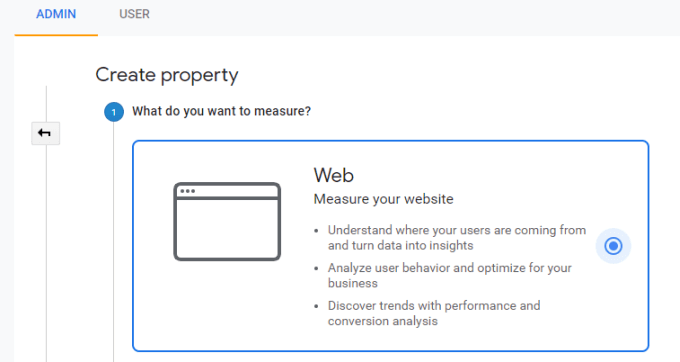
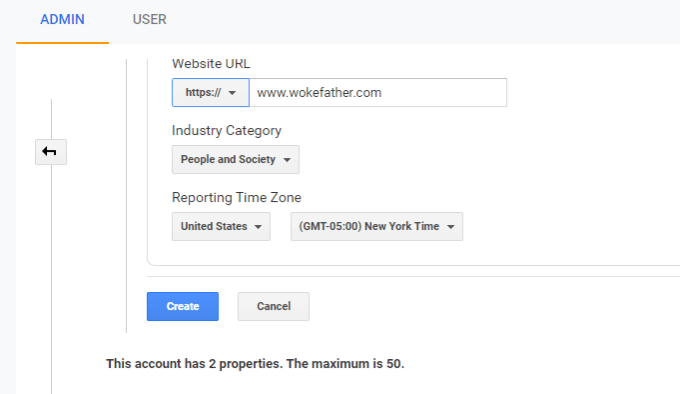
Remarque: assurez-vous de sélectionner "https" si vous avez activé SSL sur votre site Web.
Ajoutez le code de suivi Google Analytics à votre site Web
Une fois que Google Analytics a réussi à créer votre nouvelle propriété de site Web, vous verrez un suivi ID qui représente le code qu'Analytics utilisera pour enregistrer tout le trafic de votre site.
In_content_1 all: [300x250] / dfp: [640x360]->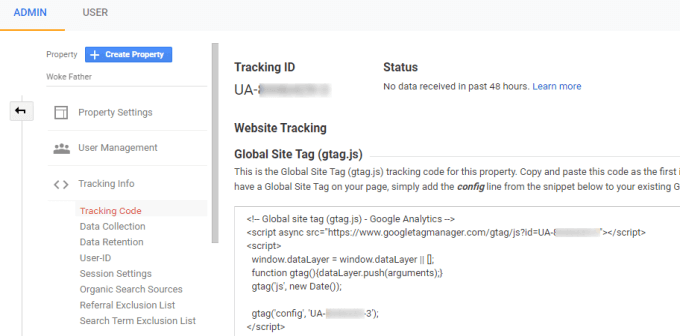
Idéalement, vous voudrez insérer ceci dans les balises
de chaque page. Copiez le script dans ce champ et enregistrez-le dans le Bloc-notes ou dans un autre endroit où vous ne le perdrez pas.Si vous utilisez un site Web WordPress, l'ajout de ce script est facile.
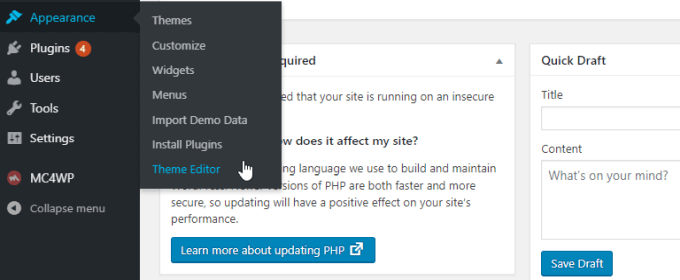
Typiquement , la plupart des thèmes WordPress incluent un en-tête de thème (header.php). Dans la fenêtre de l'éditeur de thème, sélectionnez-le dans la liste des fichiers de thème.
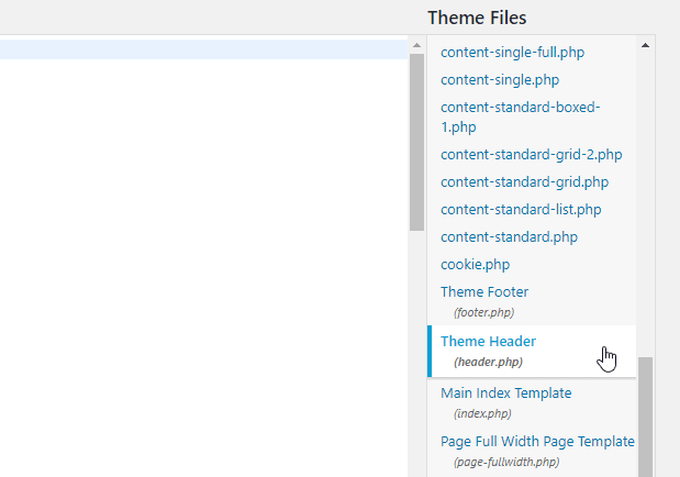
Dans la fenêtre de l'éditeur, recherchez la balise
et insérez le texte Google Analytics après celle-ci.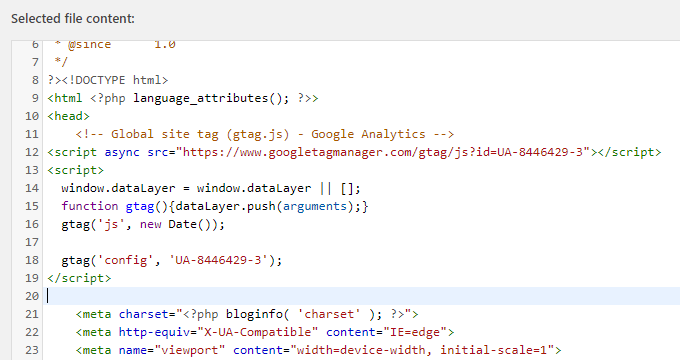
Si vous n'utilisez pas de site WordPress, vous aurez juste besoin pour utiliser une approche similaire afin de vous assurer que le script Google Analytics est inclus dans les balises
sur chaque page de votre site.Une fois que vous avez terminé, vous devriez maintenant voir votre nouveau site Web répertorié sous le Compte Analytics que vous avez créé.
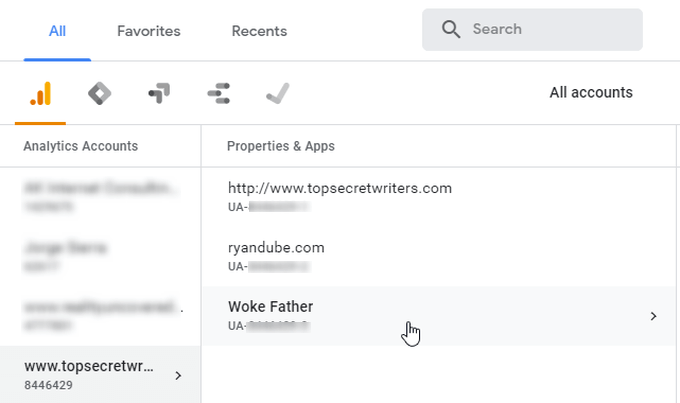
Fonctionnalités analytiques avancées
Certaines fonctionnalités de suivi de Google Analytics ne sont pas activées par défaut lorsque vous installez le code de suivi pour la première fois. Cependant, ces fonctionnalités peuvent fournir des informations beaucoup plus perspicaces sur les visiteurs qui arrivent sur votre site.
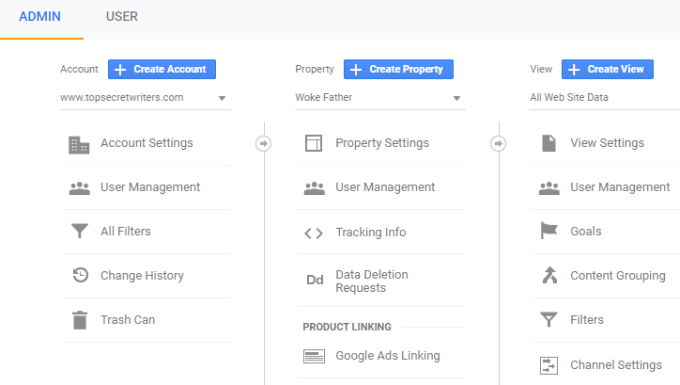
Dans la fenêtre Paramètres de la propriété, si vous faites défiler vers le bas, vous verrez plusieurs options à considérer. Ce sont des fonctionnalités supplémentaires que vous pouvez activer.
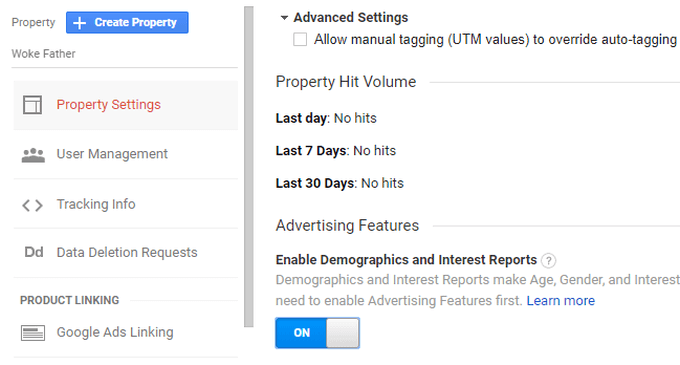
Cela permet des des rapports dans Analytics qui vous indiquent l'âge, le sexe et les intérêts des visiteurs qui arrivent sur votre site.
Ces informations peuvent être extrêmement utiles pour adapter votre site aux intérêts et à la démographie de la majorité de vos visiteurs.
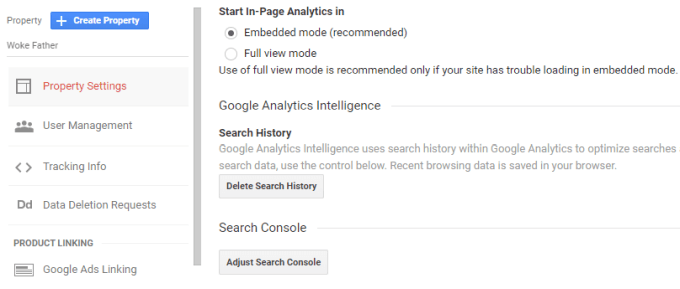
Cette est un moyen rapide de s'assurer que les données de la Google Search Console sont liées au compte Analytics pour la même propriété. Vous pourrez voir les données de la Search Console dans vos rapports Google Analytics une fois que vous l'avez activé.
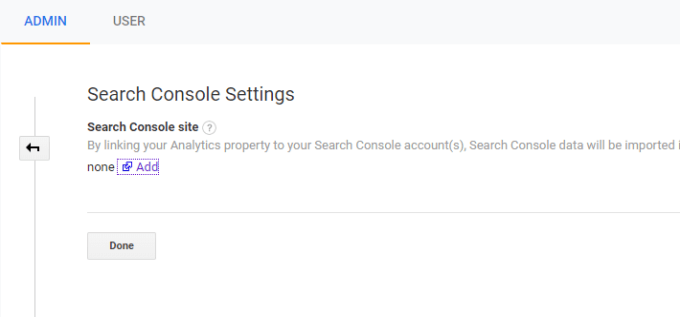
Vous verra une page avec tous les sites Web activés dans votre compte Search Console que vous pouvez choisir de lier à la propriété Analytics que vous venez de créer.
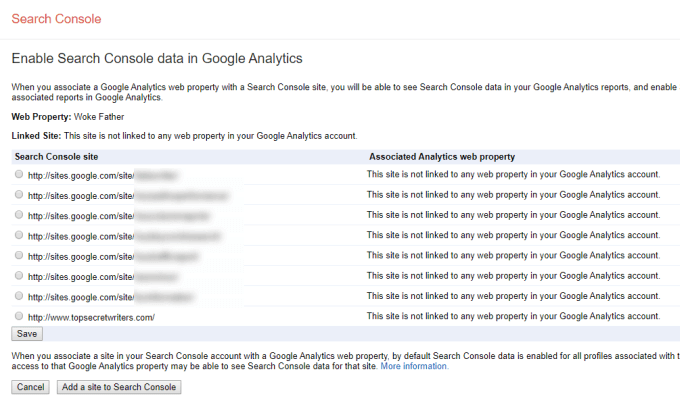
Si vous venez de créer votre site Web et ne l'avez jamais ajouté à la Google Search Console, vous devrez le faire avant vous pouvez le lier à Google Analytics.
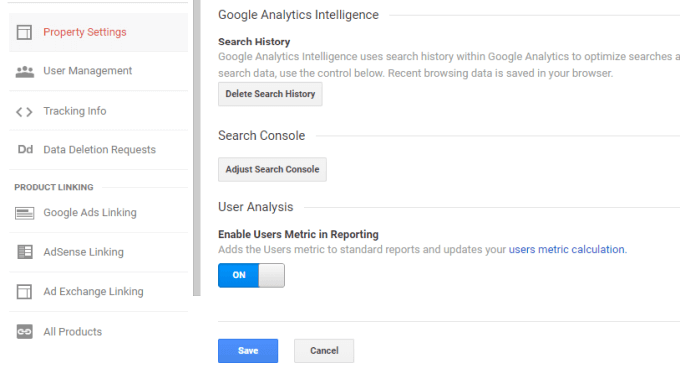
Cette est une nouvelle fonctionnalité dans laquelle Google utilise des cookies propriétaires sur les navigateurs des utilisateurs pour obtenir une image plus précise du nombre de visiteurs. Cela réduit le taux d'erreur et vous donne une image beaucoup plus précise du nombre d'utilisateurs qui visitent réellement votre site et de la page qu'ils visitent.
Maintenant, vous avez activé Google Analytics pour votre site et tous les fonctionnalités avancées activées. Continuez à visiter la page de propriétés de Google Analytics pour votre site et, dans quelques jours, vous verrez des données affluer avec toutes les statistiques de votre site Web.