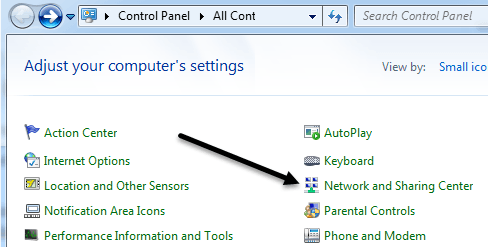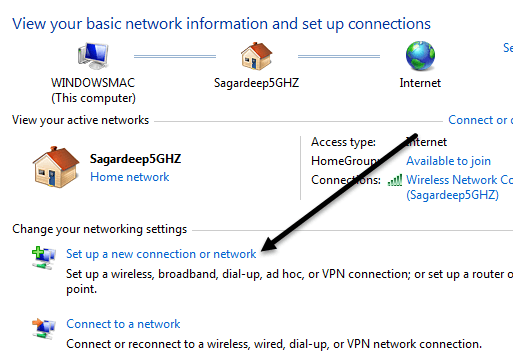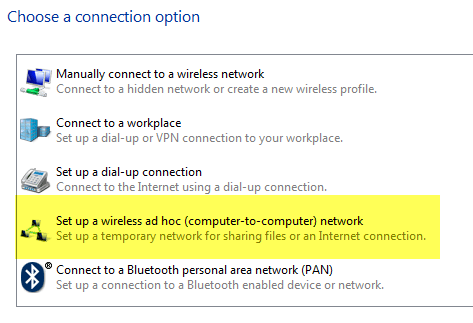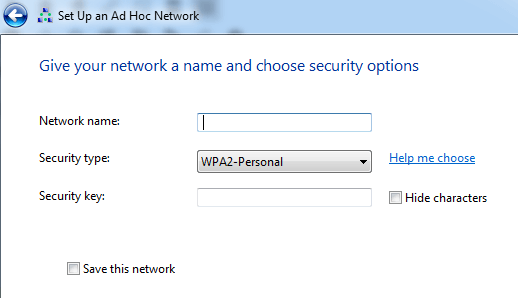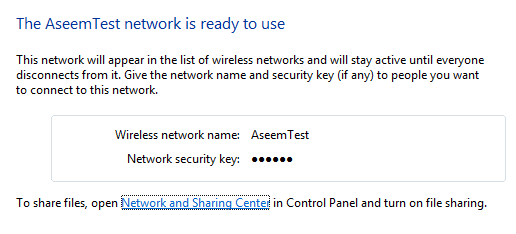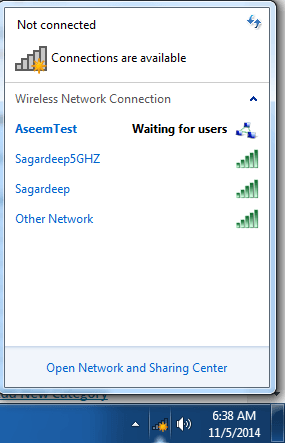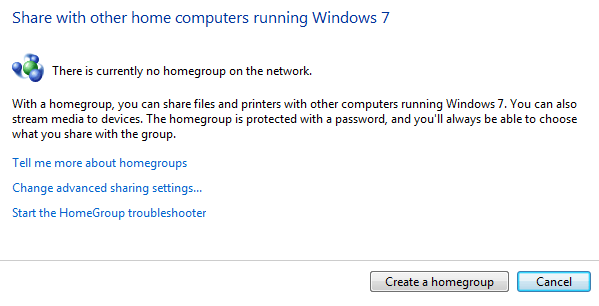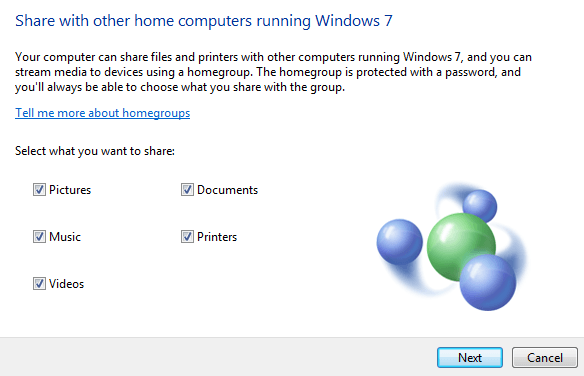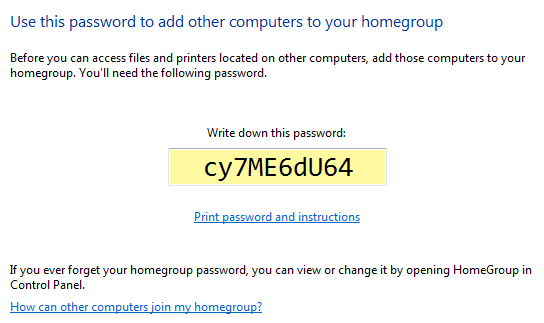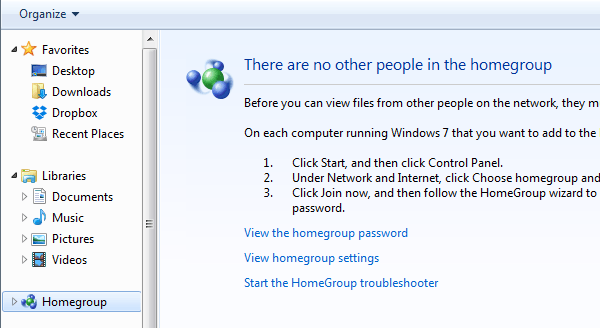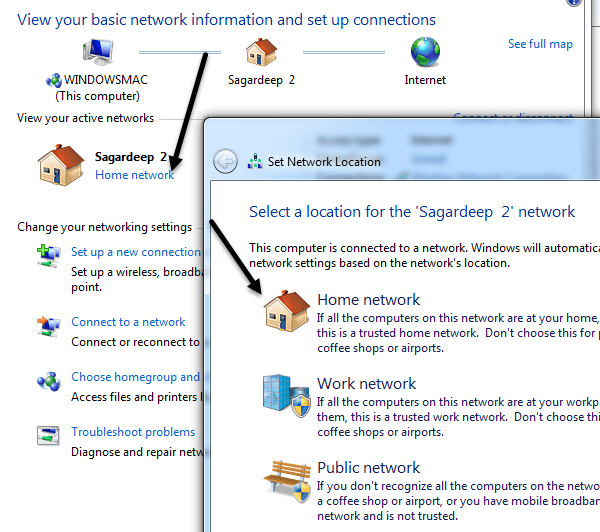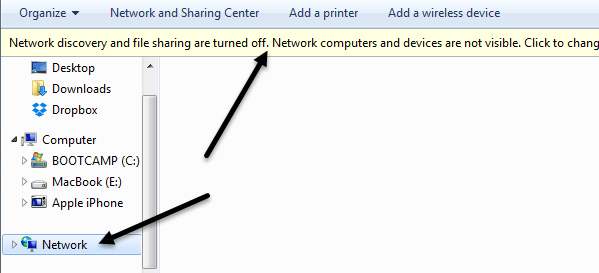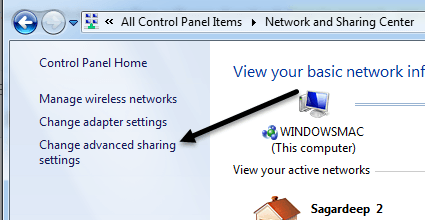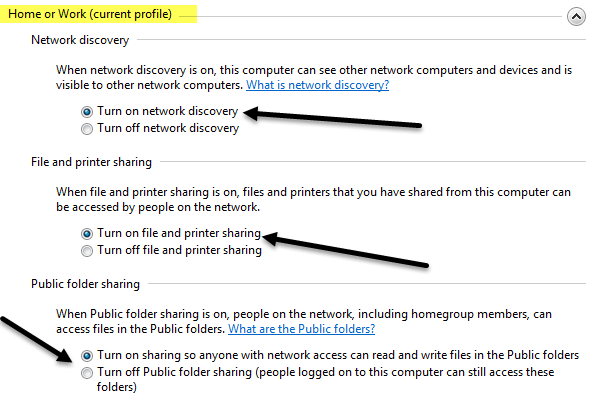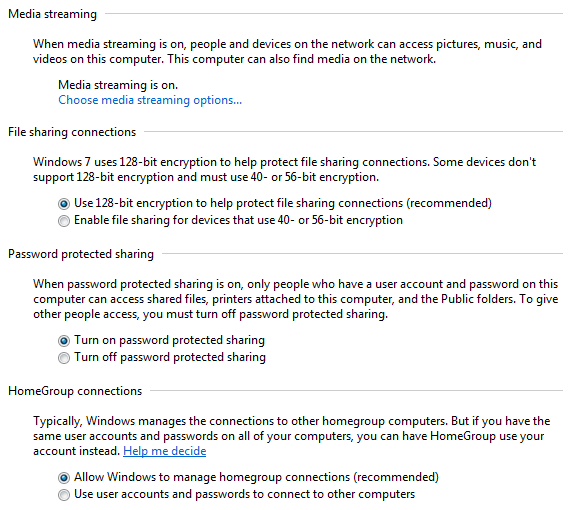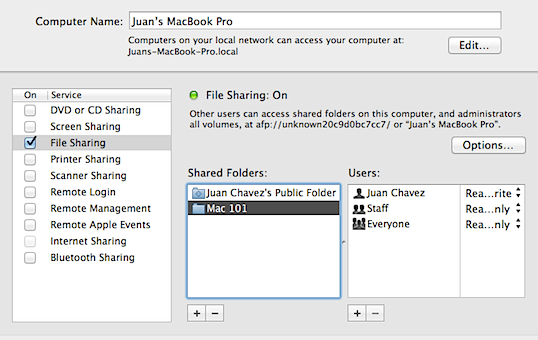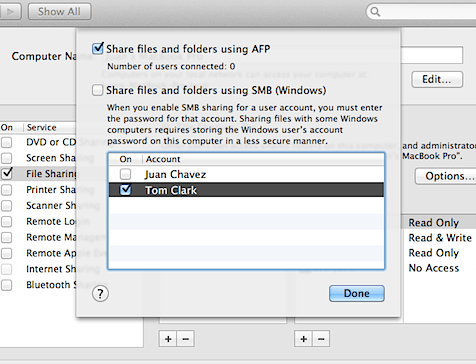Vous devez vous connecter rapidement à un autre ordinateur portable sans fil pour pouvoir transférer des données sans routeur ou connexion Internet? Sans connexion Internet, vous ne pouvez pas utiliser les services de synchronisation comme Dropbox pour partager facilement des données entre appareils. Si vous avez un périphérique de réseau comme un routeur, un concentrateur ou un commutateur, vous pouvez faire en sorte que les ordinateurs communiquent entre eux, mais cela demande beaucoup de travail supplémentaire (partage de fichiers, permissions, configurations de pare-feu, etc.).
Cependant, si vous avez un ordinateur portable ou un ordinateur doté d'une carte sans fil et que votre copain le fait également, vous pouvez utiliser les cartes pour établir une connexion sans fil entre les deux ordinateurs. Une fois qu'ils sont connectés sans fil (également appelé réseau sans fil ad-hoc peer-to-peer), vous pouvez facilement partager des données entre les ordinateurs.
Vous pouvez créer un réseau hoc dans Windows ou dans OS X et dans cet article, je vais vous expliquer les étapes pour créer le réseau pour chaque OS. Il est important de noter que les réseaux ad hoc en général ont certaines limites qui les rendent seulement utiles dans certaines situations. Premièrement, la vitesse d'un réseau ad-hoc est normalement inférieure à celle d'un réseau d'infrastructure normal. Les spécifications de réseau Ad-hoc ne requièrent qu'une vitesse maximale de 11 Mbps, ce qui est beaucoup plus lent que les vitesses max b / g / n / ac.
Deuxièmement, vous ne pouvez pas surveiller la puissance du signal des réseaux ad-hoc, Vous devez donc vous assurer que les ordinateurs sont assez proches les uns des autres et ne bougent pas beaucoup. Enfin, les réseaux ad-hoc ne supportent pas toutes les fonctionnalités de sécurité des réseaux d'infrastructure normaux, donc ils peuvent être plus facilement piratés.
Configurer un réseau ad hoc
Ce tutoriel va être écrit pour Windows 7, mais vous pouvez suivre les mêmes instructions pour Windows 8 et Windows Vista. Pour commencer, ouvrez le Panneau de configuration et cliquez sur Centre Réseau et partage.
Dans la boîte de dialogue suivante, cliquez sur le lien Configurer une nouvelle connexion ou un réseauvers le bas.
Dans la nouvelle boîte de dialogue de connexion, faites défiler jusqu'à ce que vous voyiez l'option Configurer un réseau sans fil ad hoc (ordinateur à ordinateur).
Sur l'écran suivant, il vous expliquera ce qu'est un réseau sans fil ad hoc et vous indiquera que si vous êtes actuellement connecté à un réseau sans fil, vous serez probablement déconnecté. Allez-y et cliquez sur Suivant.
Maintenant vous devez donner un nom au réseau, choisissez un type de sécurité et donnez-lui une clé de sécurité. Pour la clé de sécurité, vous pouvez choisir parmi trois options seulement: pas d'authentification, WEP ou WPA2-Personal. La valeur par défaut est WPA2-Personal, qui est la plus forte. Cliquez sur suivant et vous verrez apparaître un écran vous indiquant que le réseau a été configuré. Notez que si vous ne cochez pas la case Enregistrer ce réseau, une fois que vous vous déconnectez du réseau ad hoc, il disparaîtra tout simplement. Si vous voulez l'utiliser à nouveau, vous devrez recommencer à zéro.
Félicitations, vous avez terminé la première partie! Allez-y et ouvrez votre liste de réseaux sans fil et vous devriez voir votre liste nouvellement créée avec le reste des réseaux sans fil. Cliquez dessus pour vous connecter.
Une fois connecté, un message s'affiche à côté du nom du réseau: Attente des utilisateurs. Votre réseau est maintenant prêt à accepter de nouvelles connexions. Il est maintenant temps de partager des données entre les deux ordinateurs. Entrons dans les détails car ce n'est pas aussi simple qu'un processus.
Partager des données sur un réseau ad hoc
Maintenant que vous avez la configuration réseau ad hoc, allez-y. les autres clients se connectent-ils au réseau. Notez que l'icône sans fil peut continuer à afficher cette icône en forme de cercle tournant même si l'ordinateur est connecté au réseau ad hoc. C'est parce qu'il essaye aussi de se connecter à Internet, ce qu'il ne pourra évidemment pas faire puisqu'il ne s'agit que d'un réseau de pairs.
À ce stade, vous avez plusieurs façons de partager des données entre les ordinateurs . Décomposons-nous en fonction des différents scénarios.
- Si les ordinateurs exécutent tous Windows 7 et plus, vous pouvez utiliser la fonctionnalité groupe résidentiel qui est intégrée directement dans Windows. Il vous permet de partager facilement de la musique, des vidéos, des documents, des images et des imprimantes.
- Si tous les ordinateurs exécutent Windows, mais qu'il existe également des clients Windows XP ou Windows Vista, vous devez joindre tous les ordinateurs le même groupe de travail et assurez-vous que la découverte réseau et le partage de fichiers et d'imprimantes sont activés.
- Si les ordinateurs sont un mélange de systèmes d'exploitation comme Windows et Mac, vous devez vous contenter autorisations Les choses les plus importantes ici sont de s'assurer que le compte utilisateur dans Windows a un mot de passe (sinon vous ne pouvez pas vous connecter à un partage de fichiers) et activer le partage de fichiers sur les systèmes d'exploitation non-Windows correctement.
a Homegroup
Le moyen le plus simple de partager des données entre des ordinateurs Windows 7 et supérieurs est d'utiliser un HomeGroup. Vous n'avez pas à vous soucier de partager des dossiers ou des fichiers manuellement, en configurant le pare-feu ou en ajoutant des mots de passe aux comptes d'utilisateurs. Tout fonctionne et c'est sympa! Pour commencer, allez dans le Panneau de configuration et cliquez sur Groupe résidentiel.
S'il existe déjà un ordinateur est joint à un groupe résidentiel sur le réseau ad hoc, il apparaîtra et vous pouvez le rejoindre ou cliquer sur le bouton Créer un groupe résidentiel.
Nous allons créer un nouveau groupe résidentiel et sur l'écran suivant, on vous demandera quels éléments vous voulez partager. Vous pouvez choisir parmi Images, Musique, Vidéos, Documents et Imprimantes. Cliquez sur Suivant et vous obtiendrez un écran avec un mot de passe de groupe résidentiel.
À ce stade, vous avez besoin de tout le monde pour faire la même chose comme indiqué ci-dessus, mais pour rejoindre le groupe résidentiel existant plutôt que d'en créer un nouveau. Une fois que vous faites cela, vous pouvez ouvrir Explorer et cliquer sur Homegroup dans le menu de gauche. Lorsque d'autres personnes rejoignent le groupe résidentiel, les dossiers de données partagés apparaîtront et tout ce qui est déposé dans ces dossiers sera visible par tous les membres du groupe résidentiel.
Partage de groupe de travail
Si vous avez des ordinateurs exécutant Windows XP et Vista dans le mixage, l'option groupe résidentiel ne fonctionnera pas. Dans ce cas, vous avez toujours des options. Tout d'abord, si vous essayez de vous connecter à partir d'un ordinateur XP ou Vista à un ordinateur Windows 7 ou supérieur, vous devez configurer certaines choses sur Windows 7 ou version ultérieure.
D'abord. vous devez vous assurer que le réseau ad hoc est configuré pour que son type de réseau soit Home ou Work. Pour ce faire, ouvrez à nouveau le Centre Réseau et partage, puis cliquez sur le lien situé sous le nom du réseau sans fil. Si c'est déjà dit Home, alors vous êtes prêt. Si ce n'est pas le cas, vous souhaitez cliquer dessus et définir l'emplacement réseau sur Accueil. Cela permettra le partage sur le réseau avec d'autres ordinateurs.
La prochaine chose à faire est de s'assurer que tous les ordinateurs sont dans le même groupe de travail. Ceci est particulièrement important pour les ordinateurs Windows XP et Windows Vista auxquels vous souhaitez accéder via une machine Windows 7 ou supérieure. Par défaut, la plupart des machines Windows sont dans le groupe de travail WORKGROUP, donc vous ne devrez rien changer, mais c'est une bonne idée de vérifier.
Sur Windows XP, cliquez sur Démarrer, faites un clic droit sur Poste de travail et choisissez Propriétés. Sous Propriétés système, cliquez sur l'onglet Nom de l'ordinateur. Cliquez sur Modifiersi vous avez besoin de changer le nom du groupe de travail.
Sur Windows Vista et versions supérieures, cliquez sur Démarrer, cliquez avec le bouton droit sur Ordinateur, puis cliquez sur Propriétés. Dans la section Paramètres de l'ordinateur, du domaine et du groupe de travail, cliquez sur le bouton Modifier les paramètressi vous devez changer le nom.
Maintenant la dernière chose nous devons faire s'applique à Windows 7 et supérieur. Allez dans Explorer et cliquez sur Réseaudans le menu de gauche.
Lorsque vous faites cela, vous pourriez voir une barre contextuelle indiquant La découverte du réseau et le partage de fichiers sont désactivés. Les ordinateurs et périphériques réseau ne sont pas visibles. Cliquez pour changerAllez-y, cliquez dessus et choisissez Activer la découverte du réseau et le partage de fichiers. Une fois que vous faites cela, vous devriez voir tous les autres ordinateurs qui sont sur le réseau ad hoc aussi longtemps que la découverte du réseau et le partage de fichiers et activé sur eux aussi. Suivez simplement la même procédure sur chaque ordinateur pour l'allumer. Le processus mentionné ci-dessus est juste pour Windows 7 et supérieur. Voici comment le faire sur les autres systèmes d'exploitation:
Activer le partage de fichiers Windows XP
Activer le partage de fichiers et la découverte du réseau Windows Vista
Pour tous Pour accéder aux options de partage avancées, accédez au Centre Réseau et partage à partir du Panneau de configuration et cliquez sur le lien Modifier les paramètres de partage avancés.
Vous trouverez ici toutes les options de partage dont nous avons déjà parlé. Assurez-vous que vous regardez les paramètres pour le profil d'accueil ou de travail et non pour le profil public.
La section supérieure est la découverte du réseau et partage de fichiers et d'imprimantes, dont nous avons déjà parlé. Le partage de dossiers publics est si vous souhaitez autoriser d'autres utilisateurs à accéder uniquement aux dossiers publics sur le réseau. Si vous le faites via un réseau ad hoc, il vous suffit de l'allumer.
Le streaming multimédia permet à d'autres de diffuser du contenu depuis votre ordinateur, mais vous pouvez le désactiver et partager les données entre les ordinateurs. Les connexions de partage de fichiers sont configurées pour utiliser le cryptage 128 bits par défaut, vous devriez donc laisser ce paramètre seul. Le partage protégé par mot de passefait en sorte que vous devez utiliser un nom d'utilisateur et un mot de passe de l'ordinateur auquel vous essayez d'accéder afin de voir les dossiers / fichiers partagés. Si vous ne voulez pas faire cela, vous pouvez désactiver cette option. Enfin, les connexions homegroup seront acceptées par défaut et celles-ci ne nécessitent pas de mots de passe pour se connecter.
Partage entre systèmes d'exploitation
Enfin, partager entre un Windows et un Mac ou autre système d'exploitation, vous devez toujours suivre toutes les instructions ci-dessus pour les machines Windows. Si vous essayez de vous connecter à la machine Windows, vous devriez faire tout ce qui est mentionné ci-dessus. Le seul problème est que vous devrez peut-être créer un mot de passe pour votre compte d'utilisateur Windows afin de vous connecter. Vous pouvez essayer de désactiver le partage protégé par mot de passe comme indiqué ci-dessus, mais d'autres systèmes d'exploitation vous demandent parfois d'entrer un mot de passe. Essayez-le si vous ne parvenez pas à vous connecter et que vous ne comprenez pas pourquoi. p>Si vous essayez de vous connecter d'un ordinateur Windows à un autre système d'exploitation comme OS X, vous devrez activer le partage de fichiers sur ces systèmes d'exploitation séparément. Sur Mac, par exemple, vous accédez à Préférences système, puis cliquez sur Partageou Partage de fichiers. Allez-y et ajoutez les dossiers que vous souhaitez partager et les autorisations utilisateur appropriées.
Pour accéder aux fichiers sur un Mac à partir d'une machine Windows, vous devez cliquer sur Options, puis vérifier les fichiers et dossiers de partage à l'aide de la boîte SMB (Windows).
Je ne peux pas entrer dans trop de détails dans ce post pour différents systèmes d'exploitation, mais j'espère que cela vous permettra d'aller assez loin et vous pouvez probablement Google le reste. Si vous avez des questions sur la connexion sans fil de deux ordinateurs, postez-les dans les commentaires. Profitez-en!