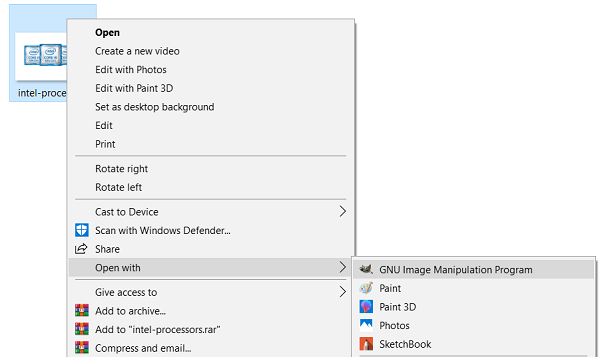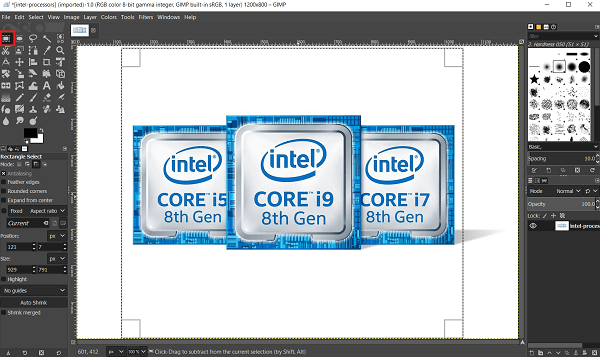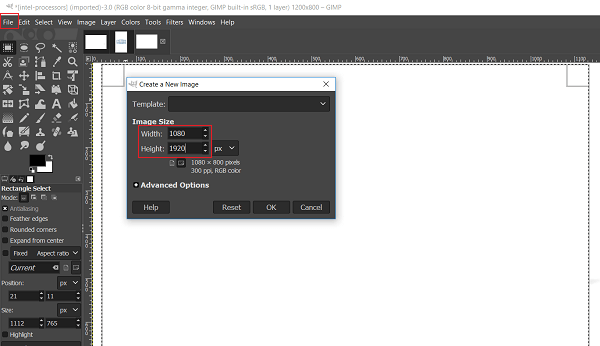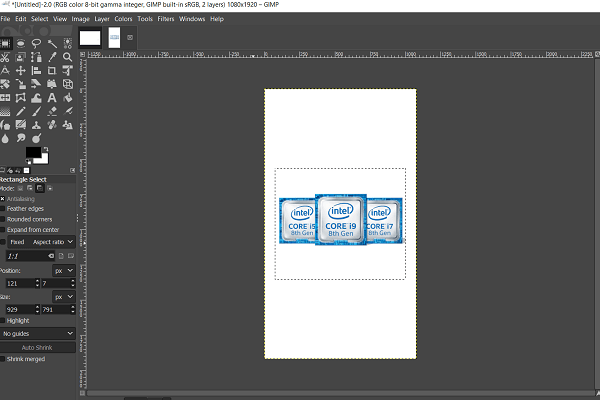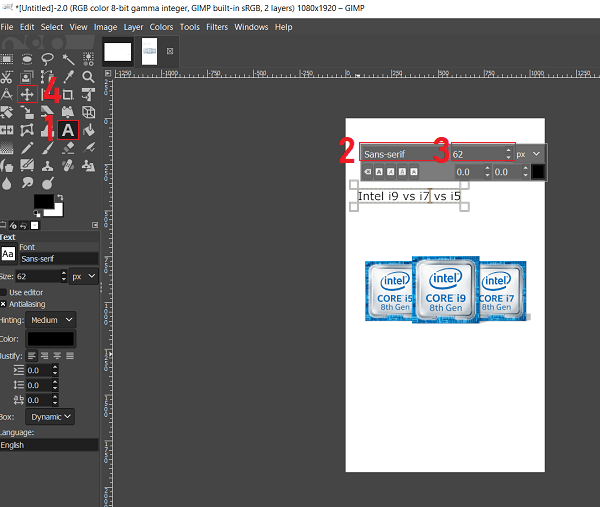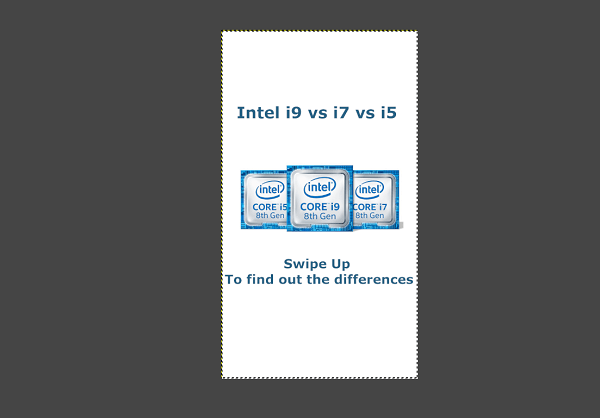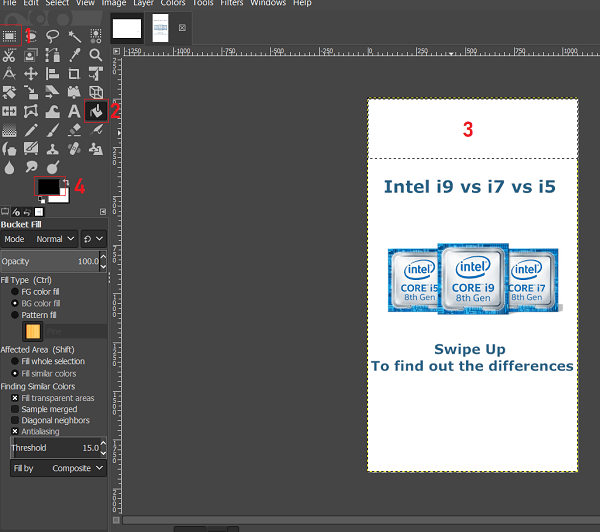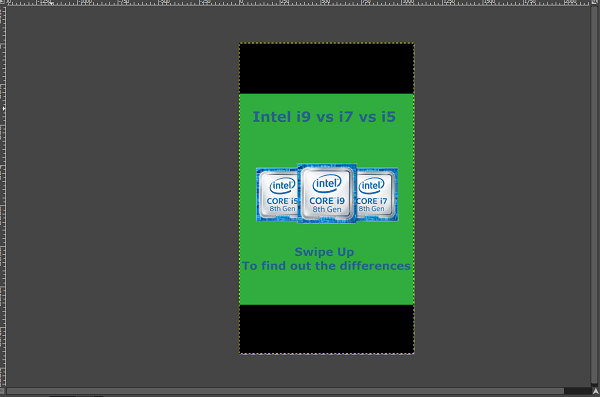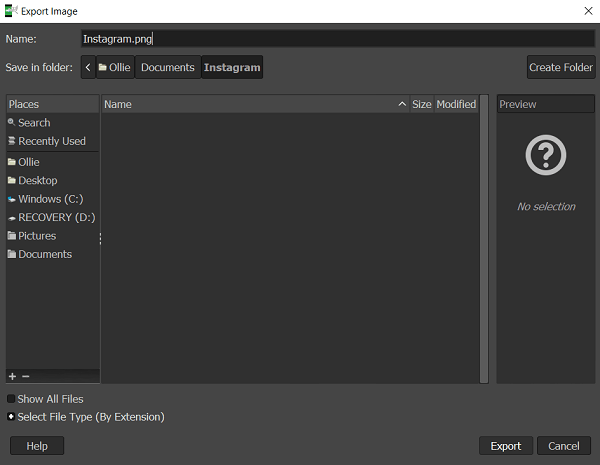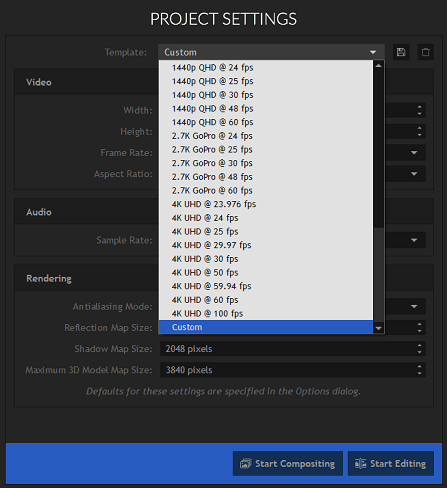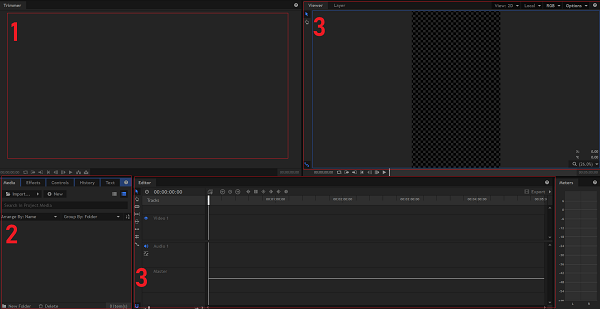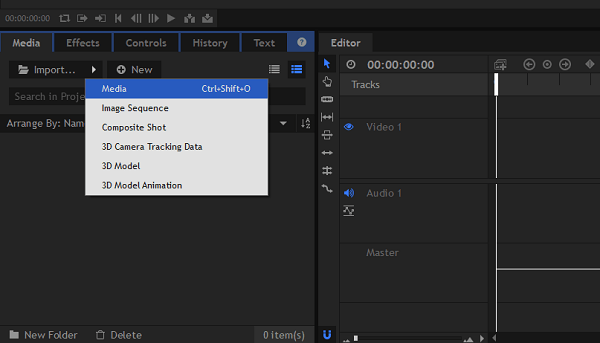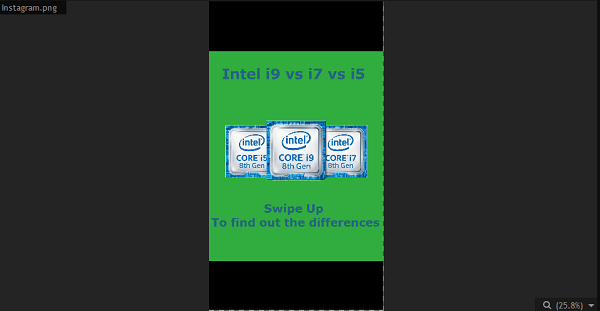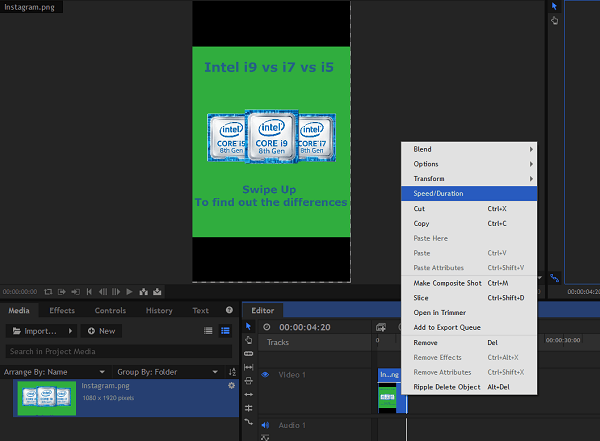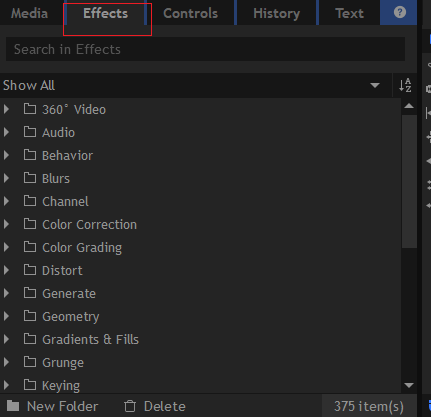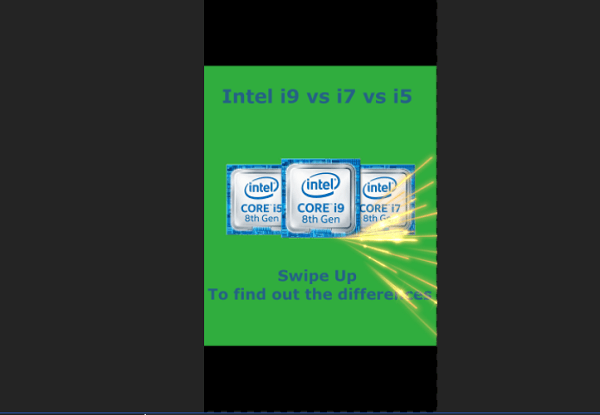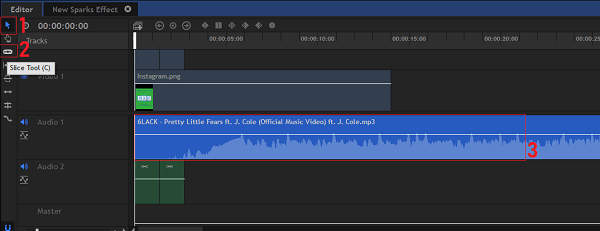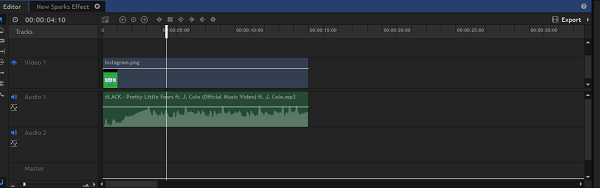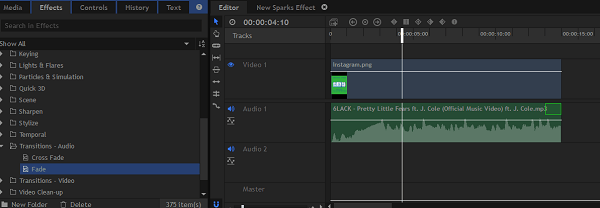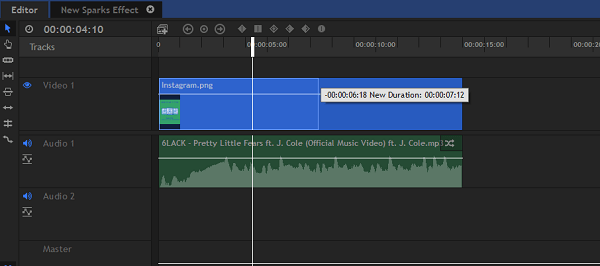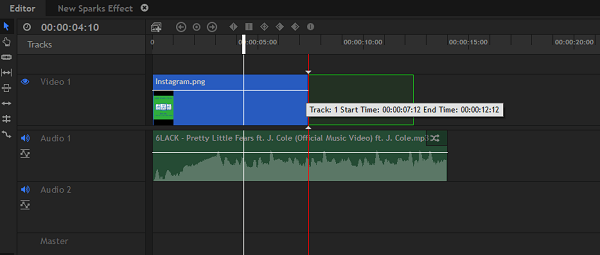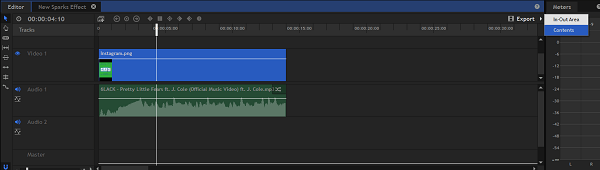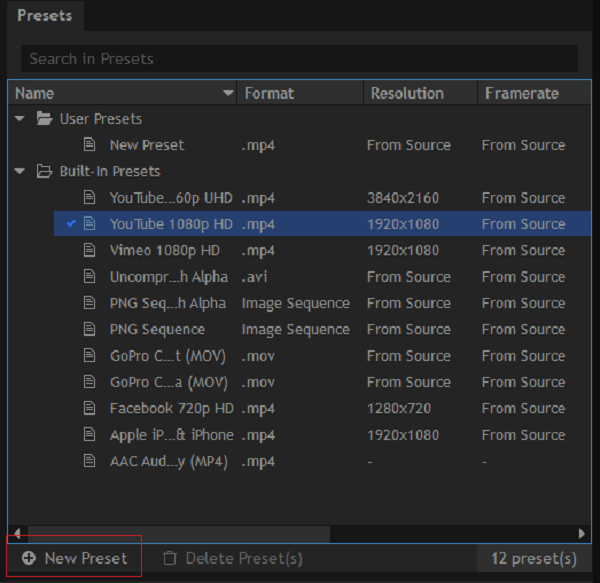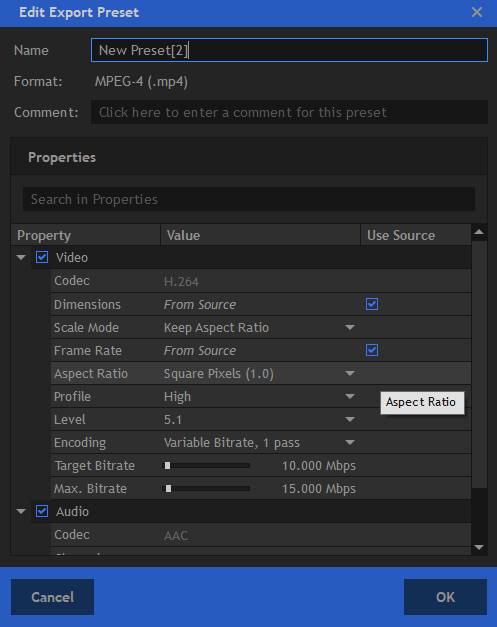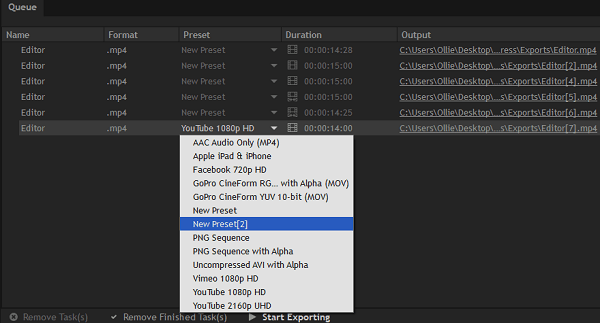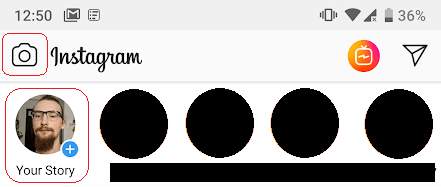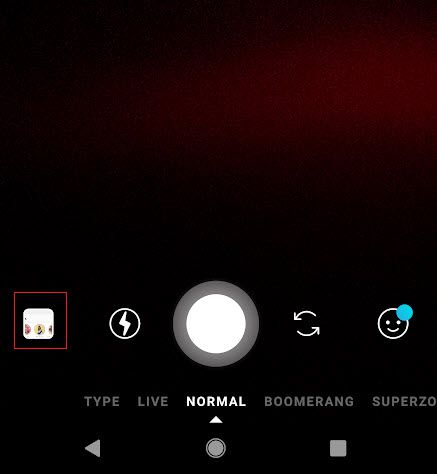Instagram a peut-être commencé comme une application de partage de photos, mais elle a rapidement évolué. Aujourd'hui, le contenu vidéo est beaucoup mieux sur Instagram que les photos, en particulier pour les histoires.
Si vous souhaitez apprendre à créer gratuitement des histoires animées sur Instagram, nous vous guider à travers les bases. Vous pouvez également utiliser ces astuces pour transformer vos photos en versions animées dans votre flux.
Voici un aperçu de ce que nous allons couvrir:
Pourquoi les vidéos et les histoires animées sont-elles meilleures que les photos?
Nous Vous ne savez pas exactement quels sont les algorithmes exacts d'Instagram, mais les reportages vidéo semblent donner de meilleurs résultats que les reportages photo.
Lorsque vous ajoutez un hashtag dans votre récit, il a une chance de apparaissent dans le fil d'histoire pour ce hashtag particulier. Cependant, Instagram possède un système de pointage secret en coulisse qui détermine si votre histoire sera montrée ou non.
Dans mes tests, les reportages vidéo ont toujours une meilleure chance d'être mis en vedette. que des histoires de photos. C’est une bonne nouvelle, car plus d’histoires en vedette signifient plus d’impressions et potentiellement plus d’adhérents.
De plus, le contenu vidéo est bien meilleur pour maintenir l’engagement de vos abonnés. Si vous souhaitez créer un contenu de qualité, il est logique d'utiliser ce didacticiel.
Logiciel gratuit recommandé pour ce didacticiel
Nous vous suggérons d'utiliser HitFilm Express pour cette tâche, mais si vous disposez déjà d'un outil de montage vidéo, vous pouvez l'utiliser à la place.
HitFilm Express est un puissant outil de montage vidéo, totalement gratuit, mais vous pouvez payer pour davantage d’effets et de styles. Vous devez entrer un courrier électronique et créer un compte pour accéder au lien de téléchargement.
Si vous craignez de mettre la main sur un outil de montage vidéo pour la première fois, ne vous inquiétez pas, c'est assez simple. Je vous expliquerai toutes les étapes nécessaires à ce didacticiel afin de ne pas vous perdre en cours de route.
Si vous souhaitez rendre plus complexe vidéos animées, vous devrez peut-être utiliser un outil de retouche photo. Vous pouvez opter pour un Essai gratuit de 7 jours sur Photoshop ou utiliser GIMP . Dans ce didacticiel, nous utiliserons GIMP, un éditeur d’images open source totalement gratuit.
Comment transformer une photo Instagram en vidéo avec de la musiqueh2>
Apprendre à transformer une photo Instagram en vidéo avec de la musique est facilement l’un des guides de retouche d’image les plus demandés que je vois. Nous allons couvrir les étapes suivantes ci-dessous.
Étape 1: création de la photo
Tout commence par la sélection de la photo que vous souhaitez transformer en vidéo animée. Pour ce didacticiel, nous allons créer une histoire pour promouvoir notre Article de comparaison des processeurs Intel .
Vous devez vous assurer que votre photo est la bonne taille et résolution. Si Instagram est déjà prêt,vous pouvez ignorer cette étape.
Pour les récits Instagram, la résolution est inversée. Ainsi, au lieu de 1920 x 1080 16: 9, il s'agit de 1080 x 1920 9:16. En d’autres termes, il s’agit d’une résolution de portrait et non de paysage.
Si vous utilisez vos propres photos, l’option la plus simple est de les recadrer ou de prendre une photo en portrait. mode. Lorsque vous recherchez des photos en ligne, vous devez modifier les dimensions. Cela peut être fait en deux étapes rapides.
Prenez d’abord votre image source et ouvrez-la dans votre logiciel de traitement d’image.
Ensuite, cliquez sur l'outil de sélection d'image, puis cliquez et faites glisser sur la zone principale de l'image. Vous devrez probablement délimiter les zones latérales.
Ensuite, appuyez sur Ctrl + X. Cela va découper la zone sélectionnée. Cliquez ensuite sur Fichieren haut à gauche, puis sur Nouveau, puis définissez les paramètres sur une largeur de 1080 et une hauteur de 1920.
Ensuite, appuyez sur Ctrl + Vpour que votre photo soit maintenant dans une zone de taille appropriée.
Il est évident que cette image présente des problèmes. Il y a beaucoup d'espace vide au-dessus et au-dessous du contenu principal. Nous pouvons résoudre ce problème en ajoutant deux choses.
La première chose à faire est un texte qui permet aux suiveurs d’obtenir un contexte. Vous pouvez utiliser l'outil de texte «A» (1) pour ajouter du texte. Utilisez la case à droite (2) pour ajuster la taille de la police et la case à l'extrême gauche pour changer le type de police (3).
Le petit carré noir dans le coin sert à choisir la couleur du texte. Une fois la saisie terminée, utilisez l'outil de déplacement (4) pour faire glisser la zone de texte dans une position plus appropriée.
Après avoir ajouté du texte, voici le résultat. C’est beaucoup mieux, mais il reste encore beaucoup d’espace blanc au sommet.
Heureusement, nous pouvons résolvez cela en ajoutant des barres noires en haut et en bas de l'image. Il semblerait que la taille globale de l'image soit plus petite sur Instagram et nous pouvons même cacher des hashtags dans cette zone. Plus d'informations à ce sujet ultérieurement.
Pour créer des barres noires, sélectionnez tout d'abord l'outil de sélection de rectangle (1), puis créez un rectangle en haut de votre image. Ensuite, sélectionnez l'outil Pot de peinture (2). Cliquez pour remplir la zone (3). Vous pouvez utiliser l'outil de sélection de couleur (4) pour changer de couleur si elle n'est pas déjà noire.
Répétez ce processus en bas. Si vous le souhaitez, vous pouvez également utiliser l'outil de peinture sur la zone blanche principale pour animer légèrement l'image. Après, vous devriez avoir quelque chose qui ressemble peu à ceci.
Il est maintenant temps d'enregistrer l'image et de passer à la suite. Cliquez sur Fichier>Exporteret recherchez un emplacement approprié pour pouvoir le retrouver facilement plus tard.
Lorsque vous exportez, assurez-vous d’ajouter .PNG à la fin du nom du fichier pour qu’il soit enregistré sous le type de fichier approprié.
Votre image est prête à être modifiée.
Étape 2: Transformer la photo en vidéo
C'est maintenant Il est temps d'ouvrir votre photo dans le logiciel de montage vidéo Hitfilm Express. Nous vous guiderons à travers toutes les étapes ci-dessous.
Une fois connecté, cliquez sur Fichier, puis sur Nouveauen haut. de la page. Sur la page des paramètres du projet, faites défiler le sélecteur de modèles vers le bas, puis cliquez sur Personnaliser.
Ensuite, assurez-vous que vos paramètres reflètent ce que nous avons sélectionné ci-dessous. Enfin, cliquez sur Commencer à éditer.
Voici un aperçu rapide de ce que vous regardent.
Ceci étant expliqué, commençons par l'essentiel du didacticiel.
Pour commencer avec, vous devez importer votre photo. Dans le panneau Multimédia et effets, cliquez sur la flèche Importer, puis sur Multimédia.
Recherchez votre photo, puis cliquez pour l'importer. Vous verrez quelque chose comme ceci.
Dans le panneau Médias et effets, faites glisser votre image et placez-la. dans le panneau de la timeline. Vous allez maintenant avoir commencé le début de votre projet vidéo.
Pour le moment, la vidéo doit être lue pendant environ 4 secondes par défaut. Nous pouvons l'augmenter jusqu'à 14 secondes. Les histoires Instagram ont une limite de 15 secondes, mais si elles dépassent même une milliseconde, elles ne peuvent pas être utilisées.
Pour modifier la durée de lecture de votre photo dans la vidéo , cliquez dessus avec le bouton droit de la souris dans le panneau Montage, puis cliquez sur Vitesse / Durée.
Vous pouvez régler l'option de durée dans l'onglet Vitesse / Durée sur 14 secondes. Ensuite, cliquez sur OKpour appliquer les modifications. Vous allez maintenant avoir toute votre histoire sur Instagram. Il est temps d'ajouter des effets!
Dans le panneau Média et effets, cliquez sur l'onglet Effets. Voici une photo pour vous guider.
Vous pouvez jouer avec de nombreux effets, dont la plupart sont gratuits. Pour tester les effets, cliquez et faites glisser l’effet sur votre photo dans la timeline. Après avoir ajouté un effet, appuyez sur play et vous pourrez le voir dans le panneau de visualisation. Si vous n’aimez pas les effets, appuyez sur Ctrl + Z pour les annuler.
De nombreux effets n’ajoutent qu’un filtre de base à votre photo, ce qui est un peu ennuyeux. Si vous souhaitez des effets animés, recherchez-les dans les dossiers Warp, Grunge, Quick 3D et Particules & Simulation.
Voici un exemple de création. Il a été créé à l'aide de l'effet Sparksde l'onglet Quick 3D. Avec cet effet, cela ressemble à une étincelle sortant de la puce du processeur.
Si vous souhaitez Ajoutez de la musique, vous devez rechercher des fichiers .MP3 ou d’autres fichiers audio. Il existe de nombreuses ressources gratuites en ligne sur la musique libre de droits, qui devraient être utilisées si vous exploitez une entreprise. Vous pouvez également utiliser des éléments protégés par des droits d'auteur tant qu'ils sont soumis à une utilisation équitable.
Vous pouvez importer de la musique en utilisant la même méthode que celle utilisée pour importer votre photo.
Une fois que vous avez importé votre musique, faites-la glisser dans la timeline. Le son peut durer plus de 14 secondes, vous devrez donc régler cela. Pour ce faire, vous pouvez utiliser deux outils dans le panneau Montage.
Pour éditer l'audio ( 3) dans votre chronologie, vous pouvez utiliser l'outil de tranche (2) pour couper l'audio en deux parties distinctes. Après l'avoir coupé, utilisez l'outil de déplacement (1) pour sélectionner chaque portion. Vous pouvez appuyer sur la touche "Supprimer" de votre clavier pour supprimer toute partie de votre choix. Utilisez l'outil Déplacement (1) pour cliquer et faire glisser le son dans une nouvelle position sur la timeline.
Vous devrez peut-être écouter le son pour trouver le meilleur morceau de 14 secondes. utiliser. Voici à quoi devrait ressembler votre timeline après l’édition du son.
Si vous souhaitez que l’audio disparaisse progressivement , accédez à l'onglet Effets du média, puis au panneau Effets. Ensuite, faites défiler les effets et recherchez le dossier Transitions - Audio. Cliquez pour l'ouvrir. Recherchez l'option Fondu, cliquez dessus et faites-la glisser jusqu'à la fin de votre clip audio dans le montage.
Comment ajouter davantage d'images à votre vidéo
Il est très facile de créer une vidéo de style diaporama avec Hitfilm Express. Avec l'outil de déplacement dans la timeline, mettez en surbrillance la fin de votre clip photo et faites-le glisser pour réduire sa taille.
Ensuite, utilisez l'option d'importation du panneau Média et effets pour ajouter plus de photos. Vous pouvez même ajouter des vidéos. Cliquez et faites glisser vos images et vos photos sur votre plan de montage.
Ce faisant, vous verrez quelque chose comme ce qui suit. Vous pouvez utiliser l'outil de déplacement dans le panneau Montage pour ajuster la longueur de chaque clip. Il existe également un effet dans l’onglet Effets du panneau Média / effets que vous pouvez utiliser pour masquer chaque diapositive.
Exporter votre vidéo, prête pour Instagram
L'étape suivante consiste à exporter votre nouveau vidéo. Pour ce faire, cliquez sur le bouton Exportersitué à l'extrême droite du panneau de la chronologie. Cliquez ensuite sur Sommaire.
Pour vous assurer qu'il s'adapte à Instagram, vous vous devrez créer un nouveau préréglage d'exportation personnalisé. Recherchez l'onglet Paramètres prédéfinisdans la partie gauche de l'écran. Sur cet onglet, cliquez sur Nouveau paramètre prédéfini. Cliquez ensuite sur MPEG-4 (.mp4).
Suivez les paramètres. Nous avons répertorié les options ci-dessous, puis cliquez sur "OK".
Ensuite, détournez votre regard du Panneau de file d'attente. Vous trouverez votre projet prêt à exporter ici. Cliquez sur la liste déroulante de la section Paramètres prédéfinis, puis choisissez le paramètre prédéfini que vous venez de créer. Enfin, cliquez sur le bouton Démarrer l'exportationen bas du panneau File d'attente.
Votre vidéo va maintenant commencer à exporter. Une fois le fichier exporté, un lien vous sera attribué dans le champ Sortiedu panneau File d'attente. Vous pouvez cliquer dessus pour trouver votre vidéo sur votre ordinateur.
Télécharger votre nouvelle histoire animée sur Instagram
Maintenant que nous Si vous avez votre vidéo, il ne vous reste que quelques étapes à suivre pour l'obtenir sur Instagram. Voici ce qu'il reste à faire.
Il existe plusieurs méthodes pour transférer votre nouvelle vidéo sur votre smartphone. Le plus simple serait d'utiliser une application photo en nuage telle qu'iCloud sur iOS ou Google Photos sur Android. Vous pouvez également le transférer via USB.
Une fois que vous avez le fichier sur votre smartphone, il est temps de le télécharger sur votre compte Instagram. Dans Instagram, appuyez sur le bouton de la caméra tout en haut à gauche ou sur le bouton Votre histoire.
Ensuite, appuyez sur le bouton de la petite bobine de photo en bas à gauche. Vous pouvez maintenant rechercher et sélectionner la vidéo que vous avez créée.
Vous pouvez maintenant suivre les étapes normales Souhaitez-vous soumettre votre histoire à Instagram?
Si vous souhaitez avoir encore plus de visibilité sur votre nouvelle histoire, vous pouvez ajouter jusqu'à 10 hashtags pertinents.
Appuyez sur le bouton de texte en haut, puis tapez #exemple. Remplacez simplement l'exemple par les hashtags les plus appropriés.
Vous pouvez modifier la couleur du texte en noir, puis faire glisser le texte dans la zone noire de votre récit. Cela vous permet d’inclure des hashtags tout en les gardant cachés.
Conclusion
Nous espérons que notre guide sur la façon de rendre Instagram animé les histoires se sont avérées utiles. Avez-vous des questions sur ce guide? Si tel est le cas, n'hésitez pas à nous contacter.