Trouver les fonds d'écran parfaits pour les ordinateurs de bureau et les smartphones peut être inutile, alors pourquoi ne pas créer votre propre fond d'écran à la place? Une fois que vous aurez compris comment le faire, vous créerez des fonds d'écran accrocheurs en un rien de temps.
Pour ce didacticiel, nous utiliserons Canva, un service en ligne qui vous permet de créer des graphiques gratuitement. Il existe des fonctionnalités professionnelles disponibles, mais vous pouvez créer vos propres fonds d'écran sans payer sans toucher à aucune restriction majeure.

Pour commencer, visiter Canva puis inscrivez-vous. À partir de là, vous pouvez suivre le guide que nous avons ci-dessous pour créer vos propres fonds d'écran pour votre bureau ou votre smartphone.
Utilisez Canva pour créer vos propres fonds d'écran personnalisés
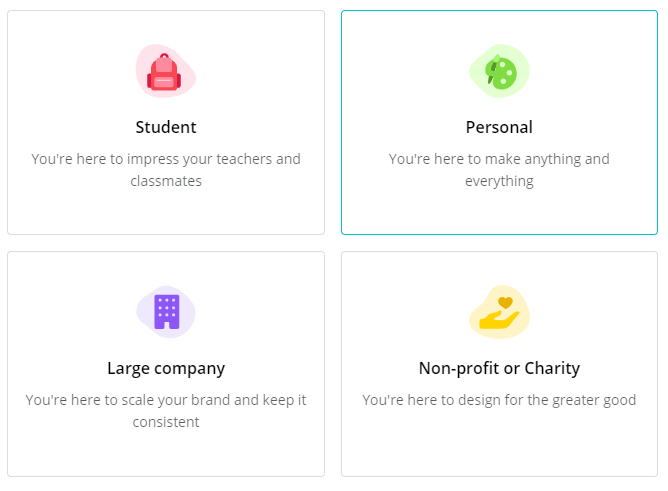
Dès que vous serez inscrit, vous être invité à choisir pourquoi vous utilisez Canva. Sélectionnez Personnel. Cliquez sur Peut-êtrePlus tarddans le coin supérieur droit de la carte suivante pour ignorer l'inscription à Canva Pro.
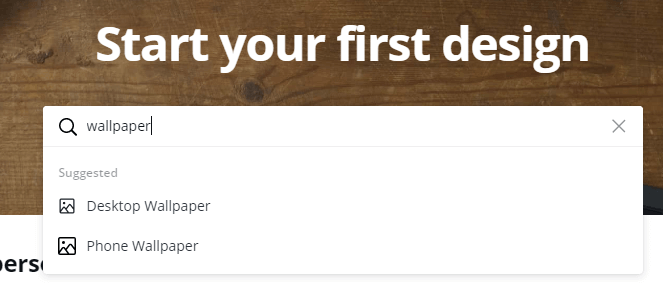
Ensuite, il vous sera demandé de commencer votre première conception. Tapez fond d'écranet vous aurez la possibilité de choisir un fond d'écran de bureau ou un fond d'écran de téléphone. Choisissez une option ici. Vous pouvez toujours revenir sur cette page plus tard.
Il est maintenant temps de vous familiariser avec l'interface utilisateur de Canva. L'espace blanc vierge sur votre écran est la zone que vous pouvez utiliser pour créer votre propre fond d'écran. C'est votre toile vierge. Vous pouvez utiliser les outils de gauche pour ajouter des éléments, des photos et du texte pour donner vie à votre fond d'écran.
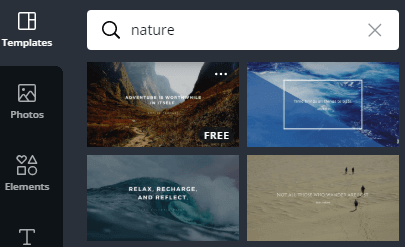
Si vous voulez quelque chose de simple, vous pouvez choisir parmi un modèle dans la section des modèles. Vous pouvez même rechercher des mots et des thèmes spécifiques. Disons que vous voulez une scène paisible. Vous pouvez taper natureet les résultats pertinents apparaîtront.
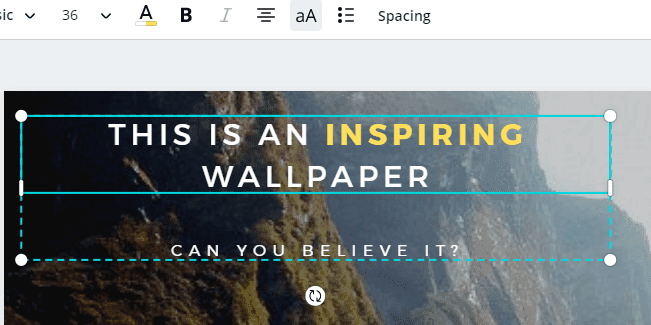
Avec n'importe quel modèle que vous ajoutez, vous pouvez cliquer sur les éléments pour les changer. Par exemple, cliquez sur textepour changer la police, la couleur ou ce qui est écrit. Vous pouvez cliquer et faire glisser des éléments pour les déplacer.
Ou cliquez et faites glisser les bordures pour ajuster la taille. Vous pouvez également cliquer et faire glisser l'icône de rotation pour faire pivoter l'élément.
Que vous choisissiez un modèle ou que vous commenciez à zéro, vous voudrez également ajouter vos propres éléments. Payez note à l'interface utilisateur sur le côté gauche de votre écran. De haut en bas, nous avons des photos, des éléments, du texte, des vidéos, un arrière-plan, des téléchargements et des dossiers.
La plupart des gens peuvent être intéressés par le téléchargement de leurs propres images et contenus, alors cliquez sur l'option télécharger. De là, vous pouvez faire glisser et déposer vos fichiers depuis votre PC.
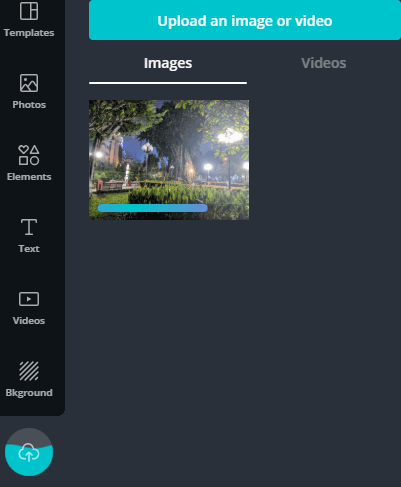
Lorsque vous téléchargez des fichiers, vous verrez des vignettes pour chaque fichier dans le panneau de téléchargement. Vous pouvez ensuite cliquer et faire glisser ces miniatures dans votre canevas vierge. Une fois ajouté, vous pouvez cliquer et faire glisser pour ajuster les dimensions.
Gardez à l'esprit que la résolution par défaut des fonds d'écran est de 1920 × 1080 pour le bureau et de 1080 × 1920 pour le smartphone, vous pouvez donc choisir des photos correspondant à ces résolutions.
Si vous avez besoin d'un fond d'écran dans une résolution différente, cliquez simplement sur le bouton Redimensionneren haut, puis sur Dimensions personnalisées. Saisissez les dimensions souhaitées, puis cliquez sur Redimensionnerou Copier et redimensionner.
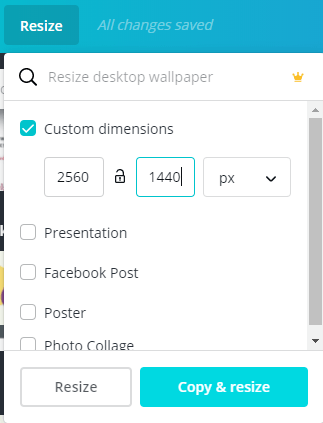
Pour trouver les modèles de papier peint encore une fois, recherchez simplement fond d'écrandans le champ de recherche.
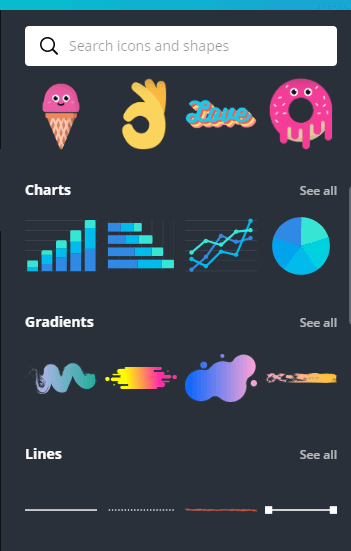
Après cela, il est temps pour ajouter plus de détails à votre fond d'écran. Si vous souhaitez ajouter des formes, des lignes ou d'autres graphiques, commencez par l'onglet Éléments. Vous pouvez faire défiler chaque catégorie ou utiliser la barre de recherche pour trouver des éléments spécifiques.
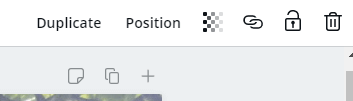
Cliquez sur l'un des éléments pour l'ajouter à votre image. Lorsque vous ajoutez des éléments et des photos, faites attention à la barre en haut. Vous pouvez l'utiliser pour supprimer, repositionner, ajouter de la transparence, dupliquer ou verrouiller des éléments en position.

Lorsque vous ajoutez d'autres éléments, faites attention aux lignes roses. Ils sont utilisés pour vous aider à aligner chaque élément les uns avec les autres. Une fois qu'un élément est aligné, il se verrouille légèrement en place pour vous aider à tout mettre au bon endroit.
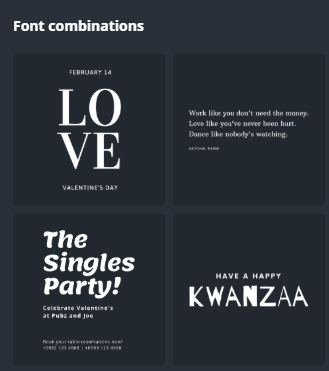
Le texte est un autre outil que vous voudrez maîtriser. Vous pouvez choisir d'ajouter du texte en tant que titre, sous-titre ou corps de texte, ou vous pouvez choisir des combinaisons de polices.
Avec les combinaisons de polices, vous ajoutez essentiellement un modèle de police qui correspond à la conception illustrée dans les miniatures. Il existe des dizaines de modèles de polices, vous pouvez donc être vraiment fantaisie avec un minimum d'effort.
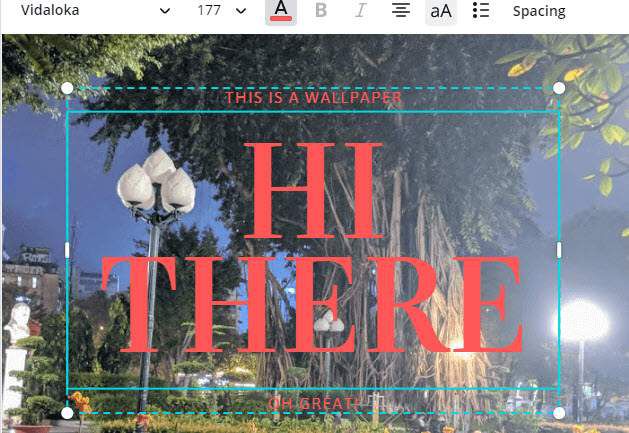
Lorsque vous ajoutez un modèle, vous pouvez utiliser les outils en haut pour modifier la police, sa couleur et sa taille. Si vous ne trouvez pas un modèle de police que vous aimez, vous pouvez toujours le faire manuellement avec les sous-titres, les titres et les options de corps de texte.
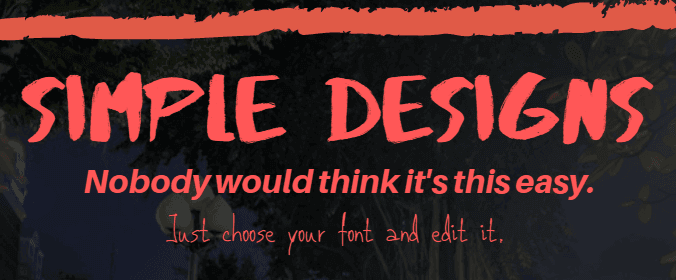
En utilisant les outils de texte en haut de la page, vous pouvez très facilement créer de jolis dessins pour votre fond d'écran. Une fois votre conception terminée, il est temps de la télécharger et de l'ajouter à votre appareil.
Cliquez sur le bouton Téléchargeren haut à droite, puis cliquez à nouveau sur télécharger dans le menu déroulant.
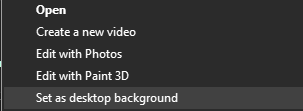
Si vous êtes sous Windows, vous pouvez redresser cliquez sur le fichier que vous avez téléchargé, puis sur définir comme arrière-plan du bureau. Sur Mac, vous pouvez cliquer avec le bouton droit sur une photo dans l'application Photos, cliquer sur Partager, puis sur Définir l'image du bureau.
Pour Android et iOS, vous devez d'abord transférer le fichier sur votre smartphone, puis le définir comme arrière-plan du bureau ou écran de verrouillage dans le menu des paramètres. Si à un moment donné vous souhaitez effectuer des ajustements, Canva enregistre automatiquement vos conceptions, vous pouvez donc revenir en arrière et effectuer des ajustements, puis les télécharger à nouveau.