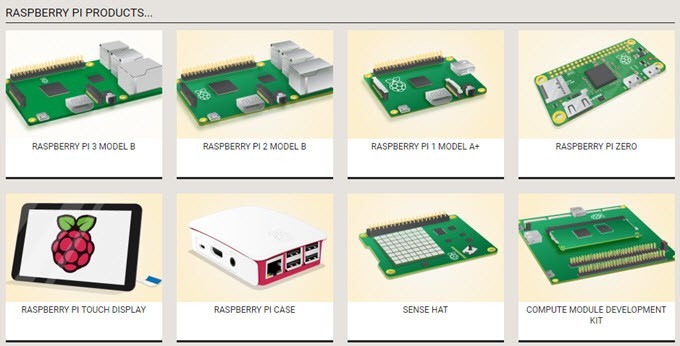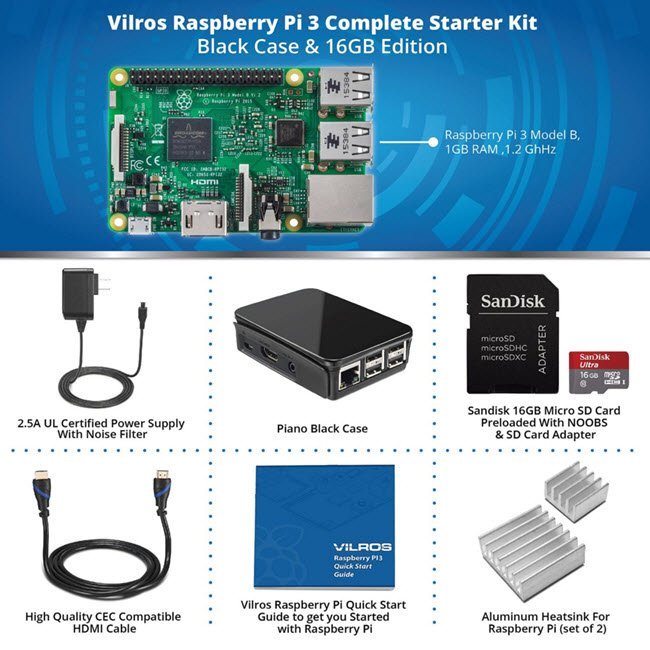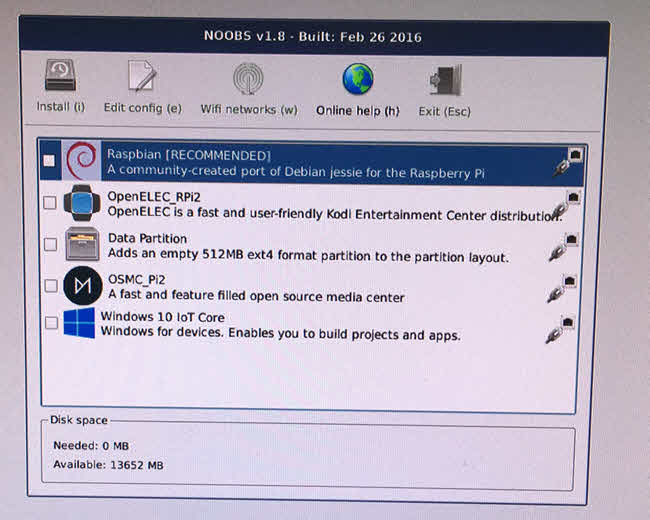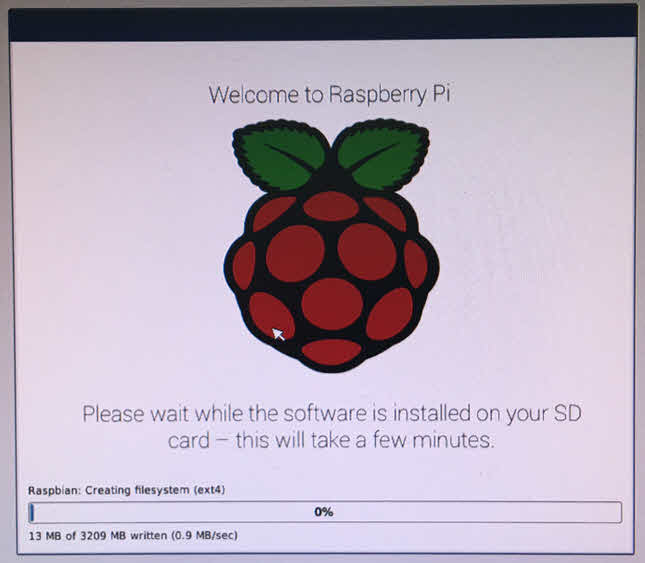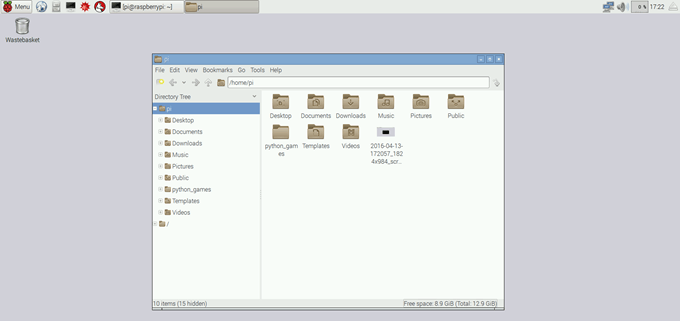Si vous êtes comme moi, vous avez probablement entendu parler de Raspberry Pi et comment il peut être utilisé pour créer vos propres projets de bricolage comme la mise en place d'un serveur multimédia domestique ou le contrôle d'un robot ou la surveillance du temps. Si vous aimez bricoler avec l'électronique, Raspberry Pi est un excellent point de départ pour les débutants ou les utilisateurs avancés.
Si vous êtes un ingénieur électricien, vous savez probablement déjà quel type de Raspberry Pi acheter, comment le configurer, le programmer, etc. Si vous êtes un geek comme moi, mais n'avez jamais joué avec Raspberry Pi ou Arduino, le choix peut être un peu plus confus.
Raspberry Pi à acheter?
Cela ne va pas être une comparaison exhaustive des modèles car il y a déjà beaucoup de sites qui ont couvert ce sujet. Au lieu de cela, je vais le décomposer en termes très simples. À compter d'aujourd'hui, si vous regardez le Site web de Raspberry Pi officiel, vous avez les modèles suivants:
Le plus récent et Le Raspberry Pi 3 Model B, sorti en février 2016, est le produit le plus performant de Raspberry Pi. Le modèle précédent était le Raspberry Pi 2 Model B, sorti en février 2015. Il n'y a que trois différences entre le Pi 3 et le Pi 2 Modèle B:
Tout le reste est exactement le même, y compris le prix! Le Pi 1 Model A + a été publié en novembre 2014 et est toujours utilisé car il s'agit d'un périphérique de très faible consommation, ce qui est obligatoire pour certains types de projets. Le Raspberry Pi Zero, le Sense Hat et le Compute Module sont tous adaptés aux applications industrielles ou aux amateurs avancés.
Donc, à mon avis, si vous êtes novice en Raspberry Pi et DIY en général, la meilleure option est le Raspberry Pi 3 Model B car il coûte le même prix que le Pi 2 Model B, mais il est beaucoup plus rapide et a plus de technologie sur la carte.
C'est aussi le plus facile à utiliser en termes de configuration et facilité d'utilisation. Le conseil coûte 35 $, mais ce n'est que le tableau et rien d'autre, pas même une alimentation.
Kit Raspberry Pi vs pas de kit
Encore une fois, si vous savez ce que vous est en train de faire, l'achat du tableau peut être tout ce dont vous avez besoin. Cependant, si vous n'avez aucune idée de comment démarrer avec l'un de ces conseils, comme moi, alors il pourrait être utile de dépenser de l'argent supplémentaire et d'acheter un kit.
Maintenant, si vous cherchez des kits Raspberry Pi 3 en ligne, vous obtiendrez un tas de résultats allant de 60 $ à 150 $. C'est parce qu'il y a tout d'un kit de démarrage à un kit de centre de médias à un kit de caméra à un kit météo. Alors, lequel devriez-vous acheter?
Eh bien, si vous voulez dépenser le moins d'argent et que vous n'avez aucune idée du type de projet que vous voulez démarrer, je vous suggère d'acheter uniquement un kit de démarrage. Tous les kits de démarrage sont fournis avec les mêmes composants essentiels:
Après cela, cela dépend vraiment du démarreur kit ou pack. Certains sont un peu plus chers et viennent avec un tas d'autres parties comme une planche à pain ou des fils de cavalier. Si vous prévoyez d'acheter un kit, voici mes quatre recommandations du moins cher au plus cher:
Pour ma part, j'ai fini par utiliser le kit de démarrage Vilros car il comprenait également un câble HDMI de bonne qualité et deux dissipateurs thermiques en aluminium.
Comment installer un Raspberry Pi 3 Modèle B
Une fois que vous obtenez votre kit, allons-y et configurez-le. Tout d'abord, ouvrez le paquet et sortez tout le contenu. Voici mon pack de démarrage avec la carte et les accessoires.
La première chose que nous voulons faire est d'installer les deux dissipateurs thermiques sur votre Pi 3 planche. Notez qu'il n'est pas obligatoire d'utiliser des dissipateurs de chaleur et beaucoup de kits ne les incluent même pas. Cependant, si vous envisagez de laisser votre carte fonctionner pendant de longues périodes tout en exécutant des tâches CPU ou graphiques intensives, les dissipateurs thermiques réduiront les risques de surchauffe de la carte.
Ci-dessus est un gros plan sur le tableau Pi 3. Pour installer les dissipateurs de chaleur, il suffit de décoller le ruban en bas et de les coller conformément aux instructions fournies. Pour référence, voici à quoi ressemble ma carte avec les deux dissipateurs installés.
Après cela, vous devez sortir la carte microSD et insérez-le dans la fente, qui est située sur le bas de la carte sur le côté opposé des ports USB et Ethernet. C'est un petit slot, alors faites attention quand vous insérez la carte.
Ensuite, nous devons placer le Pi 3 dans le boîtier fourni. Selon le type de boîtier fourni avec votre kit, les instructions seront normalement dans un document séparé. Dans mon cas avec l'enceinte de Vilros, j'ai dû l'ouvrir et ensuite insérer le tableau dans la partie inférieure comme indiqué ci-dessous.
, Je mets sur les deux côtés puis la couverture en haut. Une fois que votre carte est en sécurité dans l'enceinte, nous pouvons commencer à y connecter des câbles. Il y a essentiellement cinq choses à connecter: un clavier USB, une souris USB, un câble HDMI, Wi-Fi ou Ethernet et le câble d'alimentation. Il est à noter que si vous avez une carte SD avec NOOBS, vous n'avez pas vraiment besoin d'être connecté à Internet.
Alors, qu'est-ce que NOOBS? Il est l'abréviation de Nouvelle version de Software et il facilite l'installation d'un système d'exploitation sur votre Pi 3. Je vais en parler bientôt. Tout d'abord, voici mon Pi 3 connecté et prêt à être allumé.
Notez qu'une fois que vous branchez le pouvoir, le Pi 3 sera allumer immédiatement, alors assurez-vous de faire cela en dernier. Assurez-vous également que le moniteur est réglé sur l'entrée HDMI correcte. Si votre carte n'est pas cassée ou endommagée, vous devriez voir l'écran NOOBS suivant après quelques instants.
Vous avez quelques options pour installer un OS sur votre Pi 3. Raspbian est un système d'exploitation Linux basé sur Debian, mais optimisé pour le Tarte aux framboises. Kodi Entertainment Center est un logiciel de cinéma maison open source et OSMC est un centre de médias open source. Si vous souhaitez utiliser votre nouveau Pi 3 comme une petite boîte de streaming multimédia connectée à votre téléviseur HD, choisissez l'un de ceux-ci.
La bonne chose à propos de NOOBS est qu'il reste sur votre carte SD même après installer un système d'exploitation. Lorsque vous démarrez le Pi, maintenez simplement la touche SHIFT enfoncée pour afficher à nouveau le menu NOOBS. Vous pouvez facilement installer un autre système d'exploitation quand vous le souhaitez. Alors n'hésitez pas à tester des choses et ne vous inquiétez pas de faire le mauvais choix au début.
Dans mon cas, je veux finalement essayer de programmer mon Pi, alors j'ai installé Raspbian, même si vous pouvez installez également Windows 10 IoT Core, si vous êtes une personne Windows.
L'installation du système d'exploitation peut prendre un certain temps vitesse de transfert de données. Une fois terminé, l'appareil redémarrera et démarrera dans le système d'exploitation que vous avez installé. Tout s'est bien passé sur le mien et j'étais sur le bureau de Raspbian environ 45 minutes après avoir allumé mon Pi 3.
Le bureau est très simple et facile à utiliser. Il y a un bouton appelé Menu qui vous permet de parcourir les applications installées et de configurer les paramètres. À côté de cela est un bouton de navigateur Web, bouton de gestionnaire de fichiers et le bouton Terminal. Ce post était une introduction et ne visait qu'à vous lancer avec un nouveau Pi 3. Les prochains posts couvriront des sujets plus avancés que je les explorer moi-même! Si vous avez des questions, n'hésitez pas à commenter. Profitez-en!