Avec toutes les applications présentes sur nos appareils mobiles et ordinateurs aujourd'hui, il est difficile de suivre toutes les mises à jour, tous les messages et nouvelles fonctionnalités. Pire encore, chaque application est livrée avec son propre ensemble de notifications, qui ont tendance à apparaître lorsque nous nous y attendons le moins.
Lorsque vous avez besoin de faire quelque chose dans un délai serré, ces notifications peuvent être distrayantes. Vous vous retrouvez dans un terrier de lapin, sans rien à montrer à la fin de la journée.

Vous avez probablement même essayé d'utiliser le meilleures applications de productivité pour vous aider à vous attacher et à vous concentrer, mais les notifications ne s'arrêtent tout simplement pas. La bonne nouvelle est que vous pouvez désactiver ces notifications embêtantes dans Windows 10 et y répondre lors de votre prochaine pause.
Comment désactiver les notifications dans Windows 10
Si vous continuez à avoir notifications aléatoires ou pop-ups sur votre ordinateur Windows 10 même lorsque vous n'utilisez pas votre navigateur, désactiver les notifications est le meilleur moyen de les tenir à distance.
Découvrez comment désactiver les notifications dans différentes zones de Windows 10. Ces zones incluent le centre d'action Windows 10, l'écran de verrouillage de Windows 10 et les notifications push.
Désactiver les notifications dans le centre d'action Windows 10
Le Centre d'action de Windows 10 affiche les actions rapides ainsi que les notifications de votre application. Les actions rapides vous donnent accès aux applications et paramètres couramment utilisés tels que Bluetooth, WiFi, Partage à proximité, Aide à la mise au point, et plus encore.
In_content_1 all: [300x250] / dfp: [640x360]->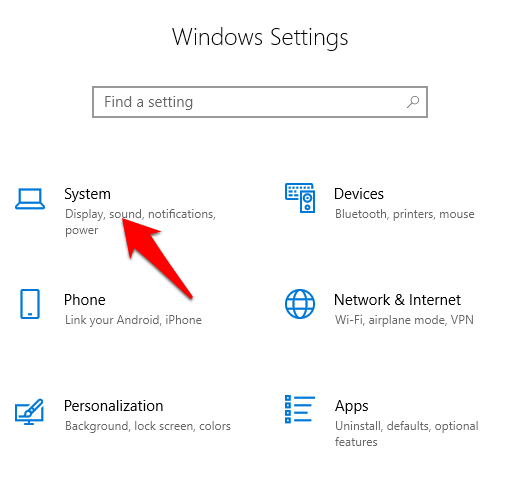
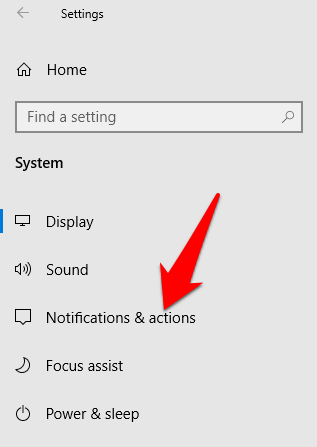
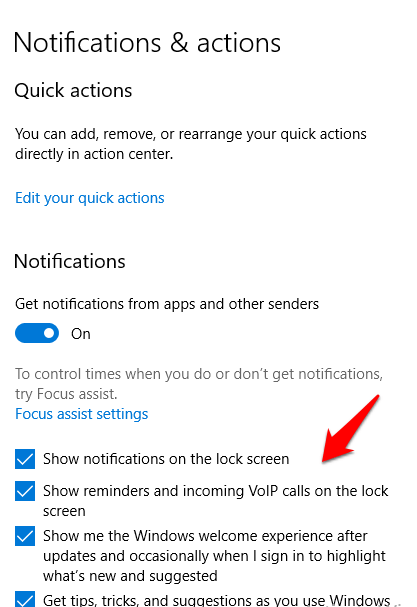
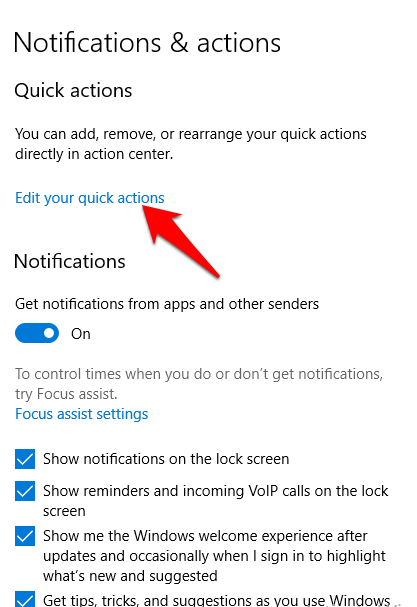
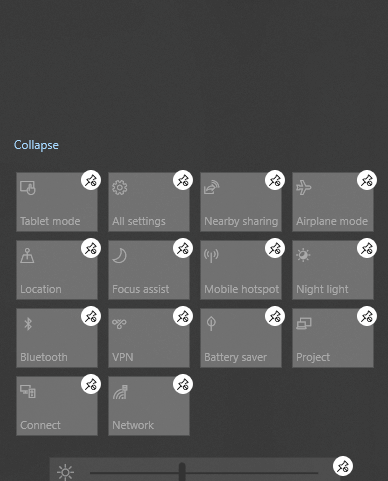
Comment personnaliser les notifications d'applications
Windows 10 vous permet de choisir si vous souhaitez entendre ou afficher une combinaison de notifications de bannière. Ces notifications comprennent des pop-ups dans le coin inférieur droit de votre écran et des sons. Vous pouvez également configurer les paramètres de l'application afficher uniquement les notifications dans le centre de maintenance et désactiver les notifications contextuelles sur votre écran lorsque vous travaillez ou jouez.
Pour ce faire, cliquez sur Cliquez sur Démarrer>Paramètres>Système>Notifications et actionset faites défiler jusqu'à la section Recevoir des notifications de ces expéditeurs.
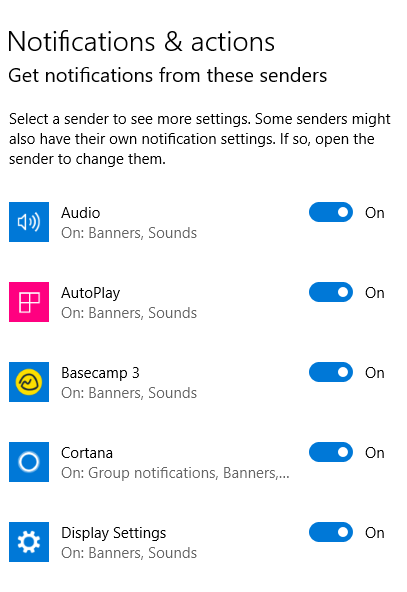
Cliquez sur l'application dont vous souhaitez ajuster et un menu de notification avancé s'ouvrira.
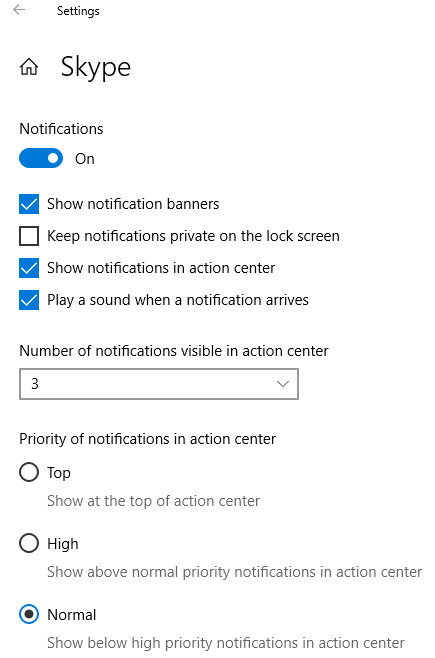
Dans le menu, faites glisser les boutons marche / arrêt en fonction de vos préférences et si vous souhaitez recevoir des sons ou des notifications. Certains des paramètres que vous pouvez configurer dans la section des notifications de l'application incluent:
Comment désactiver temporairement les notifications dans Windows 10
Si vous ne souhaitez pas désactiver complètement les notifications dans Windows 10, vous peut masquer temporairement les notifications. Pour ce faire, vous utiliserez la fonction d'assistance à la mise au point dans le centre d'action qui vous aide à désactiver temporairement les notifications afin que vous puissiez continuer votre travail.

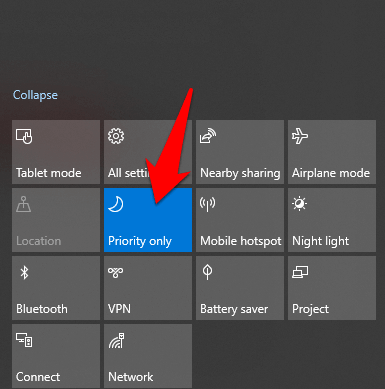
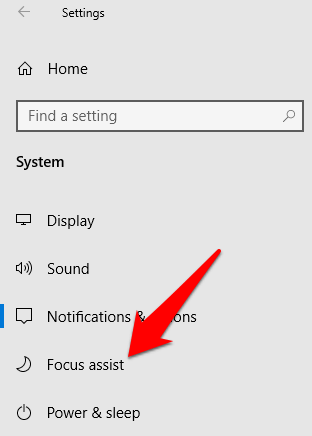
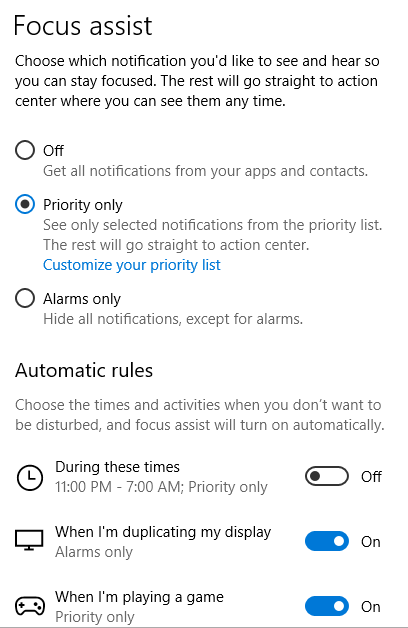
Comment ignorer et désactiver définitivement les notifications dans Windows 10
Si vous recevez des notifications supplémentaires de chaque application lorsque vous utilisez votre PC Windows, vous pouvez les ignorer.
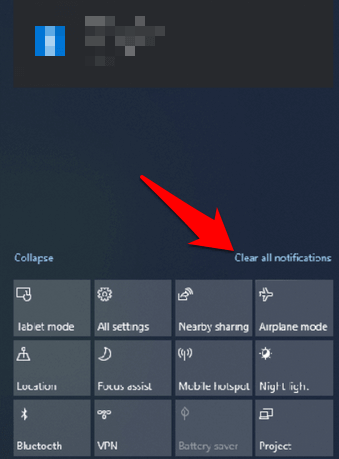
Remarque: Vous peut également cliquer sur le bouton Xde la liste du groupe d'applications pour ignorer toutes les notifications de n'importe quelle application.
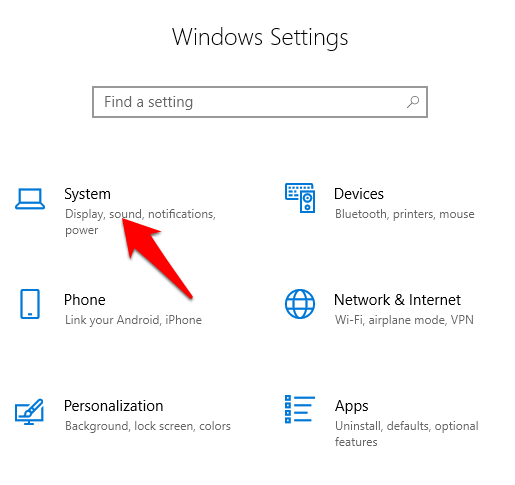
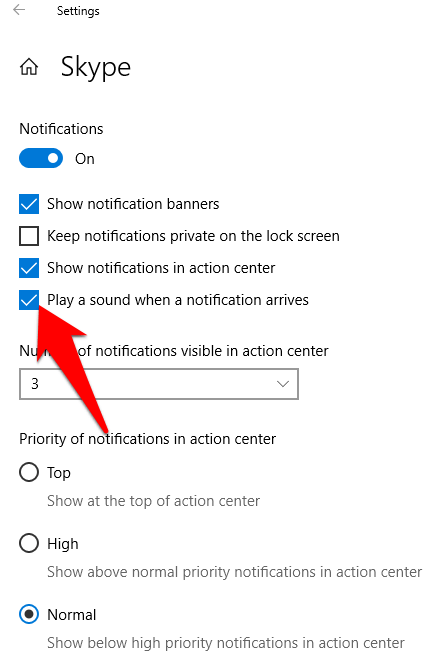
Vos notifications ne feront plus de bruit car ils apparaissent. Si vous souhaitez obtenir à nouveau les sons de notification, revenez simplement au même paramètre et cochez à nouveau la case pour chaque notification.
Désactiver les notifications pesantes dans Windows 10
Que vous travailliez sur notre ordinateur portable ou que vous jouiez à un jeu, les notifications peuvent vous distraire. Avec les étapes ci-dessus, vous pouvez désactiver les notifications et utiliser le temps que vous avez passé à prêter attention à chaque notification au fur et à mesure de son arrivée.
Ce guide vous a-t-il été utile? Faites-nous savoir dans un commentaire.