Windows propose plusieurs méthodes pour installer et supprimer des applications de votre ordinateur. La méthode à adopter variera en fonction de l’application que vous souhaitez désinstaller. Dans ce didacticiel, vous apprendrez comment désinstaller des applications dans Windows 11.
Nous mettrons en évidence six façons de désinstaller les applications tierces et intégrées indésirables dans Windows 11.
1. Désinstaller des applications depuis le menu Démarrer
Le menu Démarrer est la principale passerelle permettant d'accéder aux applications, aux fichiers, aux dossiers et aux paramètres système sur les appareils Windows. Il est également possible de désinstaller des applications à partir du menu Démarrer de Windows.
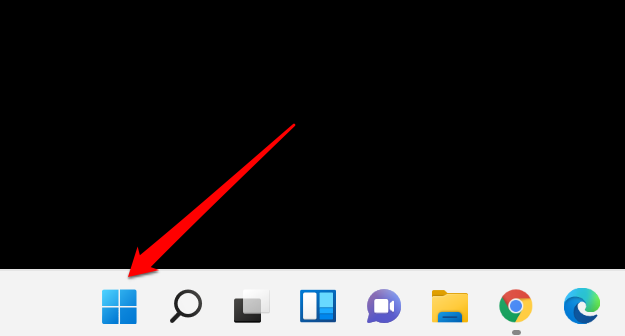
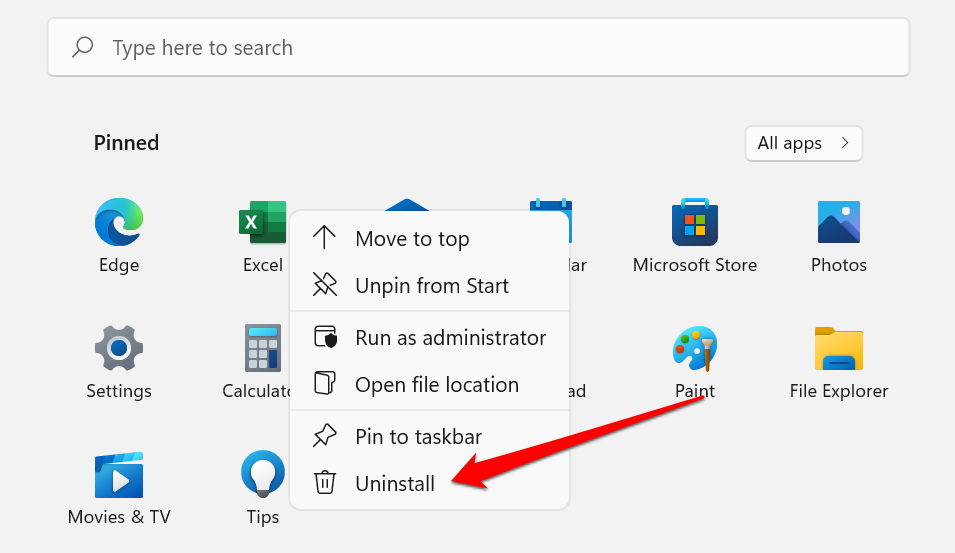
Sinon, sélectionnez Toutes les applications sur révéler toutes les applications système et tierces dans le menu Démarrer. Mieux encore, saisissez le nom de l'application dans le champ de recherche pour un accès plus rapide.
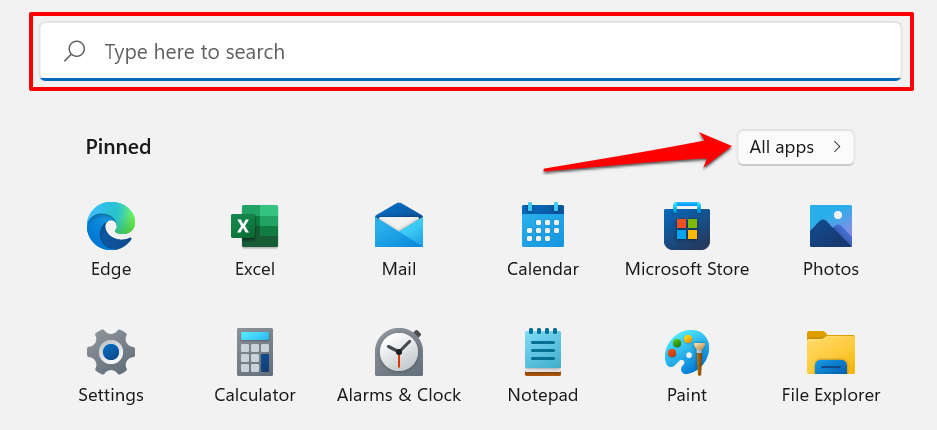
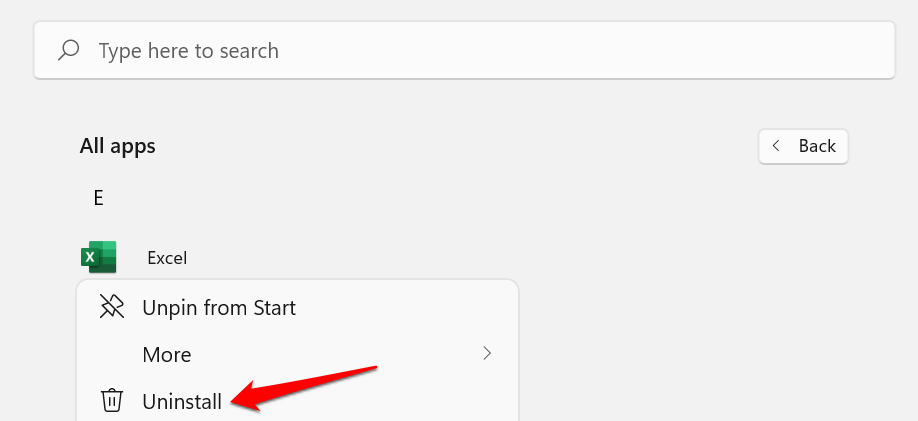
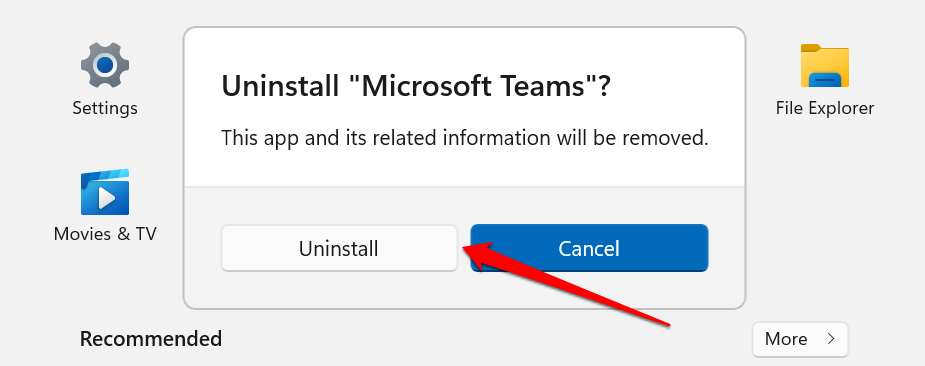
Si vous désinstallez une application tierce, vous accéderez à la section « Programmes et fonctionnalités » du Panneau de configuration Windows.
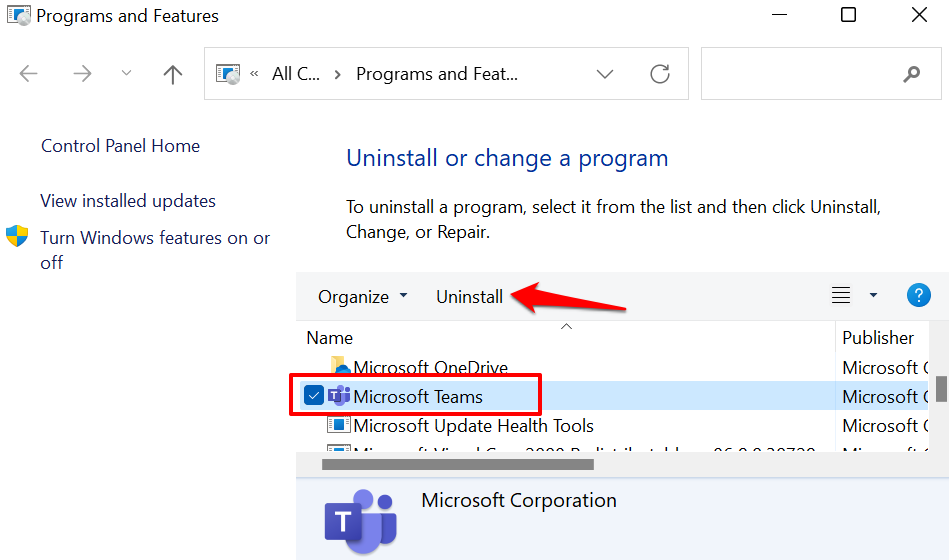
Remarque : Windows peut lancer l'application et vous inviter à confirmer la désinstallation. Ceci est particulier aux applications dotées de l'option Désinstaller/Modifier .
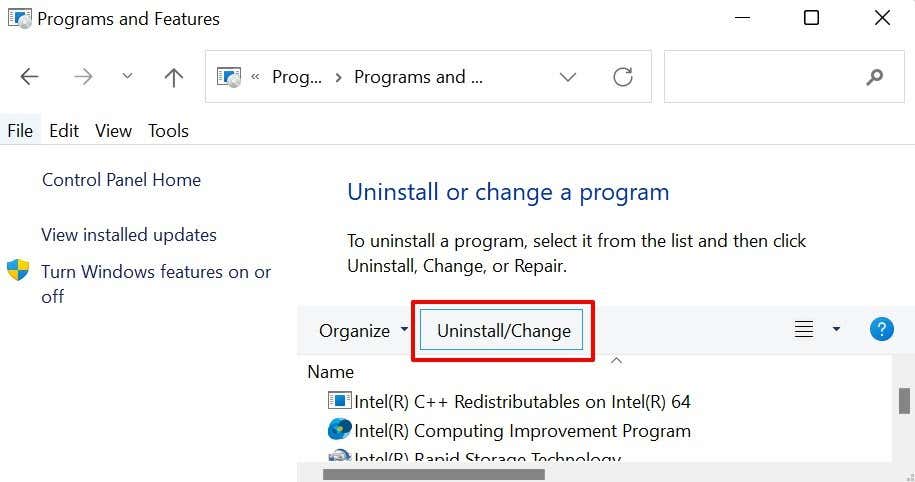
2. Désinstaller des applications de l'application Paramètres
Il s'agit d'un autre moyen simple de désinstaller des applications dans Windows 11. Trois étapes : ouvrez le menu Applications dans l'application Paramètres Windows, localisez l'application et désinstallez-la.
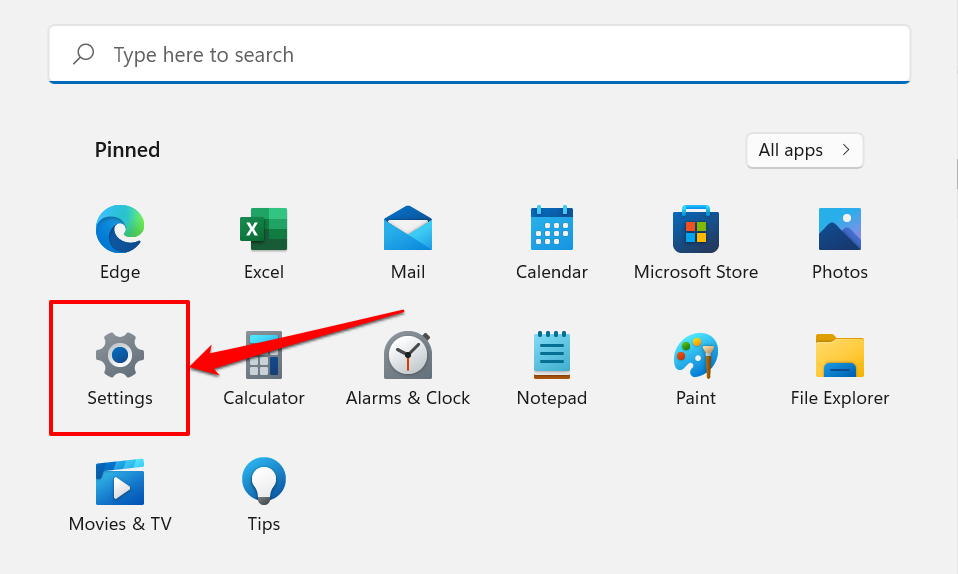
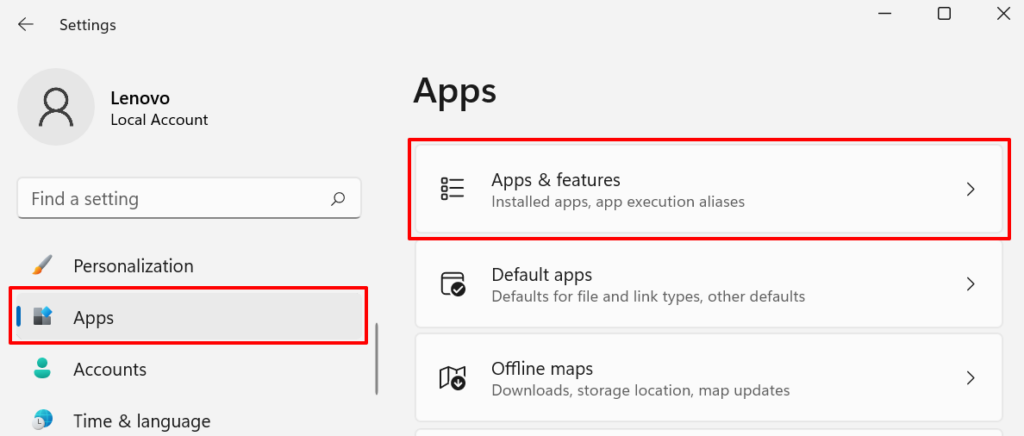
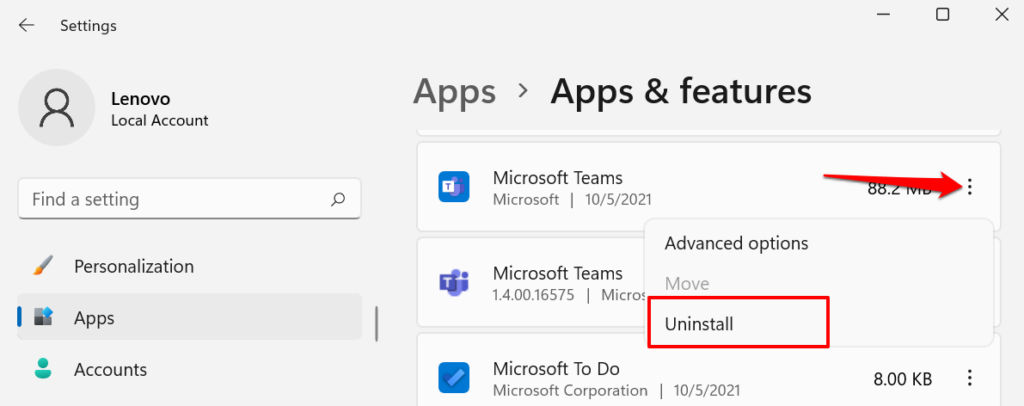
Conseil de pro : Utilisez le champ de recherche situé sous l'en-tête « Liste d'applications » pour trouver rapidement l'application.
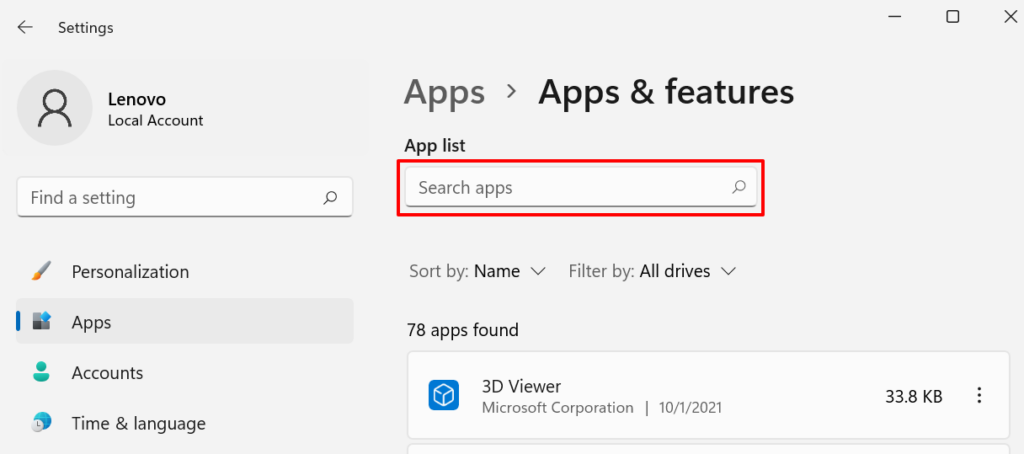
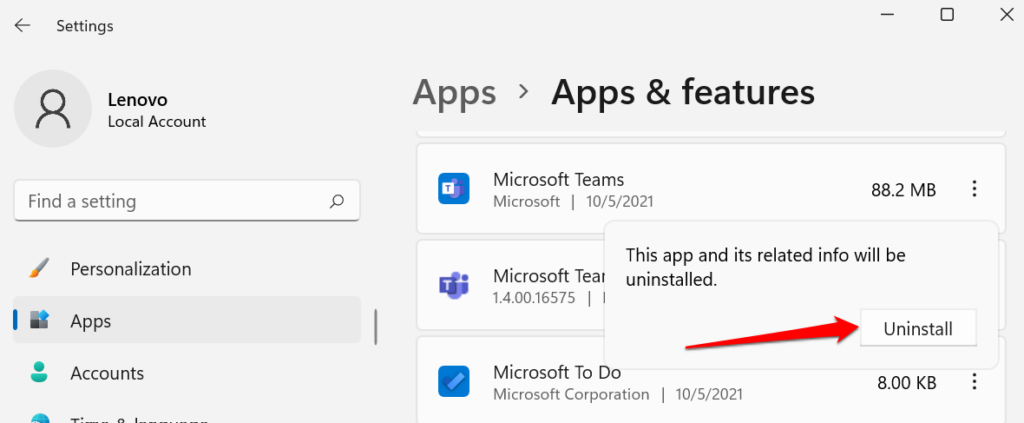
3. Désinstaller l'application du panneau de configuration
Le Panneau de configuration est un composant du système d'exploitation Windows qui vous permet de modifier les paramètres et les données de votre PC. Voici comment désinstaller des applications via le Panneau de configuration.
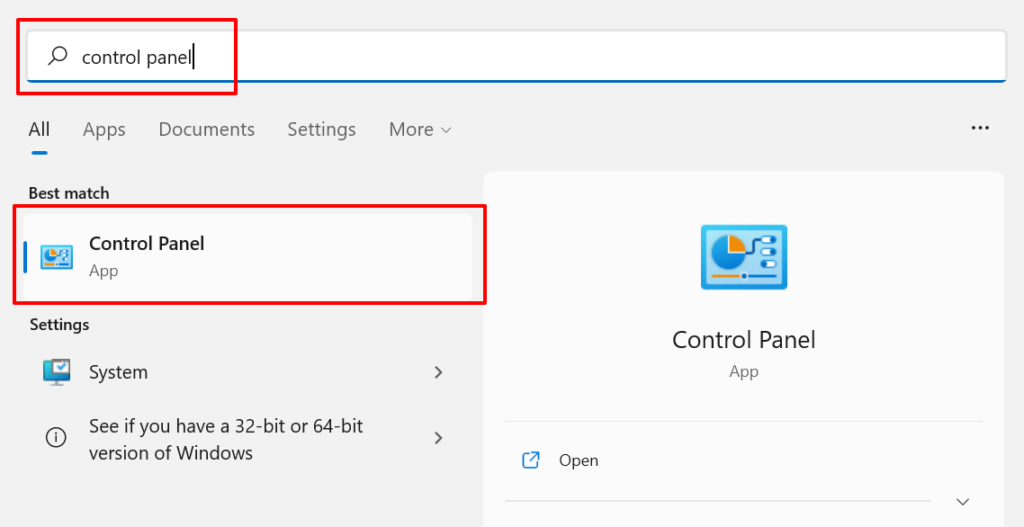
Vous pouvez également appuyer sur la touche Windows + R , coller appwiz.cpl dans la zone Exécuter et sélectionner OK.
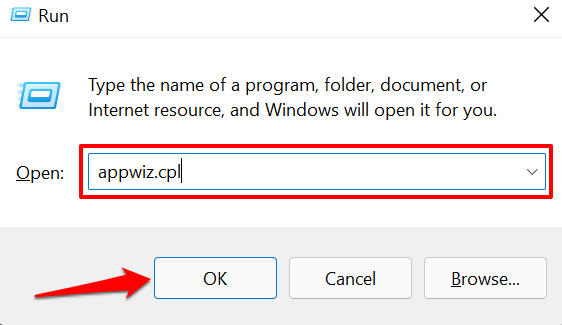
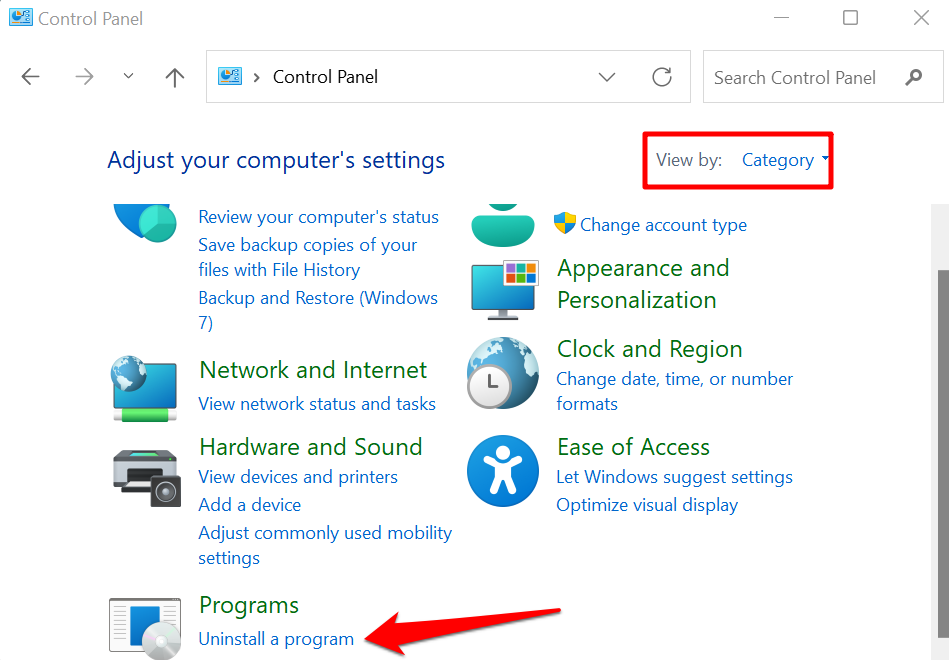
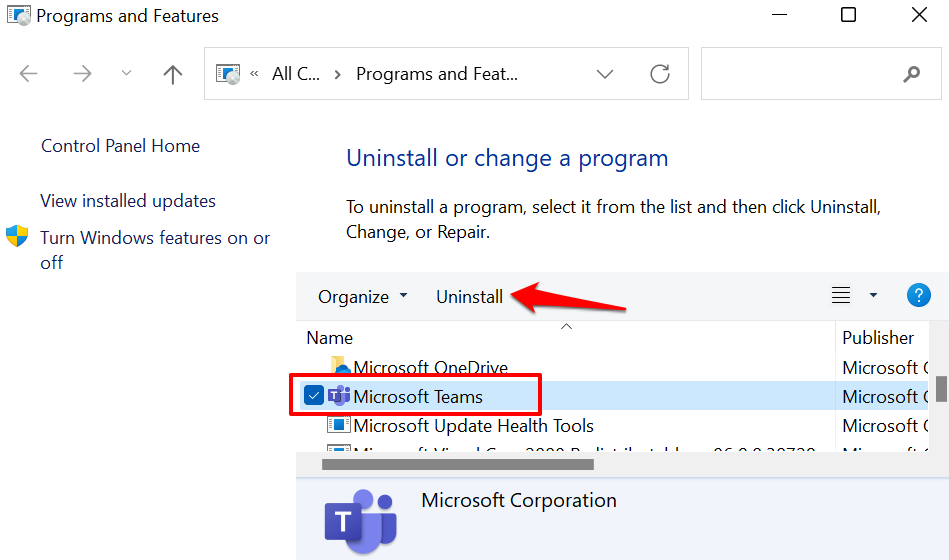
Vous pouvez également cliquer avec le bouton droit sur l'application et sélectionner Désinstaller ou Désinstaller/Modifier .
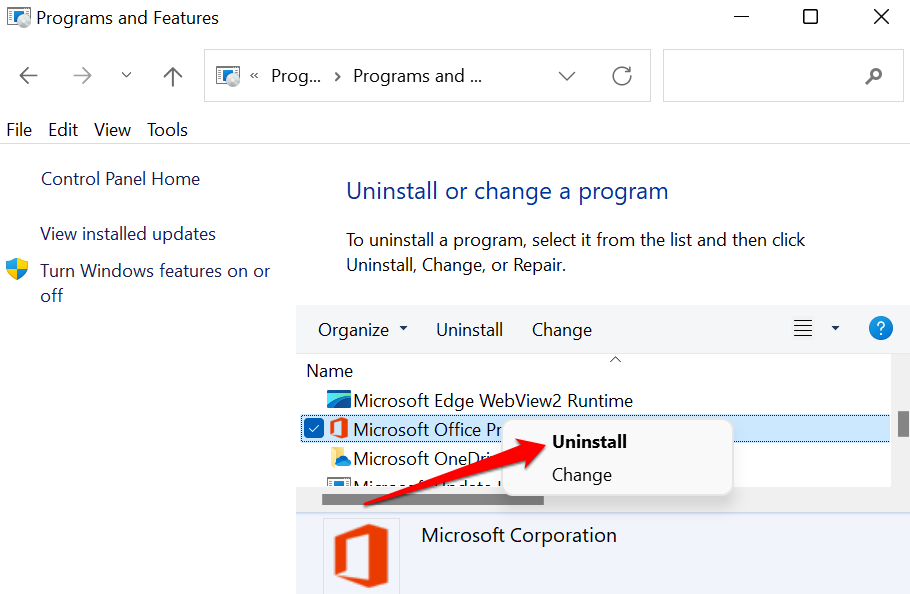
Notez que vous ne pouvez pas désinstaller certains programmes du Panneau de configuration, en particulier Applications du Microsoft Store. Ainsi, si vous ne trouvez pas certaines applications dans l’application Panneau de configuration, c’est parce que vous les avez installées à partir du Microsoft Store. Accédez au menu Démarrer ou au menu Paramètres Windows pour désinstaller ces applications.
4. Utiliser les programmes de désinstallation
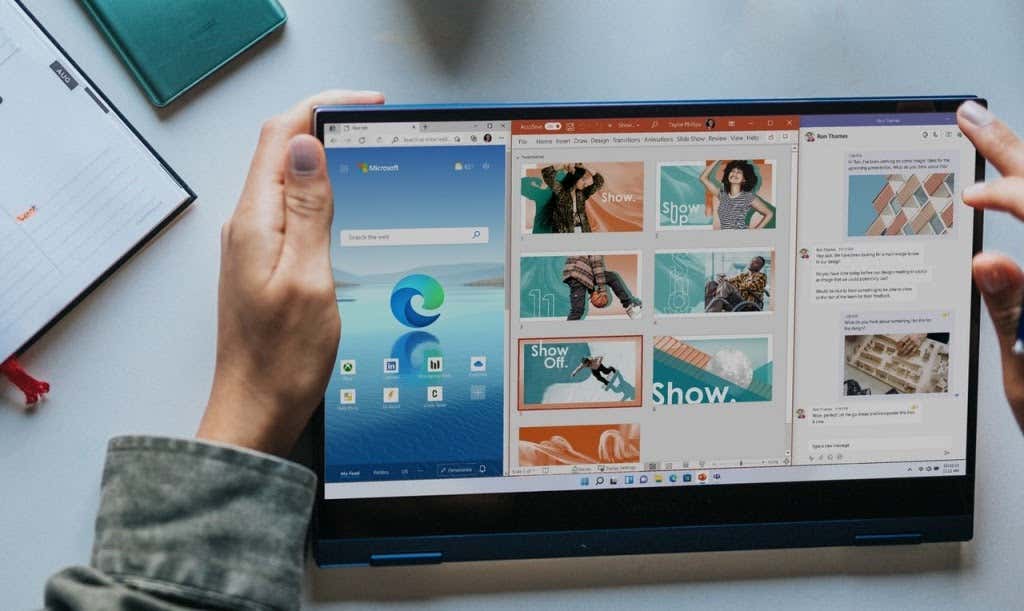
Les tiers logiciel de gestion du stockage et d'optimisation des performances peuvent supprimer les fichiers et applications indésirables dans Windows. Ces utilitaires sont efficaces, mais ils sont souvent gourmands en ressources et ne devraient pas être fiables – pour de nombreuses raisons. Vous ne devez utiliser ces programmes tiers que si vous n'avez plus d'options ou si vous avez du mal à désinstaller une application tenace..
Les programmes de désinstallation peuvent supprimer les applications Windows intégrées, les bundles et les fichiers résiduels manquants au programme de désinstallation Windows. Certains programmes de désinstallation Windows fiables incluent Revo Uninstaller, Ashampoo Uninstaller, Geek Uninstaller, etc. Consultez ceci tutoriel pour désinstaller correctement les applications Windows pour savoir comment fonctionnent ces programmes de désinstallation.
5. Utilisez le programme de désinstallation de l'application ou l'outil de suppression de produit
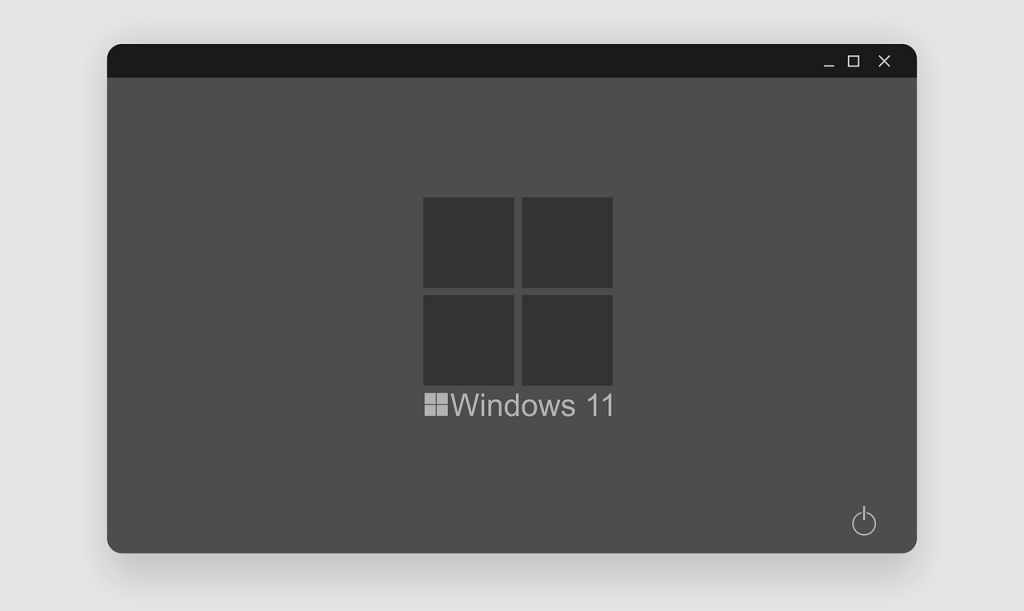
Vous pouvez également désinstaller certaines applications à l'aide de leurs programmes de « désinstallation » dédiés. Il s'agit de logiciels tiers conçus par un développeur d'applications pour supprimer spécifiquement l'application et tous ses composants de votre ordinateur.
Beaucoup les logiciels antivirus sont notoirement difficiles à désinstaller. La désinstallation de ces applications à l’aide de méthodes conventionnelles ne fonctionne pas toujours comme prévu. Certains fichiers et entrées de registre restants restent souvent sur votre PC même après leur désinstallation. Pour un résultat optimal, utilisez les utilitaires de désinstallation des applications, tels que les Désinstallateurs , les Désinstallateurs ou les Supprimeurs .
Rendez-vous sur le site Web du développeur de l'application et vérifiez si le programme que vous souhaitez supprimer de votre PC dispose d'un programme de désinstallation qui fonctionne avec Windows 11. Téléchargez et installez l'utilitaire de désinstallation de l'application sur votre appareil et exécutez-le conformément aux instructions du développeur.
6. Désinstaller les applications Windows ou les applications préinstallées à l'aide de Powershell
Windows 11 contient une poignée d'applications Microsoft que vous ne pouvez pas désinstaller depuis l'application Paramètres, le Panneau de configuration ou le menu Démarrer. Les programmes de désinstallation tiers seront débarrassez-vous de ces applications préinstallées, mais vous pouvez également désinstaller les bloatwares à l'aide de Windows Powershell.
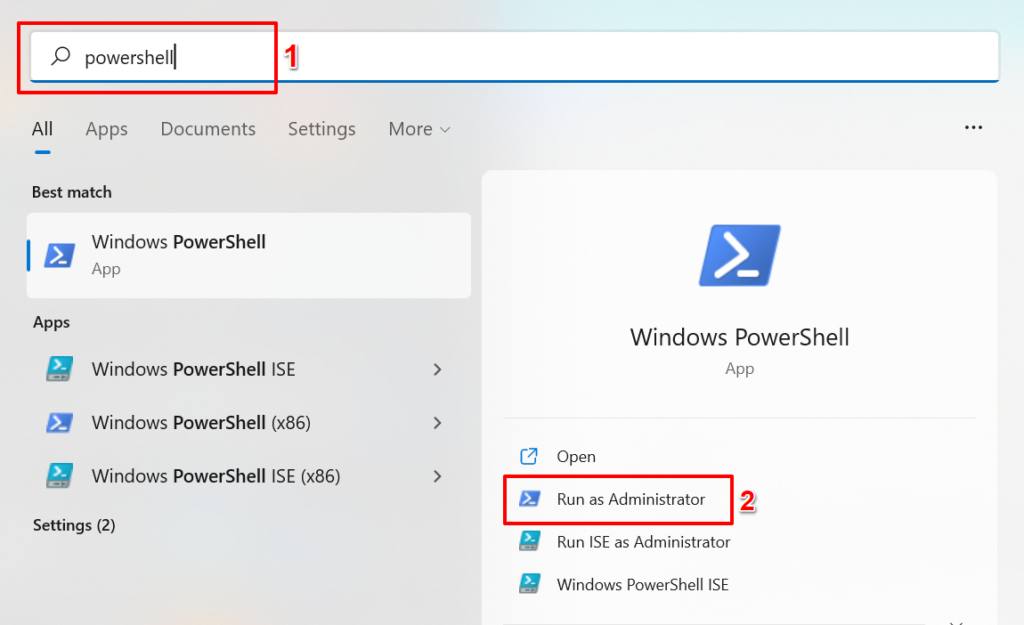
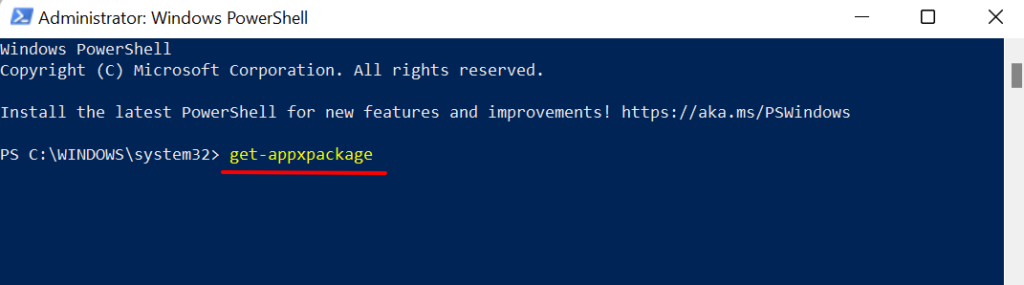
Windows Powershell aura générer une liste de toutes les applications préinstallées sur votre PC. Passez à l'étape suivante pour savoir comment rechercher et désinstaller n'importe quelle application.
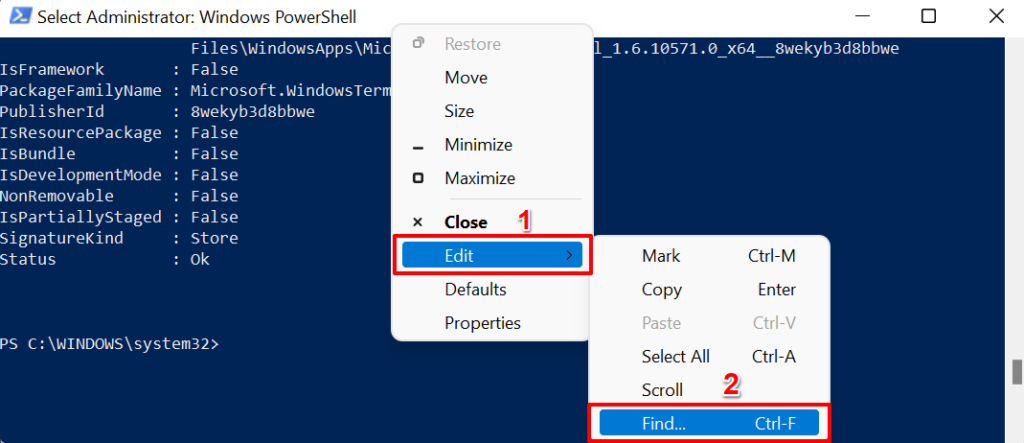
Disons que vous souhaitez désinstaller l'application Photos, saisissez photos dans la boîte de dialogue "Rechercher quoi" et appuyez sur Entrée .
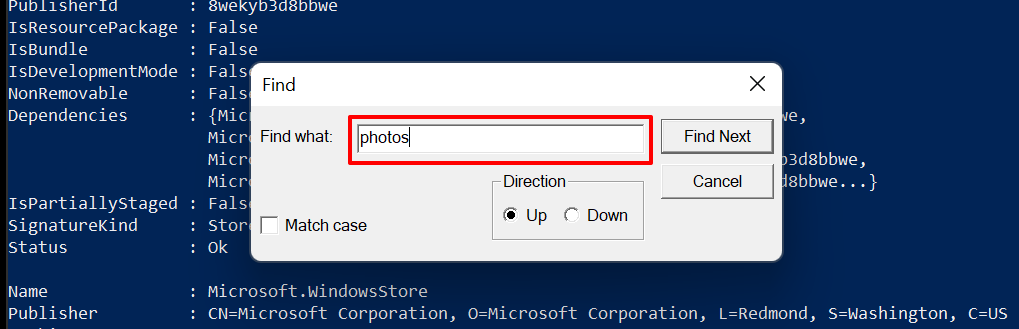
PowerShell mettra en évidence les textes qui correspondent à votre recherche. Notez le résultat dans la ligne « Nom ». C'est ce dont vous aurez besoin pour désinstaller l'application.
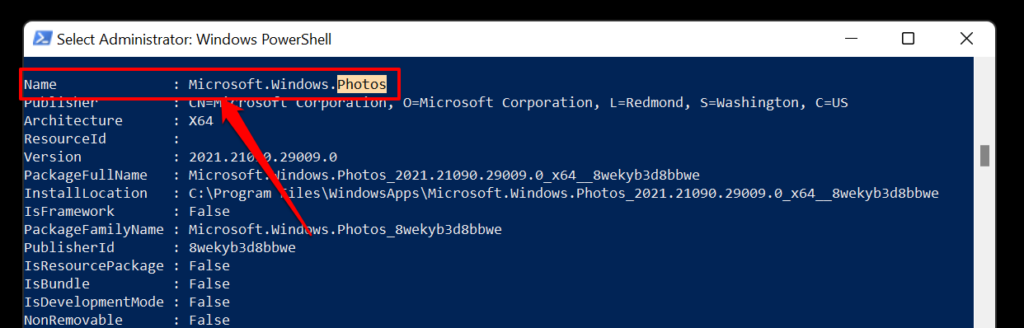
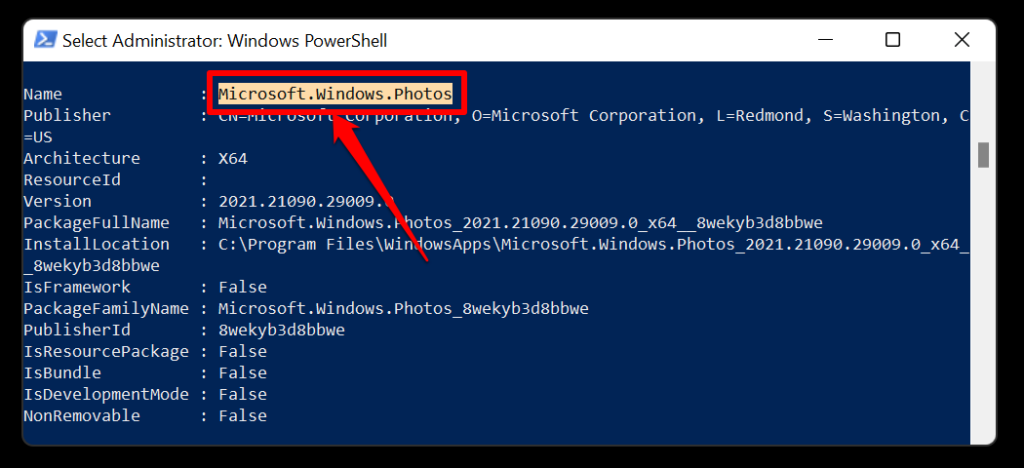
Remarque : Remplacez [Nom] par le contenu que vous avez copié à l'étape 5. Ainsi, la commande pour désinstaller l'application Microsoft Photo ressemblera à ceci :
Get-AppxPackage Microsoft.Windows.Photos_2021.21090.29009.0_x64__8wekyb3d8bbwe | Supprimer-AppxPackage
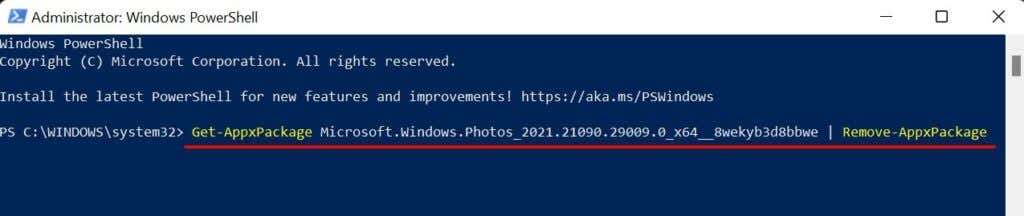
Pour désinstaller LinkedIn, une autre application Windows 11 préinstallée, collez Get-AppxPackage 7EE7776C.LinkedInforWindows | Remove-AppxPackage dans le terminal PowerShell et appuyez sur Entrée . Vous obtenez l'exercice.
Attendez de recevoir un message de réussite (l'opération prend environ 5 à 10 secondes) et vérifiez la liste des applications de votre appareil pour confirmer si l'application est désinstallée.
Si vous avez désinstallé une application préinstallée par accident, vous pouvez restaurer l'application en exécutant la commande ci-dessous dans PowerShell :
Get-AppxPackage -AllUsers| Foreach {Add-AppxPackage -DisableDevelopmentMode -Register « $($_.InstallLocation)\AppXManifest.xml »}

Notez que cette commande restaurera toutes les applications intégrées à Windows 11. Ainsi, si vous aviez désinstallé d'autres applications avant l'accident, l'exécution de la commande ci-dessus réinstallera toutes les applications intégrées précédemment supprimées.
Supprimer les applications indésirables
Ces techniques ont produit les résultats souhaités sur notre PC Windows 11. Désinstallez les applications tierces à partir du menu Démarrer, de l'application Paramètres ou de l'application Panneau de configuration. Pour les applications intégrées, utilisez des programmes de désinstallation ou Windows PowerShell si vous ne souhaitez pas installer de logiciels non fiables sur votre PC.
.