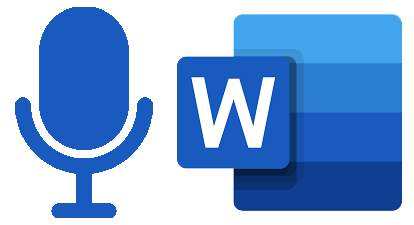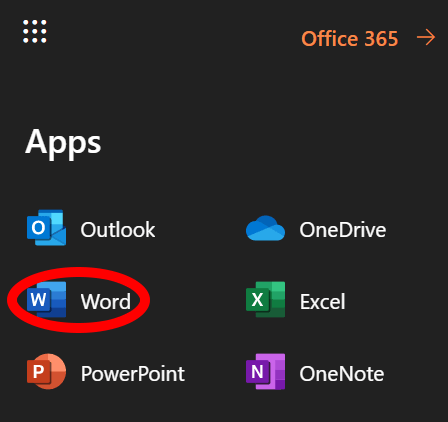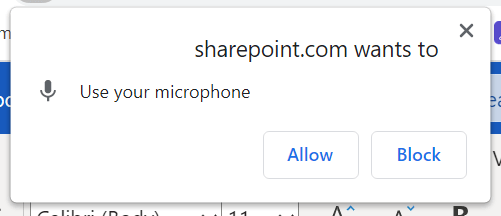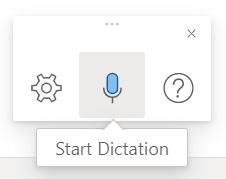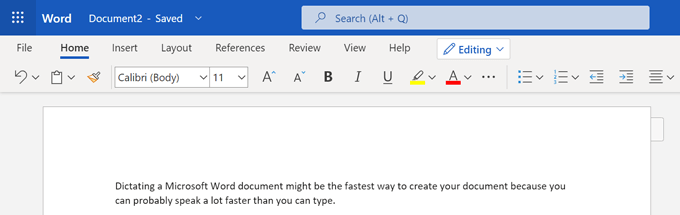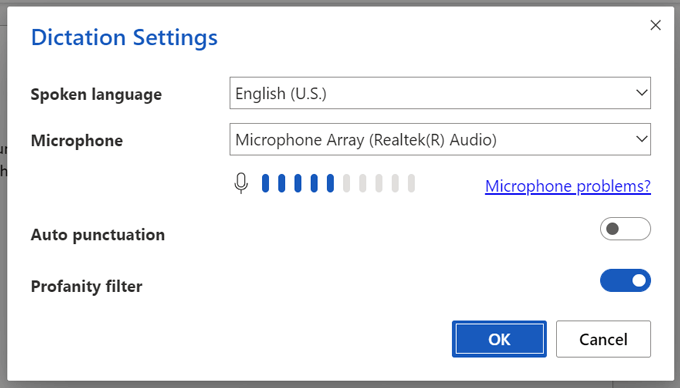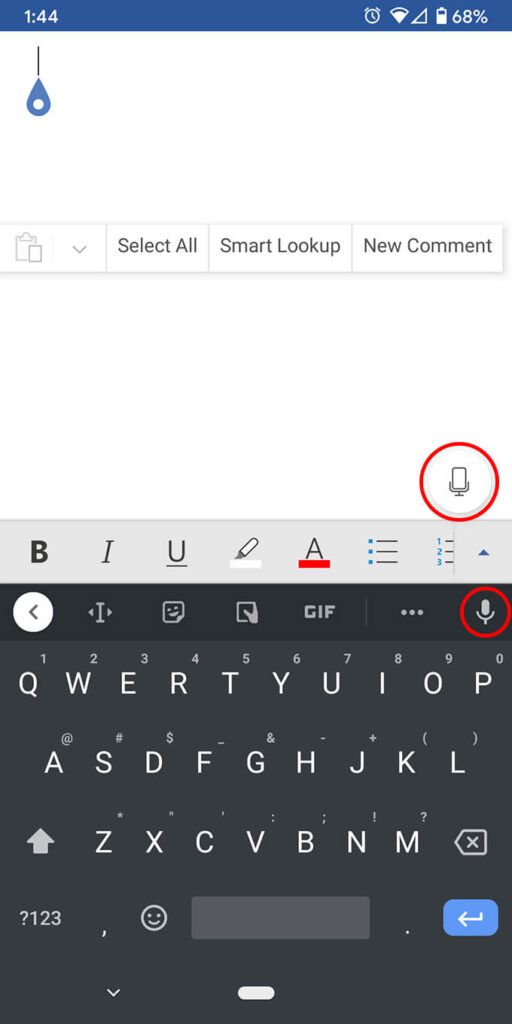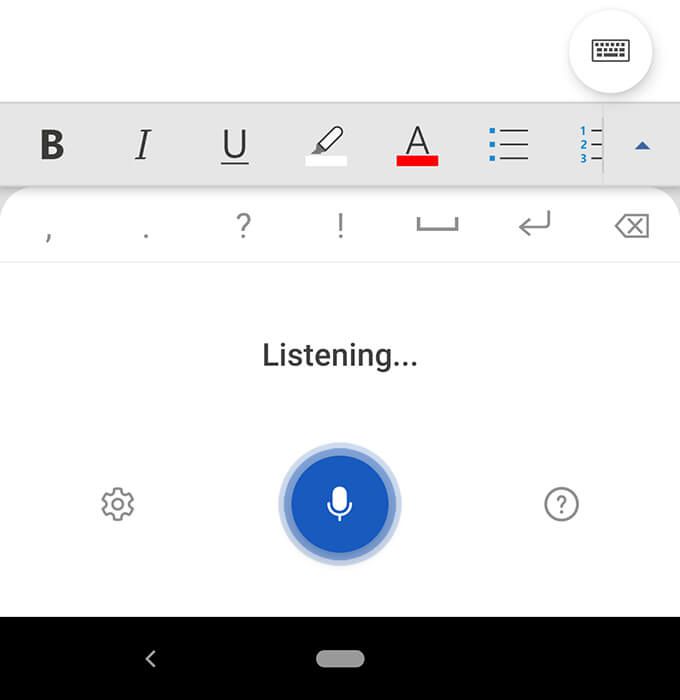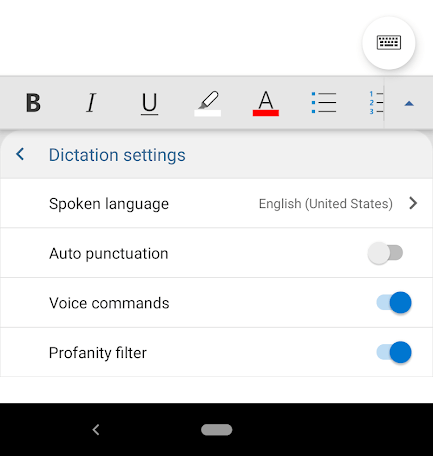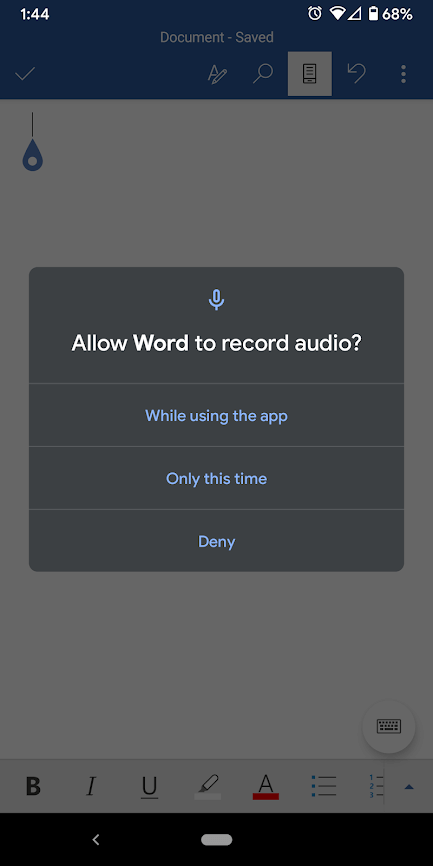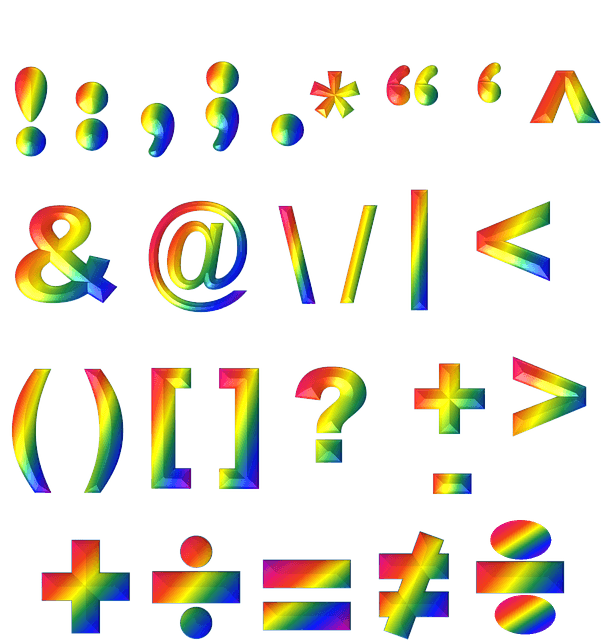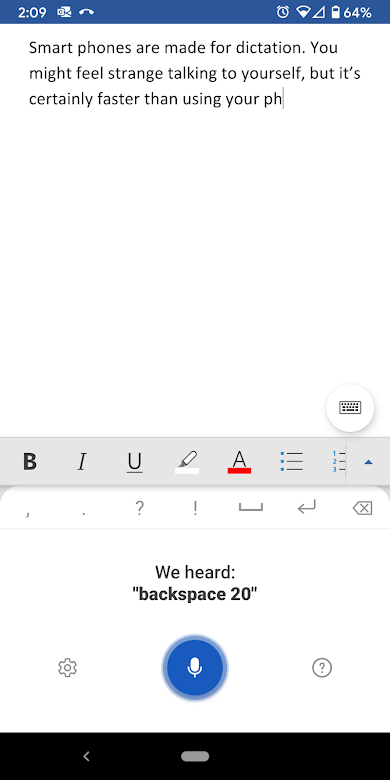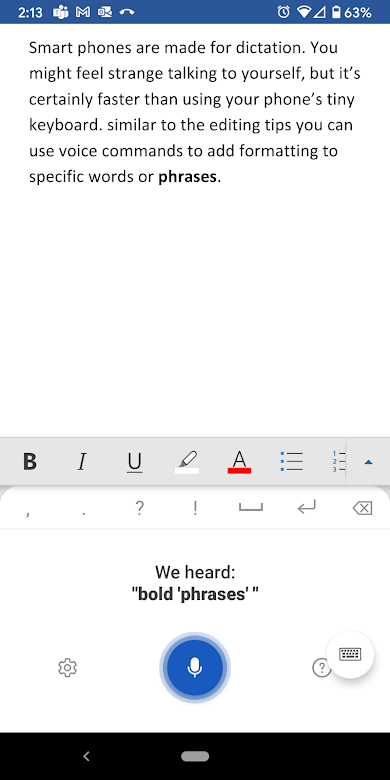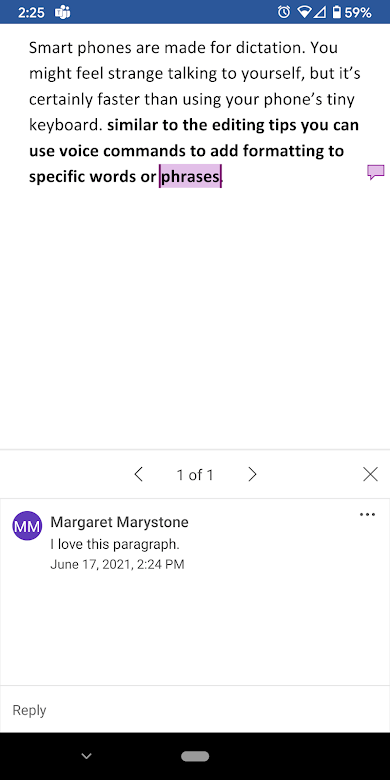La plupart des gens parlent plus vite qu'ils ne peuvent taper. Profitez de ce super pouvoir en dictant vos documents ! L'utilisation de la synthèse vocale est un excellent moyen de mettre rapidement vos idées par écrit. Nous allons vous montrer comment dicter des documents dans Microsoft Word sur un ordinateur ou votre smartphone.
Si vous utilisez la version de bureau Mac ou Windows de Word, vous ne trouverez pas le bouton dicter à moins que vous ne soyez abonné à Microsoft 365. Cependant, vous pouvez utiliser l'application Web Microsoft Word gratuit ou les applications pour smartphone selon vos envies. Nous supposerons que vous disposez d'une bonne connexion Internet et d'un appareil avec un microphone activé.
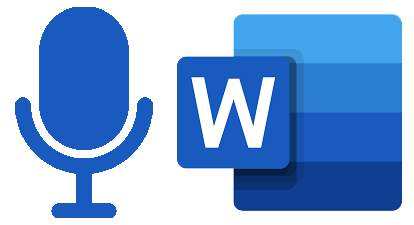
Comment utiliser la dictée dans Word sur Mac, PC ou le Web
Les étapes pour dicter des documents dans Word sont en grande partie les mêmes, peu importe que vous utilisiez l'application de bureau ou la version basée sur un navigateur.
Lancez l'application Word, soit l'application de bureau sur votre Mac ou PC, soit l'application Web dans Chrome, Firefox ou Edge.
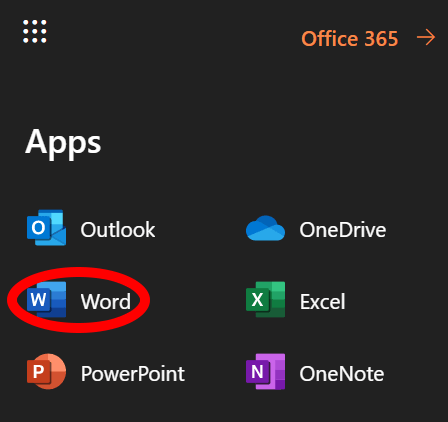
Dans le menu Accueil, sélectionnez l'icône du microphone.
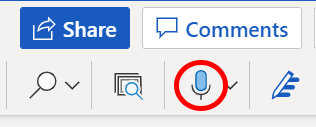
Si vous y êtes invité, sélectionnez le bouton pour Autoriserl'utilisation de votre microphone.
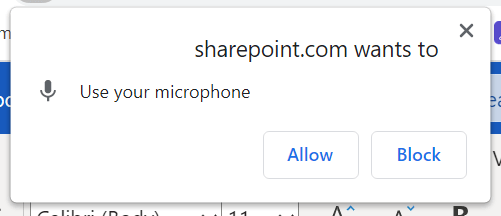
Les utilisateurs de l'application Web verront une barre d'outils avec des commandes pour votre microphone. Sélectionnez l'icône du microphone pour commencer à dicter.
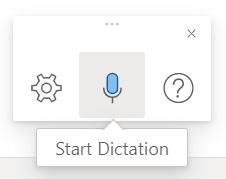
Une fois l'icône du microphone activée, vous pouvez commencer à parler et vous Vous verrez vos mots apparaître dans le document Word.
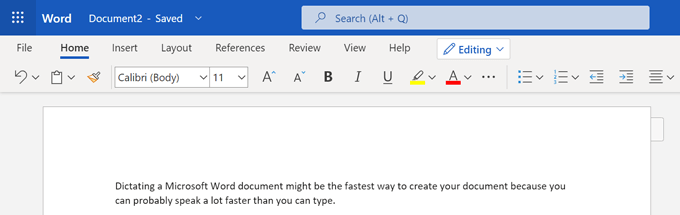
Les utilisateurs Web peuvent sélectionner l'icône d'engrenage sur la barre d'outils de dictée pour choisir la langue parlée, sélectionnez le microphone qu'ils souhaitent utiliser et activez ou désactivez la ponctuation automatique et le filtre de blasphème.
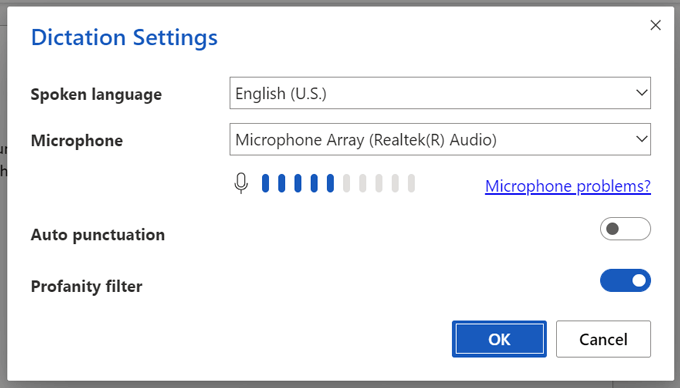
Vous pouvez utiliser votre clavier ou les suggestions de Word pour modifier votre document sans avoir à désactiver le microphone.
Lorsque vous avez terminé, vous pouvez quitter la dictée en sélectionnant Fermer(X) dans la barre d'outils de dictée ou en appuyant à nouveau sur le bouton du microphone sur le ruban .
C'est suffisant pour commencer à dicter un document Word sur un ordinateur. Mais continuez à lire pour quelques trucs et astuces d'experts.
Comment utiliser la dictée sur l'application Word de votre smartphone
Les smartphones sont faits pour la dictée. Vous pourriez vous sentir étrange de parler tout seul, mais c'est certainement plus rapide que d'utiliser le petit clavier de votre téléphone.

Commencez avec un nouveau document Word ou ouvrez-en un existant. Appuyez sur l'écran où vous souhaitez commencer à dicter, puis sélectionnez l'icône du microphone. Vous pouvez choisir l'icône du microphone dans l'application Word elle-même ou l'icône de votre clavier logiciel. L'un ou l'autre fonctionnera.
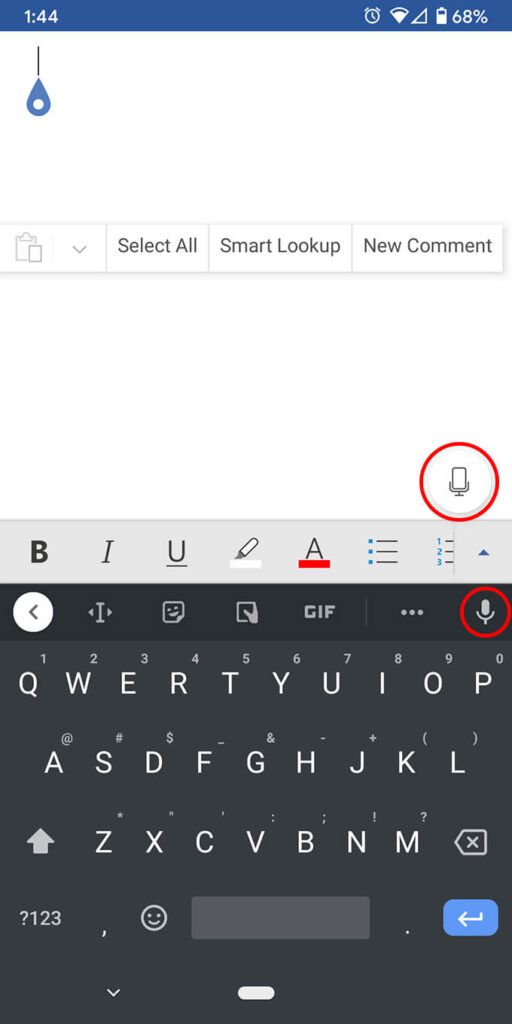
L'avantage d'utiliser l'icône du microphone de l'application Word est que vous aurez accès à d'autres outils de dictée. Vous verrez une barre d'outils avec une ponctuation standard, une barre d'espace et un bouton de retour chariot (nouvelle ligne). Parfois, il est plus facile d'appuyer sur ces boutons que d'utiliser des commandes vocales.
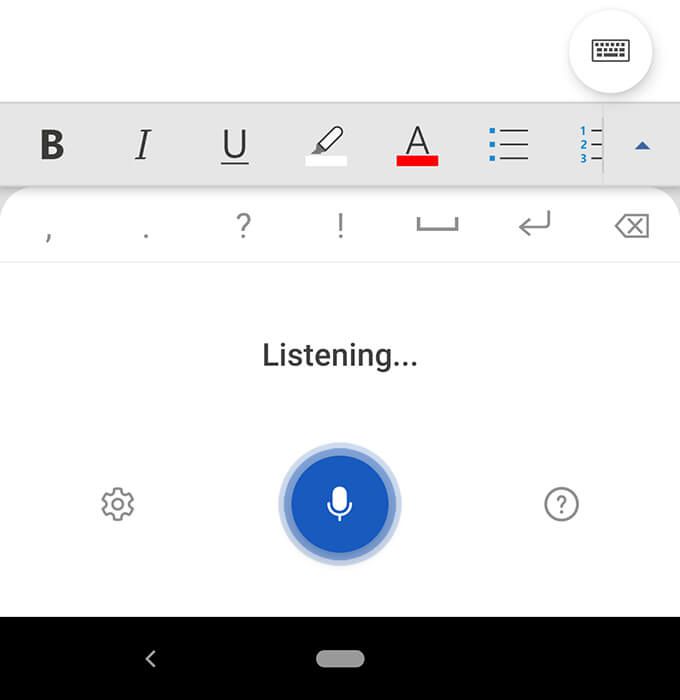
Vous aurez également accès à l'icône d'engrenage pour ajuster les paramètres tels que la langue parlée, la ponctuation automatique et le filtre de blasphème.
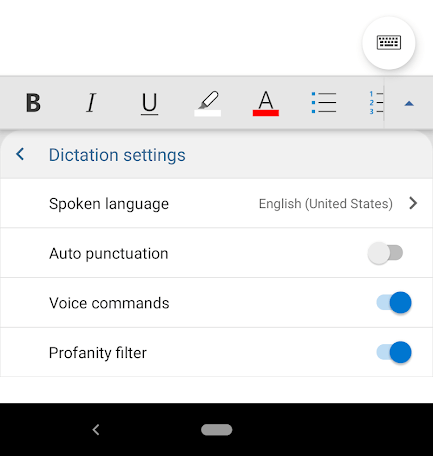
La première fois que vous sélectionnez l'icône du microphone dans l'application Word, vous pouvez être invité à autoriser Word à enregistrer de l'audio sur votre téléphone. Vous pouvez choisir de l'autoriser à chaque fois que vous utilisez l'application ou uniquement cette fois.
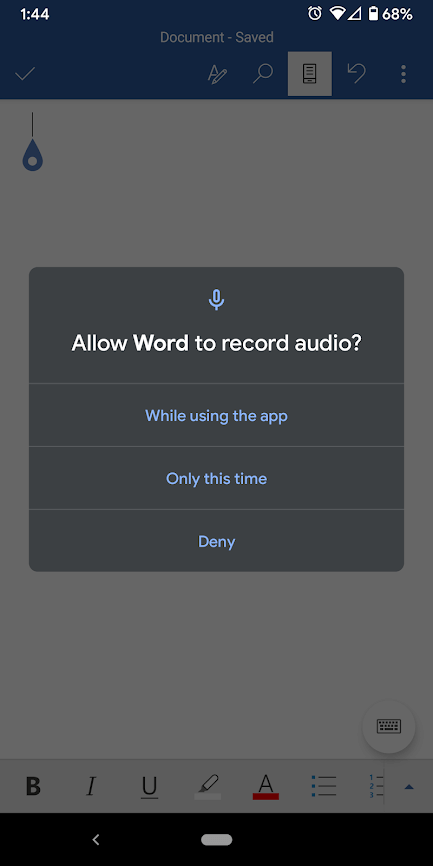
À tout moment, vous pouvez toujours sélectionner l'Aidebouton, où vous trouverez des informations sur toutes les commandes vocales que vous pouvez utiliser.
Conseils et astuces pour dicter dans Microsoft Word
Bien sûr, vous pouvez dicter le texte d'un document Word, mais saviez-vous toutes les autres choses que vous pouvez faire dans Word avec la voix commandes ? Vous pouvez utiliser votre voix pour modifier, formater, créer des listes et ajouter un commentaire.
Conseils et astuces de ponctuation
Vous vous habituerez à prononcer les noms de signes de ponctuation et symboles lorsque vous dictez.
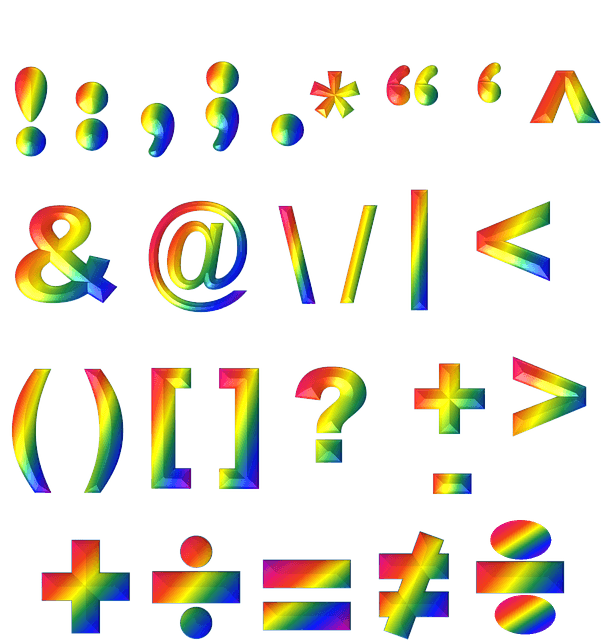 Ajoutez la ponctuation en prononçant simplement le nom du signe de ponctuation que vous souhaitez insérer. Vous pouvez dire des choses comme point, virgule, nouvelle ligneet apostrophe.
Dites guillemets ouvertset fermez les guillemets.
Vous pouvez dire ellipsesou point point point… c'est vous qui décidez !
Pour la ponctuation comme les parenthèses, les crochets et les accolades, vous pouvez dire soit gauche, soit crochet ouvert(ou parenthèses ou accolade) et soit droitsoit crochet fermé(ou parenthèses ou accolade).
S'il s'agit d'un personnage, vous pouvez probablement le dicter. Essayez des commandes telles que astérisque, m-dash, signe de copyrightet symbole de degré.
Ajoutez la ponctuation en prononçant simplement le nom du signe de ponctuation que vous souhaitez insérer. Vous pouvez dire des choses comme point, virgule, nouvelle ligneet apostrophe.
Dites guillemets ouvertset fermez les guillemets.
Vous pouvez dire ellipsesou point point point… c'est vous qui décidez !
Pour la ponctuation comme les parenthèses, les crochets et les accolades, vous pouvez dire soit gauche, soit crochet ouvert(ou parenthèses ou accolade) et soit droitsoit crochet fermé(ou parenthèses ou accolade).
S'il s'agit d'un personnage, vous pouvez probablement le dicter. Essayez des commandes telles que astérisque, m-dash, signe de copyrightet symbole de degré.Conseils et astuces d'édition
Pensez-y de cette façon. Vous êtes le patron et Word est votre employé. Dites simplement à Word ce que vous voulez qu'il fasse.
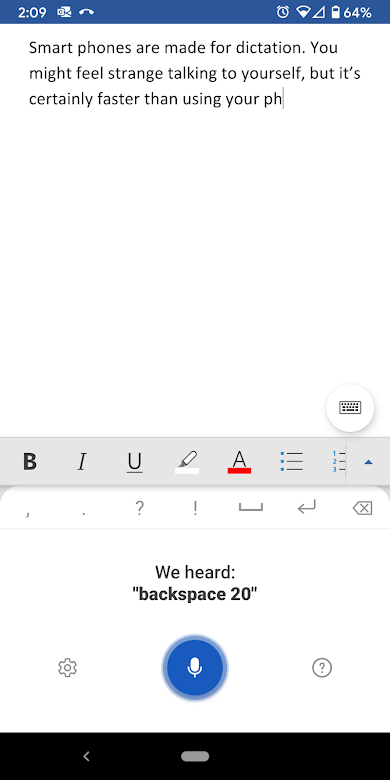 Si vous dites supprimer, Word supprimera le dernier mot ou signe de ponctuation qui apparaît avant le curseur.
Si vous dites supprimer cela, cela supprimera la dernière chose que vous avez dite.
Vous pouvez demander à Word de supprimer un mot spécifique au milieu d'une phrase. Par exemple, disons que vous avez dicté : « Vous ne pouvez pas juger un livre à sa mauvaise couverture. » Vous pourriez dire supprimer horrible, et vous vous retrouveriez alors avec « Vous ne pouvez pas juger un livre par sa couverture. »
Plutôt que de dire retour arrièrestrong>à plusieurs reprises pour revenir en arrière de plusieurs espaces, vous pouvez simplement dire backspace [1-100]. En d'autres termes, vous pouvez dire retour arrière vingt.
Si vous faites une erreur, vous pouvez toujours dire annuler.
Si vous dites supprimer, Word supprimera le dernier mot ou signe de ponctuation qui apparaît avant le curseur.
Si vous dites supprimer cela, cela supprimera la dernière chose que vous avez dite.
Vous pouvez demander à Word de supprimer un mot spécifique au milieu d'une phrase. Par exemple, disons que vous avez dicté : « Vous ne pouvez pas juger un livre à sa mauvaise couverture. » Vous pourriez dire supprimer horrible, et vous vous retrouveriez alors avec « Vous ne pouvez pas juger un livre par sa couverture. »
Plutôt que de dire retour arrièrestrong>à plusieurs reprises pour revenir en arrière de plusieurs espaces, vous pouvez simplement dire backspace [1-100]. En d'autres termes, vous pouvez dire retour arrière vingt.
Si vous faites une erreur, vous pouvez toujours dire annuler.Conseils et astuces de mise en forme
Comme les conseils d'édition, vous pouvez utiliser des commandes vocales pour ajouter une mise en forme à des mots ou des phrases spécifiques.
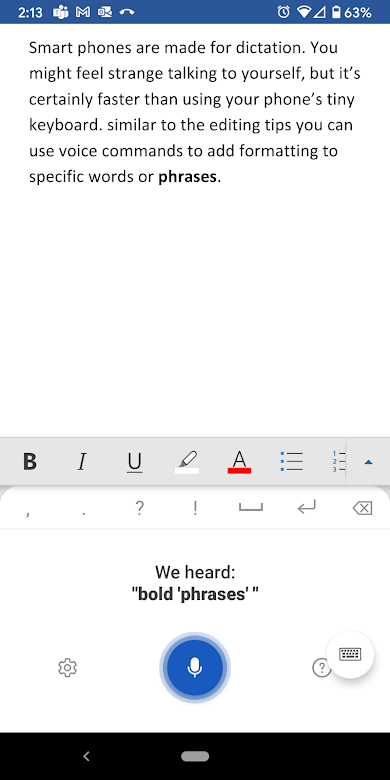 Pour une mise en forme simple comme gras, italique, soulignéet barré, vous pouvez associer ces commandes à des mots ou des expressions dans votre document. Par exemple, dans la capture d'écran ci-dessous, nous avons dit "phrases en gras", et c'est fait !
Pour annuler toute la mise en forme du document, dites effacer toute la mise en forme.
Utilisez la commande alignpour aligner votre texte à gauche, à droite ou au centre.
Si vous n'êtes pas sûr qu'une commande particulière existe, essayez-la et trouver. Par exemple, vous pouvez dire souligner la dernière phrase, et Word saura exactement ce que vous voulez dire.
La création de listes est facile avec des commandes telles que liste de démarrage, commencer la liste numérotéeet quitter la liste.
Pour une mise en forme simple comme gras, italique, soulignéet barré, vous pouvez associer ces commandes à des mots ou des expressions dans votre document. Par exemple, dans la capture d'écran ci-dessous, nous avons dit "phrases en gras", et c'est fait !
Pour annuler toute la mise en forme du document, dites effacer toute la mise en forme.
Utilisez la commande alignpour aligner votre texte à gauche, à droite ou au centre.
Si vous n'êtes pas sûr qu'une commande particulière existe, essayez-la et trouver. Par exemple, vous pouvez dire souligner la dernière phrase, et Word saura exactement ce que vous voulez dire.
La création de listes est facile avec des commandes telles que liste de démarrage, commencer la liste numérotéeet quitter la liste.Trucs et astuces bonus pour la dictée
Avant de partir, consultez ces derniers trucs et astuces pour la dictée.
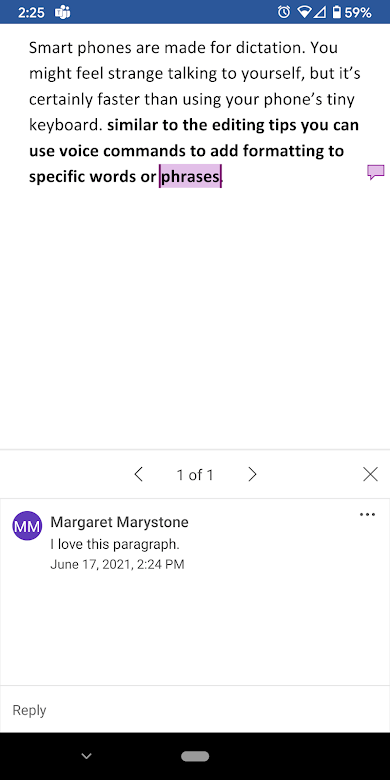 Dites ajouter un commentairepour créer une zone de commentaire vide dans lequel vous pouvez taper.
Mieux encore, dites quelque chose comme ajouter un commentaire J'aime ce paragraphe période, et il insérera un commentaire avec le texte "J'aime ce paragraphe".
Dictez les symboles monétaires. Vous pouvez dire signe du dollar, signe de la livre sterling(n'oubliez pas le "sterling" ou il insérera le signe #), signe de l'euro, ou signe yen.
Insérez emojis communs comme visage souriant, visage clin d'œil, emoji cœur, ou visage renfrogné.
Dites ajouter un commentairepour créer une zone de commentaire vide dans lequel vous pouvez taper.
Mieux encore, dites quelque chose comme ajouter un commentaire J'aime ce paragraphe période, et il insérera un commentaire avec le texte "J'aime ce paragraphe".
Dictez les symboles monétaires. Vous pouvez dire signe du dollar, signe de la livre sterling(n'oubliez pas le "sterling" ou il insérera le signe #), signe de l'euro, ou signe yen.
Insérez emojis communs comme visage souriant, visage clin d'œil, emoji cœur, ou visage renfrogné.
Si vous connaissez d'autres commandes de dictée dans Microsoft Word, laissez-les dans les commentaires !
Articles Similaires: