Google intégré un outil d'enregistrement d'écran dans Chrome OS 89 principalement pour favoriser l'apprentissage virtuel. Si vous prenez beaucoup de classes en ligne sur votre Chromebook, ou si vous enseignez des élèves en ligne, l'outil vous permet d'enregistrer des leçons, des rapports et des présentations à des fins de référence.
Cependant, l'enregistrement d'écran ne se limite pas aux seuls universitaires; il existe d'autres cas d'utilisation intéressants. Vous pouvez également enregistrer des vidéos YouTube, des émissions sportives, des jeux et d'autres contenus ou activités de divertissement. Passez à la section suivante pour savoir comment filtrer un enregistrement sur un Chromebook.

Comment enregistrer l'écran de votre Chromebook
Maintenez la touche Ctrl+ Maj+ Mode d'aperçu enfoncée(ou Afficher la touche Windows) pour lancer l'outil de capture de Chrome OS.
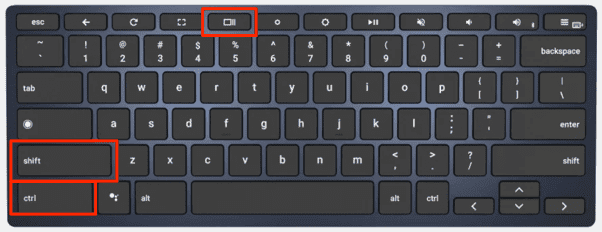
Si votre Chromebook est en mode tablette, ouvrez la zone État et sélectionnez Capture d'écran.
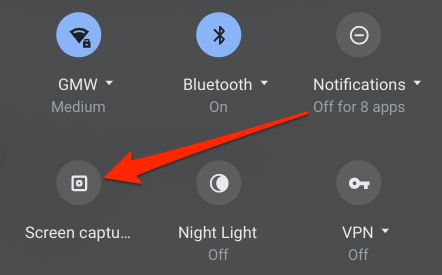
L'outil de capture apparaîtra en bas de votre écran, juste au-dessus l'étagère. Appuyez sur l'icône du caméscope pour accéder au menu d'enregistrement d'écran.
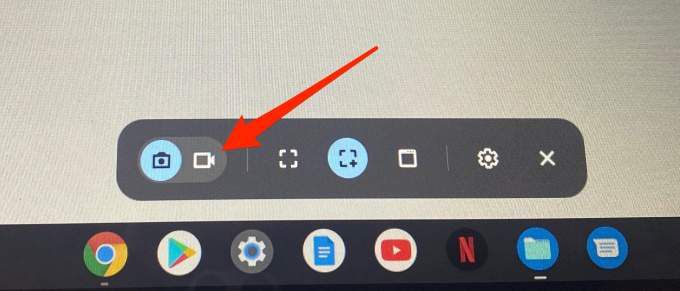
L'outil de capture présélectionnera le mode «Enregistrer l'écran partiel» par défaut. Dans ce mode, utilisez l'icône en forme de croix en forme de plus pour sélectionner une zone de l'écran que vous souhaitez enregistrer.
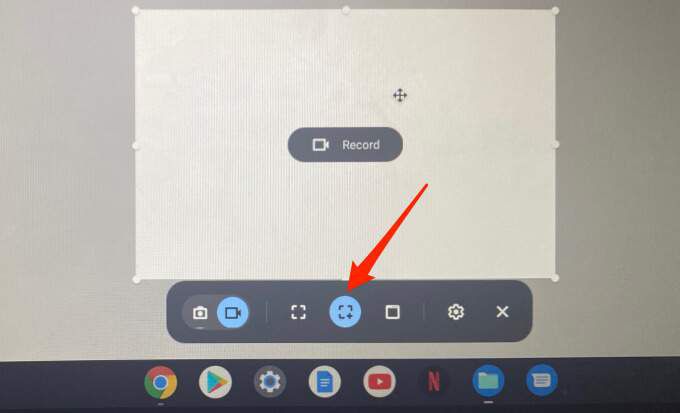
Ceci est parfait pour enregistrer une vidéo en cours de lecture sur un site Web (comme YouTube) sans avoir à enregistrer la page Web entière.
Remarque:vous ne pouvez pas déplacer la zone sélectionnée pendant l'enregistrement. Pour enregistrer une autre partie de l'écran, annulez l'enregistrement en cours et mappez une nouvelle zone d'enregistrement.
L'option «Enregistrer la fenêtre» vous permet d'enregistrer le contenu d'une application ou d'une fenêtre particulière. Si vous utilisez deux applications dans mode écran partagé sur votre Chromebook, cette option vous permet d'enregistrer le contenu d'une application sans fermer l'autre.
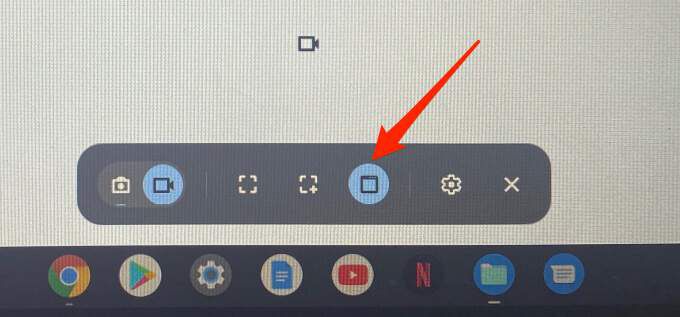
Lorsque vous sélectionnez l'option "Enregistrer la fenêtre", votre curseur se transforme en icône de caméscope. Utilisez le pavé tactile pour déplacer l'icône et cliquez n'importe où sur la fenêtre que vous souhaitez enregistrer.
Enfin, il y a l'option "Enregistrer en plein écran". Cliquez sur l'icône en forme de carré pointillé et cliquez n'importe où sur l'écran pour enregistrer l'intégralité de l'affichage.
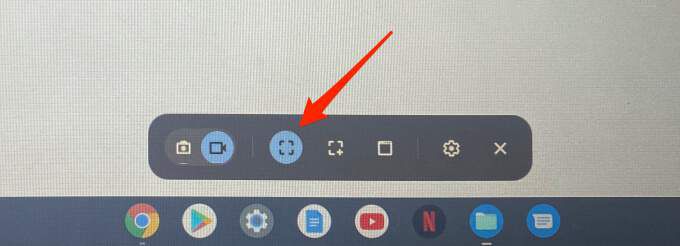
Lorsque vous choisissez votre option d'enregistrement préférée, l'outil de capture affiche un compte à rebours de 3 secondes sur l'écran, la zone sélectionnée ou la fenêtre avant d'enregistrer. L'enregistreur d'écran capturera tous les éléments visuels à l'écran, y compris le curseur. Cependant, vous devez noter que l’enregistreur d’écran ne capture pas le son par défaut.
Vous devrez activer manuellement le microphone de votre Chromebook pour enregistrer votre écran avec du son. Suivez les étapes de la section suivante pour savoir comment procéder.
Comment enregistrer l'écran d'un Chromebook sans audio
Avant d'appuyer sur le bouton d'enregistrement, cliquez sur l'icône d'engrenage sur l'outil de capture et activez le microphone d'enregistrement.
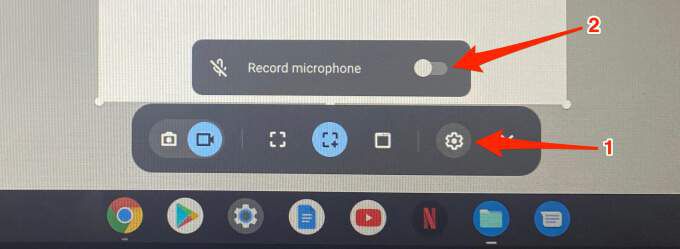
L'outil de capture enregistrera les paramètres, vous n'avez donc pas à activer manuellement le microphone sur les enregistrements suivants. Pour enregistrer sans audio, répétez les étapes ci-dessus et désactivez l'option Enregistrer le microphone.
L'enregistrement de votre écran avec le microphone activé capturera le son du contenu multimédia en cours de lecture sur votre Chromebook. Le microphone captera également le bruit de fond de l'environnement. Par conséquent, si vous enregistrez un écran avec audio sur votre Chromebook, assurez-vous de le faire dans une pièce calme avec un bruit ambiant minimal.
Mieux encore, utilisez un microphone antibruit externe, si vous en avez un. Cela peut aider à filtrer le bruit de fond et à améliorer finalement la qualité sonore de l'enregistrement.
Comment arrêter l'enregistrement d'écran sur Chromebook
Lorsque l'enregistrement d'écran commence, vous devriez voir un rouge- icône d'arrêt de couleur à proximité de la zone d'état, dans le coin inférieur droit de l'écran. Cliquez sur l'icône pour arrêter immédiatement l'enregistrement et enregistrer le fichier.
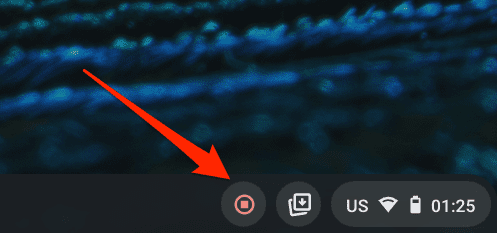
Vous recevrez également une notification dans la zone d'état. Cliquez sur Afficher dans le dossierpour afficher l'enregistrement dans l'application Fichiers. Chrome OS enregistre les captures d'écran et les enregistrements d'écran dans le dossier Téléchargements.
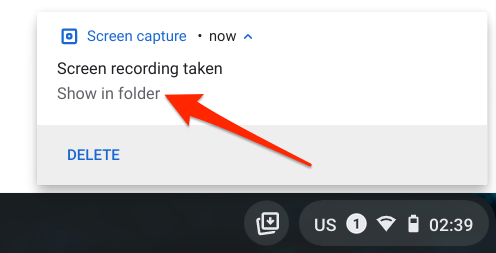
Résoudre les problèmes d'enregistrement d'écran sur Chromebook
Il est possible de rencontrer certains problèmes ou difficultés lors de l'enregistrement d'écran sur Chromebook. Dans cette section, nous abordons les solutions potentielles à certains de ces problèmes.
Chromebook n'enregistre pas les captures d'écran ou les enregistrements d'écran?
Comme mentionné précédemment, Chrome OS enregistre par défaut les captures d'écran et les enregistrements d'écran dans le dossier Téléchargements. Si vous ne trouvez pas vos enregistrements dans le dossier Téléchargements, votre Chromebook peut manquer d'espace de stockage.
Accédez à Paramètres>Appareil>Gestion du stockagepour vérifier l'état de stockage de votre appareil.
Libérez de l'espace, essayez à nouveau d'enregistrer l'écran et vérifiez si la vidéo est enregistrée sur votre appareil.
Le Chromebook n'enregistre pas le son?
Vous avez activé l'option "Enregistrer le microphone", mais vos enregistrements ne contiennent pas de son. Quel pourrait être le problème?
Eh bien, l'outil de capture peut ne pas capturer le son si le microphone de votre Chromebook est désactivé. Avant d'enregistrer, assurez-vous de vérifier les paramètres audio de Chrome OS et de confirmer que l'entrée audio est autorisée.
Ouvrez la zone d'état et cliquez sur l 'icône de flècheà côté du curseur de volume.
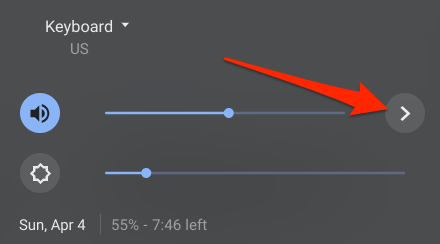
Dans la section Entrée, déplacez le curseur Microphone (interne)vers la droite pour augmenter le volume de votre Chromebook microphone intégré.
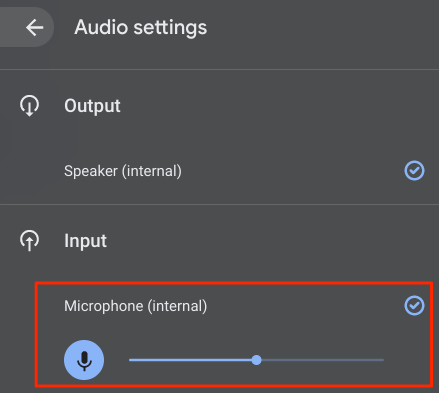
Si un appareil audio externe est connecté à votre Chromebook, vous trouverez également le curseur du microphone de l'appareil dans cette section. Si le problème persiste après l'augmentation du volume d'entrée audio, redémarrez votre Chromebook et réessayez.
Impossible de trouver l'outil d'enregistrement d'écran?
Nous l'avons mentionné dans l'intro de cet article que Google a intégré l'outil d'enregistrement d'écran dans Chrome OS 89. Si vous accédez à l'outil d'enregistrement d'écran depuis la zone d'état ou via le raccourci clavier, assurez-vous que votre Chromebook exécute la dernière version de Chrome OS.
Accédez à Paramètres>À propos de Chrome OSet cliquez sur Rechercher des mises à jour. Redémarrez votre appareil si une mise à jour est en attente sur la page.
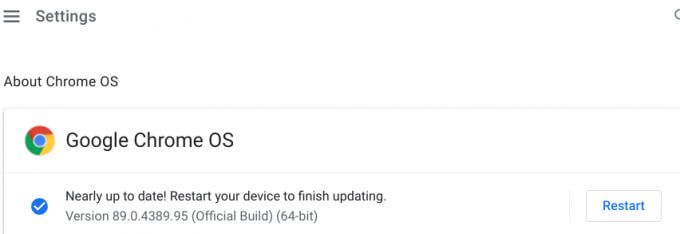
La mise à jour de votre Chromebook pourrait corrige également d'autres problèmes entraînant un dysfonctionnement de l'outil d'enregistrement d'écran.
Toutes les applications Chromebook ne prennent pas en charge l'enregistrement d'écran
Vous ne pouvez pas enregistrer votre écran lorsque vous utilisez des applications au contenu protégé. Par exemple, essayez d'enregistrer un film sur l'application Netflix ou Amazon Prime Video. Le message d'erreur "Impossible de capturer le contenu" s'affiche dans le panneau de notification.
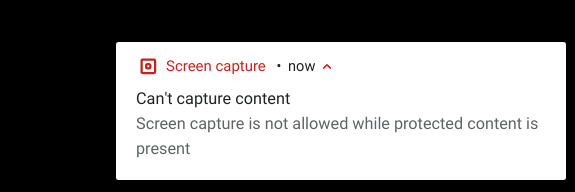
Fait intéressant, nous avons pu enregistrer Netflix via un navigateur Web. Notez que nous vous déconseillons de le faire, car il est tout à fait illégal d’enregistrer ou de reproduire du contenu protégé par des droits d’auteur, que ce soit sur Netflix ou ailleurs, sans autorisation. Avant d'enregistrer du contenu sur votre appareil, confirmez que vous êtes autorisé à le faire.