Les ordinateurs portables et même certains écrans de bureau ont désormais la possibilité de réguler automatiquement la luminosité de l'écran. Ils essaient d'équilibrer la lisibilité, la durée de vie de la batterie et la fatigue oculaire.
Malheureusement, parfois, la luminosité maximale de la luminosité automatique n'est tout simplement pas assez lumineuse. C'est pourquoi vous voudrez savoir comment augmenter la luminosité de votre écran aussi haut que possible.
Que signifie « Plus lumineux que le maximum » ?
Avant d'aller plus loin, il est important de clarifier ce que signifie « plus lumineux que le maximum » dans ce contexte. Nous ne parlons pas de pirater votre écran d’une manière ou d’une autre pour en tirer plus de luminosité. Au lieu de cela, il s'agit de tirer le meilleur parti de la luminosité de votre moniteur en réglant la luminosité au maximum en un seul endroit.
Lorsque la plupart des gens posent cette question, ils souhaitent rendre l'écran de leur ordinateur portable plus lumineux que le maximum, mais dans cet article, nous examinerons également des solutions pour les moniteurs de bureau et même les téléviseurs.
Faites glisser manuellement votre luminosité vers le haut

Si vous utilisez un moniteur externe, utilisez les commandes de l'écran pour trouver les paramètres de luminosité. Ensuite, poussez ce paramètre aussi haut que possible ou jusqu'au niveau de luminosité souhaité. Ce paramètre est indépendant de tout paramètre de luminosité basé sur un logiciel.
Sur un ordinateur portable, vous pouvez généralement régler la luminosité de l'écran en appuyant sur une combinaison de touches. Recherchez les icônes d'un soleil avec une flèche haut et bas à côté. Habituellement, vous devrez maintenir la touche Fn(touche de fonction) tout en appuyant sur l'une de ces touches (telle que la touche F2) pour éclaircir ou assombrir l'écran.
Cette fonction est indépendante de votre système d'exploitation et est intégrée au micrologiciel de l'ordinateur portable. Cela signifie que vous pouvez toujours régler la luminosité de l'écran de votre ordinateur portable avec ces touches, quel que soit le logiciel que vous utilisez.
Ajustez les paramètres de luminosité et de couleur de votre système d'exploitation
Vous pouvez contrôler manuellement la luminosité de votre ordinateur via votre système d'exploitation, mais uniquement si votre écran le prend en charge. Dans la plupart des cas, cela n'est vrai que pour les écrans d'ordinateurs portables intégrés.
Par exemple, sur un ordinateur portable Windows, vous pouvez accéder au Centre d'action en cliquant sur le groupe d'icônes Réseau, Son et Batterieà l'extrême droite de la barre des tâches. , puis modifiez la luminosité en faisant glisser le curseur de luminositévers la gauche ou la droite..
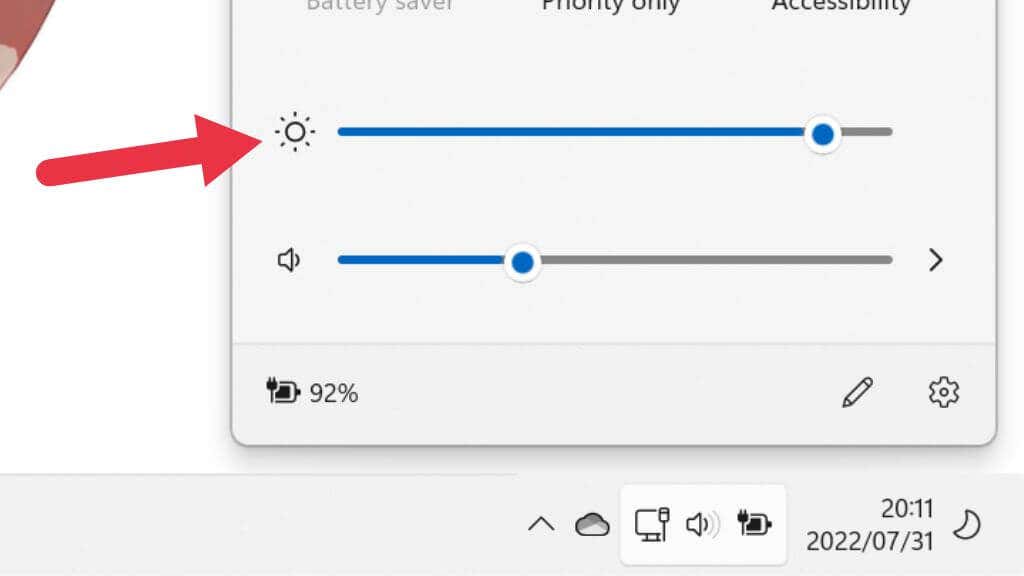
Sur un Mac utilisant macOS, vous pouvez faire de même en cliquant sur l'icône Centre de contrôleen haut à droite de l'écran de l'ordinateur. Cependant, en utilisant un écran externe, vous verrez que ces curseurs sont grisés à l'aide d'un écran externe.
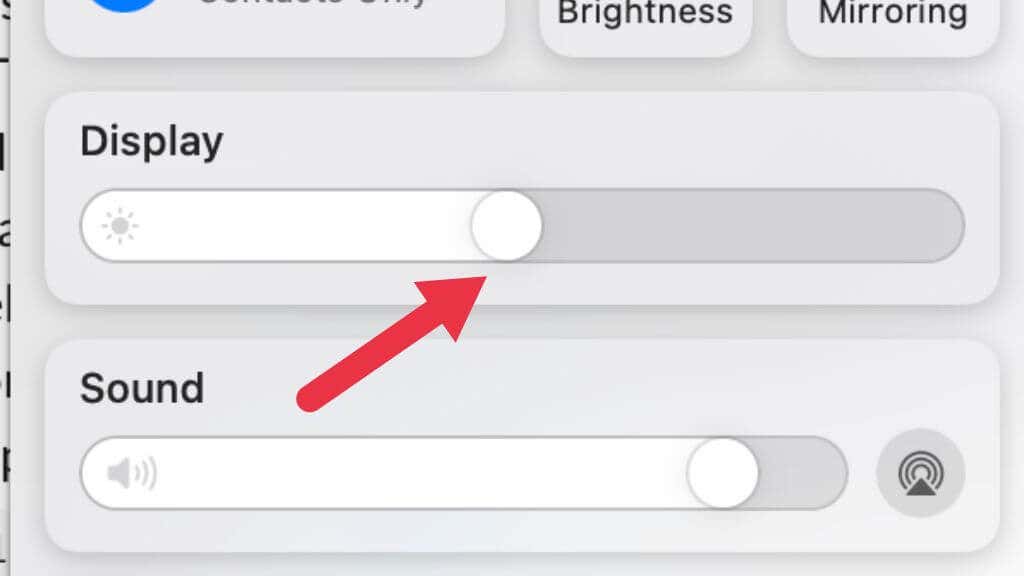
Utilisez la gestion des couleurs pour calibrer votre écran
Il est également utile d'utiliser les outils d'étalonnage des couleurs intégrés à Windows et macOS pour garantir que votre écran est correctement réglé. Il se peut que votre problème ne soit pas du tout lié à la luminosité, mais que l'écran soit mal calibré, ce qui rend la lecture difficile dans l'environnement dans lequel vous l'utilisez.
1. Appuyez sur Touche Windows + Ipour ouvrir le Menu Système.
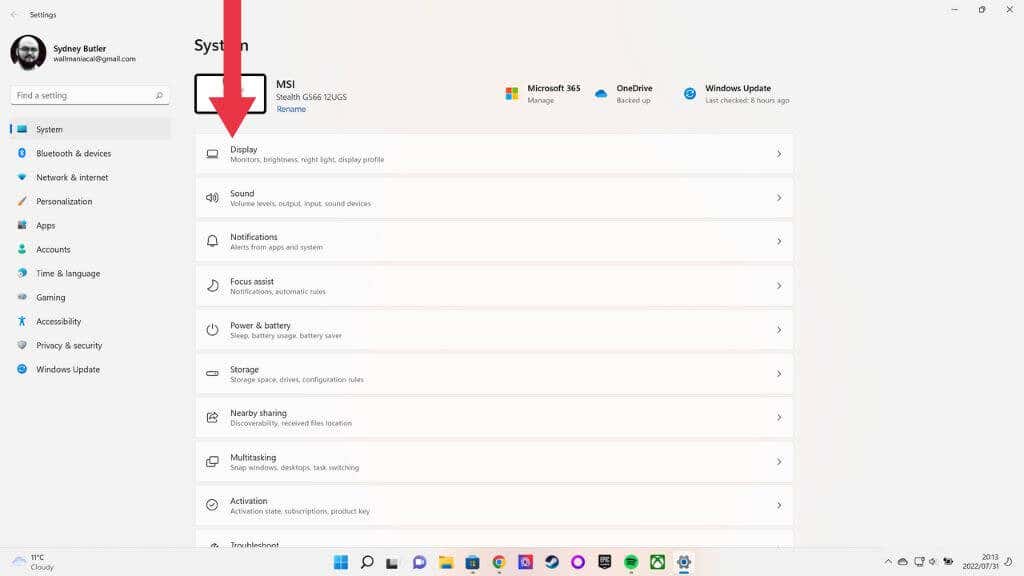
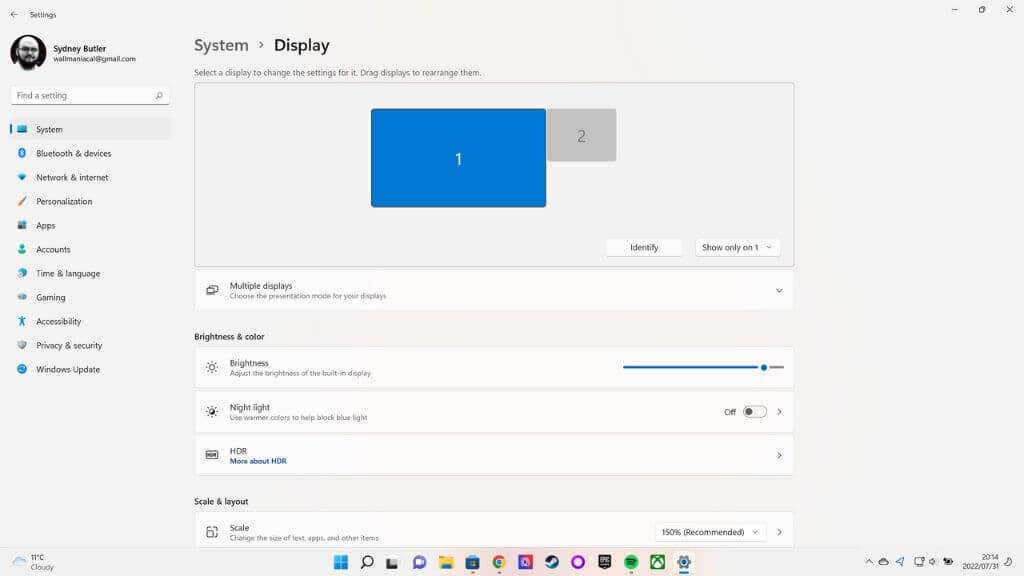
2. Affichagedevrait être la première catégorie ; sélectionnez-le et faites défiler la page d'affichage, puis sélectionnez Paramètres d'affichage avancés.
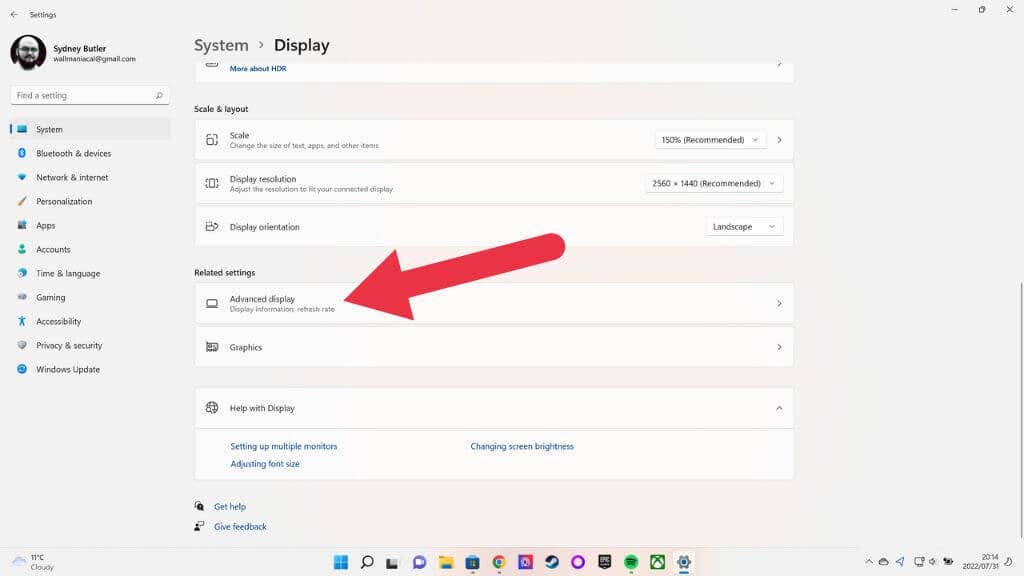
3. Sélectionnez maintenant les Propriétés de l'adaptateur d'affichage pour l'affichage 1(ou l'affichage que vous souhaitez corriger).
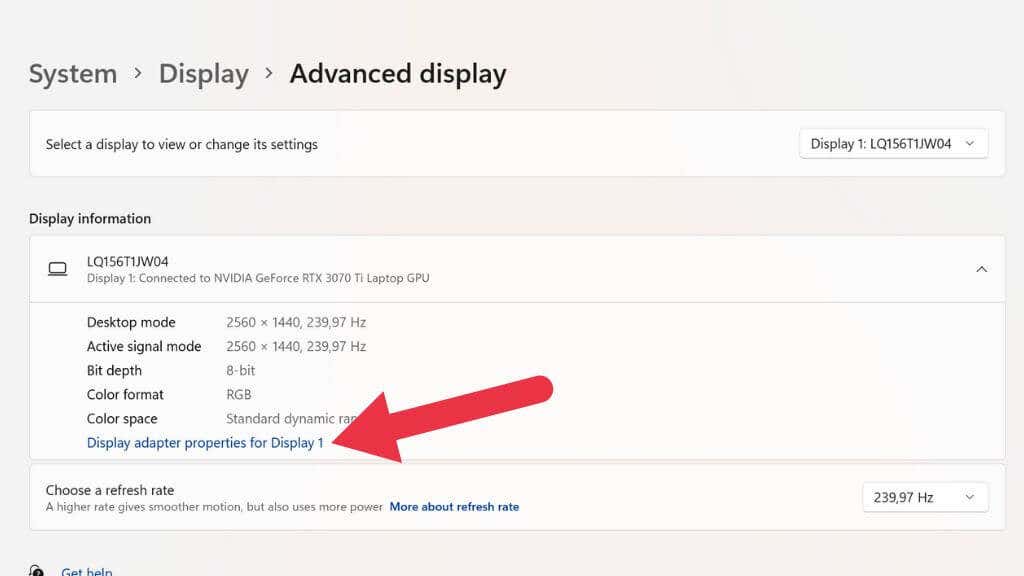
4. Ouvrez maintenant l'onglet Gestion des couleurset sélectionnez Gestion des couleurs.
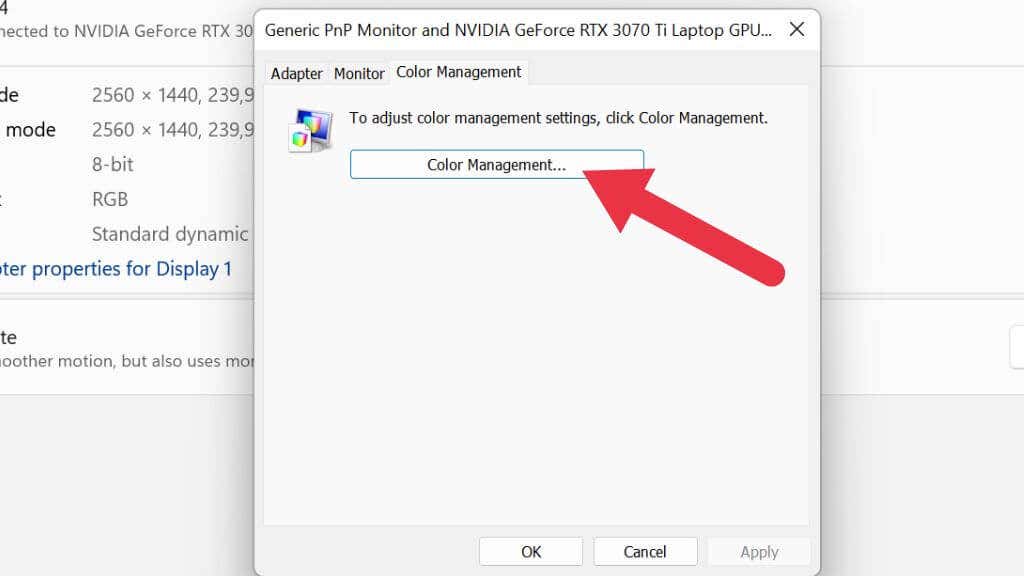
5. Ouvrez l'onglet Avancé.
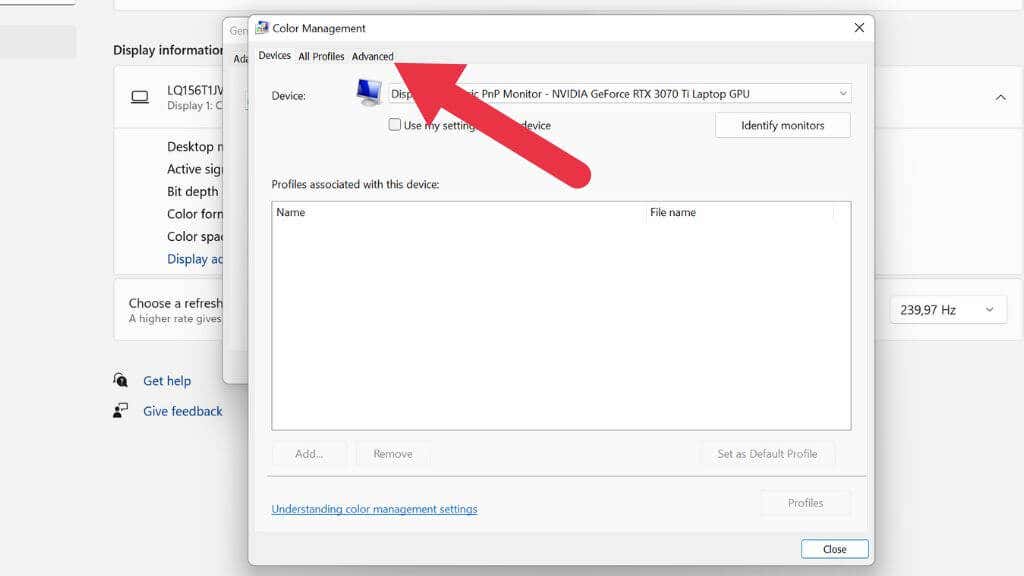
6. Sélectionnez Calibrer l'affichage.
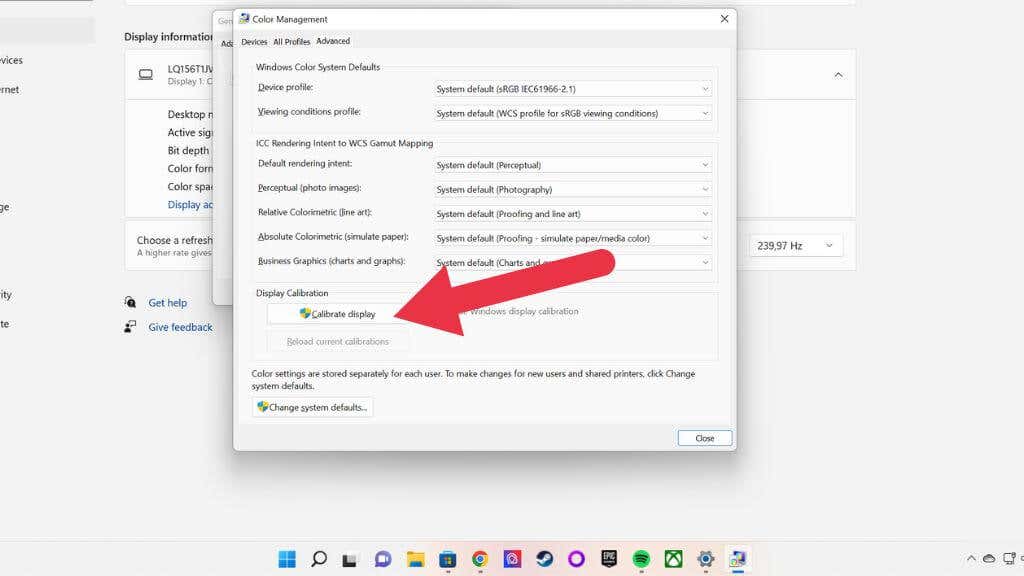
À partir de là, suivez les instructions de l'assistant d'étalonnage des couleurs.
Modifiez les paramètres de votre carte graphique
Les différents fabricants de cartes graphiques disposent de leurs propres progiciels qui contrôlent divers aspects de l'interaction de la carte graphique avec l'écran. Nvidia a Control Center, AMD a Radeon Software.
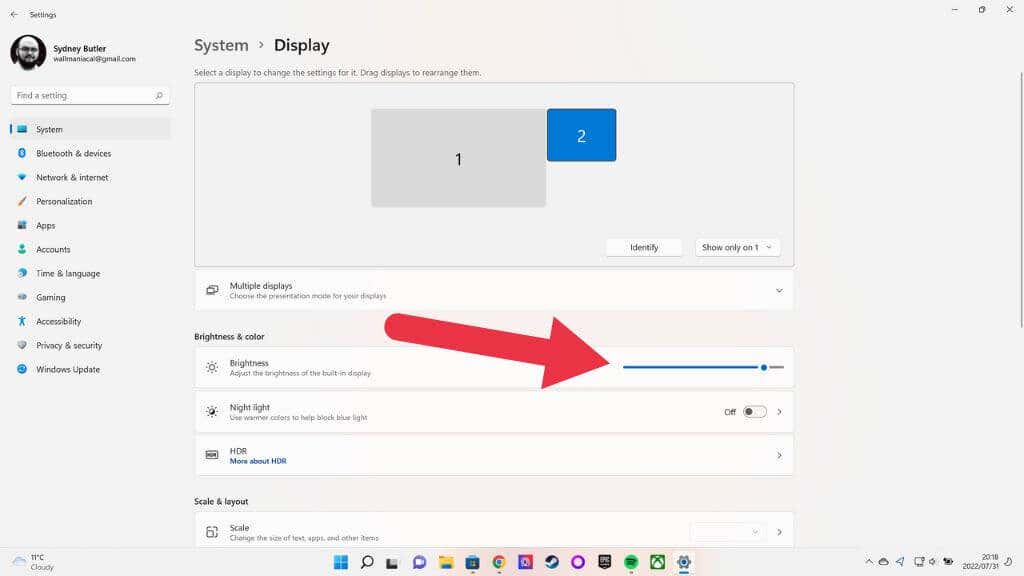
Sous Affichage>Luminosité et couleur, vous trouverez un curseur de niveau de luminosité. Même si le réglage de la luminosité de votre moniteur est au maximum, vous pouvez pousser ce curseur plus loin. Cela peut faire gagner quelques lumens de luminosité supplémentaires.
Désactiver la luminosité adaptative
Si votre écran prend en charge la luminosité adaptative, vous pouvez désactiver cette fonctionnalité. Sous Windows 10, accédez à Paramètres>Système>Modifier automatiquement la luminositéet désactivez le paramètre. Si vous ne voyez pas cette option, cela signifie que votre écran ne prend pas en charge cette fonctionnalité en premier lieu..
Désactivez les fonctionnalités telles que l'insertion de cadre noir ou le taux de rafraîchissement variable
De nombreux écrans disposent désormais de diverses fonctionnalités qui contribuent à améliorer la clarté ou la fluidité des mouvements. Malheureusement, certaines de ces fonctionnalités nuisent également à la luminosité. Le principal d'entre eux est le BFI ou Black Frame Insertion.
Cette technologie insère un cadre complètement noir entre chaque image réelle du contenu. Pourquoi? L'idée est de simuler l'impulsion et le fondu des écrans CRT (Cathode Ray Tube). Les écrans plats (tels que les LCD et OLED) souffrent de mouvements flous en raison de leur nature « d'échantillonnage et de maintien ». Ils conservent parfaitement l’intégralité de l’image jusqu’à la prochaine image et commutent instantanément. La façon dont nous percevons et suivons le mouvement sur l'écran crée du flou, et BFI est un moyen efficace de créer un mouvement net sur des écrans plats.
Malheureusement, BFI réduit également considérablement la luminosité de l'image. Comme vous pouvez l'imaginer, afficher un écran noir la moitié du temps peut réduire la luminosité de l'écran jusqu'à 50 % !
Certains téléviseurs dotés du VRR (Taux de rafraîchissement variable ) désactivent la gradation locale pour y parvenir. Sans zones de gradation locales, l'image présente un contraste considérablement pire et la luminosité globale devra peut-être être assez faible pour éviter une image délavée. La désactivation du VRR peut entraîner un déchirement de l'écran dans les jeux vidéo, mais cela résoudra les problèmes de luminosité et de contraste.
Désactivez le mode Éco ou ajustez les paramètres d'alimentation

Certains moniteurs et téléviseurs disposent d'un mode « Eco » dans leurs menus. Cela réduit considérablement la luminosité d'un écran et atténue d'autres aspects du fonctionnement du rétroéclairage qui peuvent donner lieu à une image beaucoup plus sombre.
Cela réduit considérablement la consommation d'énergie, mais l'image résultante peut être sombre et avoir un peu de scintillement. Le niveau de luminosité maximum dans ces modes éco est bien inférieur à celui de l’option d’alimentation standard. Plus important encore, la luminosité minimale peut être très faible. Sur certains téléviseurs et moniteurs, vous pouvez modifier la luminosité minimale dans les préférences système de l'écran. Vous souhaiterez donc peut-être conserver le mode éco tout en laissant l'écran devenir un peu plus lumineux que le paramètre par défaut.
Utilisez des logiciels tiers comme F.Lux
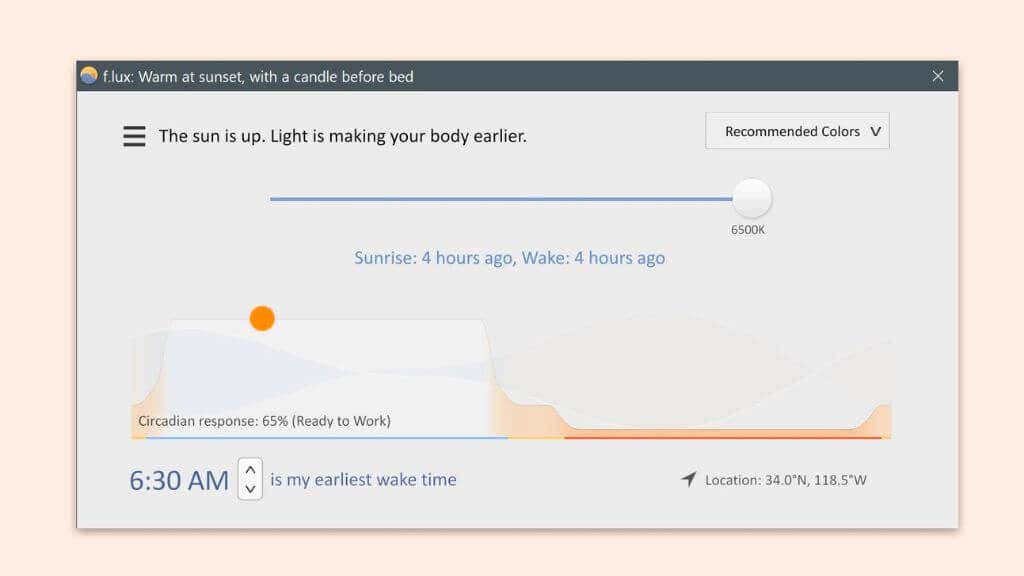
Certaines applications tierces que vous pouvez télécharger et installer peuvent vous aider à trouver plus de luminosité ou à optimiser l'affichage des couleurs, de la luminosité et du contraste sur votre écran. Le Application F.lux en est peut-être le meilleur exemple et vous pouvez le télécharger gratuitement. L'application est assez polyvalente, mais son utilisation principale est de réduire la quantité de lumière bleue dans votre image, synchronisée avec l'heure de la journée, ce qui est censé réduire la fatigue oculaire et faciliter le sommeil..
Activer le HDR
Si vous disposez d'un moniteur HDR, vous pouvez activer le HDR pour l'utiliser dans les jeux, lorsque vous regardez des films et pour votre environnement de bureau. Le HDR augmente considérablement la luminosité maximale d'un moniteur et devrait donner un affichage nettement plus lumineux.
1. Ouvrez le Menu Démarrer. Saisissez Paramètres HDRet ouvrez-le lorsqu'il apparaît.
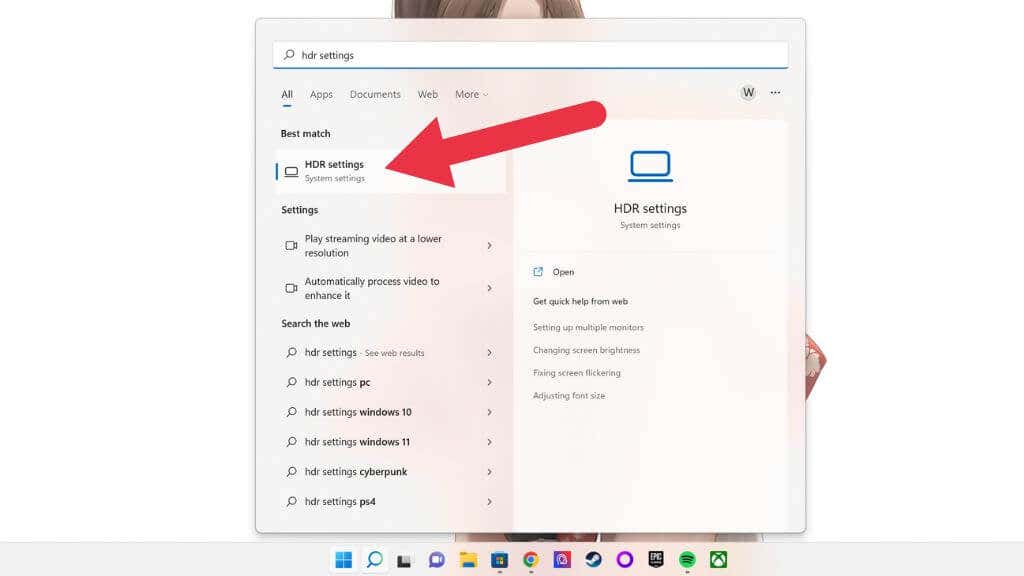
2. Sélectionnez l'affichage correctsi nécessaire.
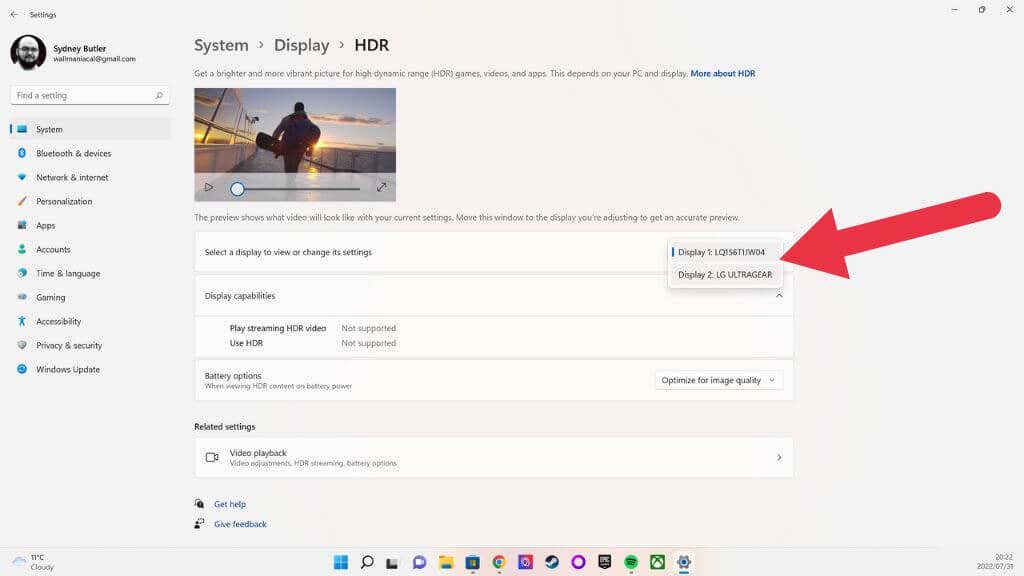
3. Sur le côté droit de Utiliser HDR, placez le commutateur sur la position Activé.
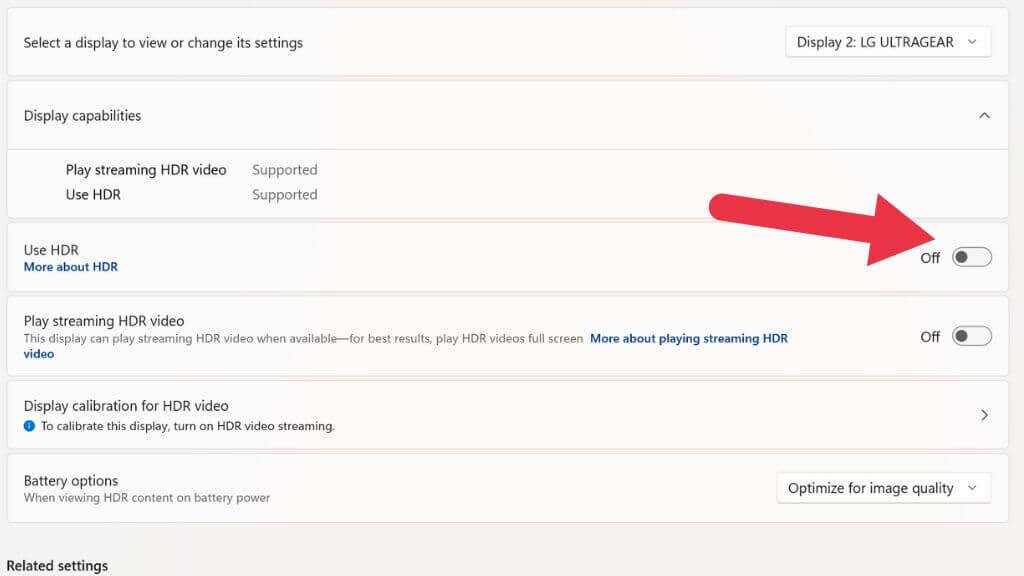
Si l'écran de votre ordinateur portable prend en charge le HDR, vous souhaiterez peut-être modifier le paramètre Options de batterie sur Optimiser pour la durée de vie de la batterie si vous souhaitez utiliser cette fonctionnalité sur batterie.
Inconvénients potentiels du fait de pousser la luminosité au-dessus du maximum
Même si vous ne mettrez pas le feu à votre moniteur en le faisant fonctionner en « mode torche » pendant un petit moment, une luminosité maximale peut avoir des effets à long terme sur votre écran. Premièrement, si vous utilisez un OLED, vous souhaitez uniquement fonctionner à des niveaux de luminosité élevés pour des quantités très courtes. La rétention d'image OLED reste un problème et se produit plus facilement à des niveaux de luminosité maximum ou élevés.
Si vous utilisez un écran LCD LED, il n'y a pas de réel problème de rétention d'image. Cependant, augmenter trop la luminosité rendra votre contraste bien pire et peut révéler un « saignement du rétroéclairage » sur votre moniteur, où les bords de l'écran ne scellent pas bien avec le cadre.
Le plus gros inconvénient de l'augmentation de la luminosité pour les utilisateurs d'ordinateurs portables, de smartphones et de tablettes est qu'il s'agit d'une véritable consommation de batterie. Plus que des fonctionnalités telles que le Wi-Fi ou des claviers d'ordinateurs portables dotés de lumières sophistiquées, la luminosité de l'écran épuisera la batterie avant que vous n'ayez terminé le Snyder Cut.
Vous pouvez également essayer d'assombrir votre environnement

Bien que rendre votre écran aussi lumineux que possible puisse être la seule solution dans certains cas, il est généralement plus facile d'assombrir votre environnement ou de passer à un environnement plus sombre. Parfois, le problème est simplement que votre écran est dans le mauvais angle par rapport à une source de lumière. En ajustant légèrement l'angle ou en déplaçant la source de lumière, vous verrez ce qui est à l'écran sans problème.
Le revers de la médaille est également vrai. Lorsque les choses sont trop lumineuses, vous ne pouvez pas lire votre écran. Certains des derniers téléphones Android offrent une luminosité extrême pour une lisibilité en plein soleil, mais cela entraîne une notification de téléphone chaud et une batterie à plat si vous le faites trop longtemps. Il est donc préférable de se déplacer à l’ombre..
.