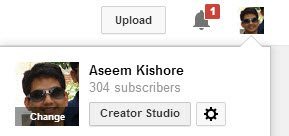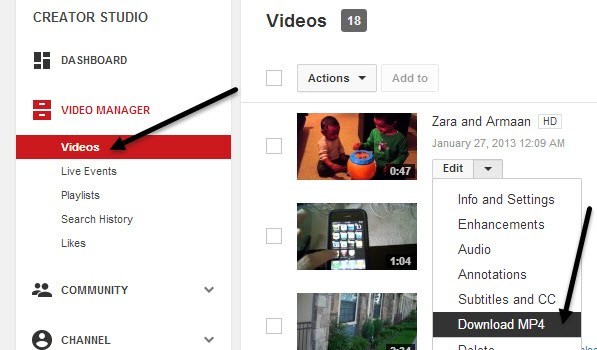Si vous essayez d'intégrer une vidéo YouTube à votre présentation PowerPoint, vous pouvez le faire de plusieurs façons. La méthode la plus simple consiste simplement à copier le code intégré de la vidéo YouTube et à le coller dans PowerPoint. Cependant, cette option nécessite que vous ayez une connexion Internet active pendant la présentation, car la vidéo sera diffusée depuis Internet.
La deuxième option consiste à télécharger la vidéo depuis YouTube, puis à l'insérer en tant que fichier vidéo dans Power Point. Ce processus est plus difficile parce que vous devez trouver un site Web ou un outil pour télécharger les vidéos, ce qui n'est pas quelque chose que les responsables YouTube supportent, à l'exception du téléchargement de vos propres vidéos. Ensuite, vous devrez convertir les fichiers en AVI ou WMV, car PowerPoint ne prend pas en charge le format par défaut dans lequel les vidéos YouTube sont encodées.
Dans cet article, je vais vous guider à travers les étapes pour obtenir votre vidéo YouTube dans PowerPoint en utilisant ces deux méthodes, cependant, vous devrez parcourir Google et trouver vous-même un moyen de télécharger la vidéo YouTube.
Méthode 1 - Utiliser le code intégré
Si vous utilisez PowerPoint 2010 ou version ultérieure, il existe maintenant une très bonne option qui vous permet d'insérer des vidéos à partir de sites de partage de vidéos comme YouTube. Ouvrez PowerPoint, puis cliquez sur Insérersur le ruban.
Vous verrez une vidéo et si vous cliquez dessus, l'option Vidéo du site Webs'affiche. Une boîte apparaîtra qui vous demande de coller le code d'intégration. Maintenant, vous devez aller chercher le code d'intégration de YouTube. Pour ce faire, accédez à la vidéo, puis cliquez sur Partager, puis sur Intégrer.
Copiez le code de la boîte qui commence par & lt; iframe width, puis collez-le dans la zone dans PowerPoint.
Cliquez sur Insérer et votre vidéo devrait maintenant figurer dans la diapositive PowerPoint. Vous pouvez le déplacer et même le redimensionner comme n'importe quel autre objet PowerPoint. Lorsque vous jouez votre diaporama, la vidéo commencera à jouer lorsque la diapositive apparaît.
Notez que dans l'ordre des versions de PowerPoint, vous allez devez suivre la méthode 2, ce qui signifie que vous devrez télécharger la vidéo, la convertir puis l'insérer dans PowerPoint. La seconde méthode s'adresse également à tous ceux qui souhaitent inclure une vidéo YouTube, mais qui n'ont pas de connexion Internet lors de la lecture du diaporama. Sans Internet, la vidéo ne sera pas diffusée.
Méthode 2 - Télécharger et convertir
Comme je l'ai mentionné plus haut, le téléchargement de vos propres vidéos YouTube est très facile. Connectez-vous à votre compte YouTube et cliquez sur votre photo en haut à droite. Cliquez ensuite sur Creator Studio.
Maintenant, cliquez sur Gestionnaire de vidéosdans la partie gauche menu et vous verrez une liste de toutes vos vidéos. Cliquez sur la petite flèche vers le bas à côté de Modifieret cliquez sur Télécharger MP4.
Lorsque vous revenez à PowerPoint, cette fois vous cliquez sur Insérer, Vidéo, puis Vidéo à partir du fichier. Trouvez votre film téléchargé et il sera inséré dans la présentation. Encore une fois, en insérant la vidéo de cette façon, vous pourrez lire la vidéo même si vous n'avez pas de connexion Internet.
Si vous voulez télécharger un YouTube qui n'est pas le vôtre, vous devez d'abord lancer une recherche sur Google. Une fois que vous avez téléchargé la vidéo, vous pouvez consulter l'un de ces deux sites gratuits pour convertir la vidéo Flash en MP4, AVI ou WMV.
http://www.online-convert.com/
http://convert-video-online.com/
Selon la version de PowerPoint, les formats vidéo pris en charge peuvent différer. Voici donc une répartition par version:
PowerPoint 2013 - AVI, MP4, M4V, MOV, MPG, MPEG, SWF ou WMV. Rien ne doit être installé pour insérer ces formats.
PowerPoint 2010- SWF, AVI, MPG, MPEG, WMV. Si Apple QuickTime est installé sur l'ordinateur qui lit la présentation, il peut également prendre en charge les formats de fichier MP4 et MOV.
PowerPoint 2007- AVI, MPG, MPEG, WMV
Allez-y et convertissez votre vidéo au format approprié pour votre version d'Office, puis insérez-la en utilisant la méthode que j'ai montrée ci-dessus. C'est à peu près ça! Si vous avez des difficultés à insérer des vidéos dans votre présentation PowerPoint, postez un commentaire et nous essaierons de vous aider. Profitez-en!