Souhaitez-vous passer à Linux sans perdre vos applications Windows préférées? Maintenant, vous pouvez avoir le meilleur des deux mondes. Linux sait comment gérer la plupart des logiciels Windows et peut, avec quelques modifications, exécuter à peu près tout ce que vous lui lancez.
Si vous n’êtes pas intéressé par le double démarrage (avoir les deux systèmes sur votre ordinateur) ou vous voulez simplement expérimenter les types de fonctionnalités dont dispose Linux pour exécuter des logiciels Windows, cet article vous donnera un bon aperçu de ce que vous devez savoir.
Essayer le vin
Wine est un calque de compatibilité à code source ouvert qui permet aux utilisateurs d’exécuter des applications Windows directement à partir de leur bureau Linux.
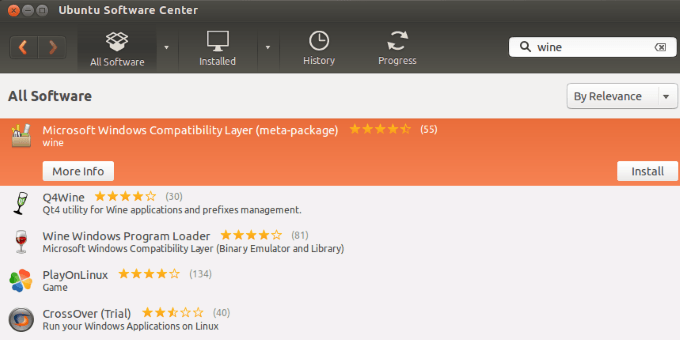
Il existe actuellement des milliers de applications entièrement supportées qui fonctionnent sur Wine. Wine est très convivial.
Notez que si un programme nécessite une clé de licence pour fonctionner légalement sous Windows, vous devez disposer d'une clé de licence pour que le programme ou l'application le soit légalement via Wine.
Pour cet article, nous utiliserons Ubuntu. Cependant, l’installation pour d’autres distributions Linux devrait être très similaire.
In_content_1 all: [300x250] / dfp: [640x360]->Comment installer Wine sur Ubuntu Linux via l'interface graphique
Vous pouvez trouver Wine dans votre centre logiciel Ubuntu. Cependant, la version disponible par défaut peut ne pas être la dernière.
Pour éviter d'installer une ancienne version de Wine, vous souhaiterez ajouter le dépôt officiel de vin. Vous pouvez utiliser la ligne de commande ou l'interface graphique pour l'ajouter à votre système. Vous trouverez ci-dessous étapes à suivre à l'aide de la méthode graphique.
Saisissez logicieldans le menu Applications.
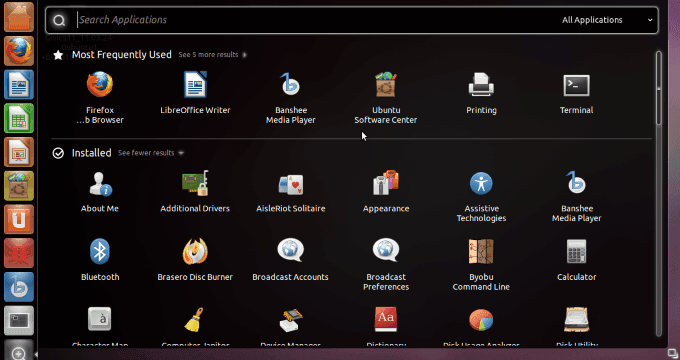
L'étape suivante consiste à cliquer sur Logiciel & Mises à jour, puis sur l'onglet Autres logicielset sélectionnez Ajouter. Dans la section Ligne APT, ajoutez ce qui suit, puis cliquez sur Ajouter une source.
ppa: ubuntu-wine / ppa
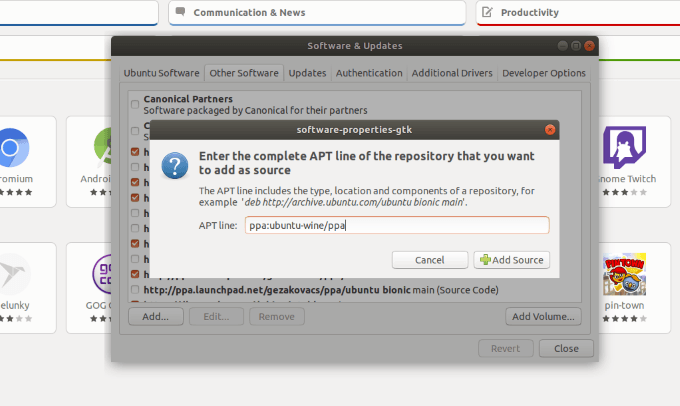
Entrez votre mot de passe sudo, qui est identique à votre mot de passe. défini lors de l’installation d’Ubuntu. C’est généralement le même que celui utilisé pour vous connecter.
Cliquez sur Authentifier, puis sur Fermer.
Vous serez alors invité à Recharger, puis ouvrez le Centre logiciel. Effectuez une recherche sur Wine, puis cliquez sur installer. Attendez la fin de l'installation.
Installation via une ligne de commande
L'installation via une ligne de commande peut être effectuée en quelques étapes seulement.
Tout d'abord, téléchargez la clé du référentiel de vin et ajoutez-la à votre système.
wget -nc3
sudo apt-key add winehq.key
Ajoutez ensuite le PPA à vos listes de paquets. L'adresse PPA que vous devez utiliser peut varier en fonction de la version de Linux que vous utilisez. Pour Ubuntu 18.04, vous voulez le bionique.
sudo apt-add-repository 'deb4bionic main'
sudo apt update
Ensuite, pour installer win, exécutez la commande suivante:
sudo apt install --install-recommends winehq-stable
Une fois cette commande terminée, l'installation est terminée. Vous pouvez ouvrir le programme Wine.
Si la dernière étape de l'installation se plaint de ne pas trouver les packages de vin appropriés ou des architectures incorrectes, activez les bibliothèques supplémentaires 32 bits en exécutant la commande suivante. Réessayez ensuite l’installation.
sudo dpkg --add-architecture i386
Sélectionnez votre application Windows
Comme mentionné ci-dessus, Wine dispose d’une base de données d’environ 24 000 applications connues. Vous pouvez trouver cette base de données sur le site Web de WineHQ.
Ils sont triés ou classés en fonction de leur efficacité lors de l’exécution de Wine et se présentent comme suit:
Voyons comment utiliser une application incluse dans la catégorie Platinum.
Cliquez sur Rechercher des applications dans la barre latérale gauche de la base de données d'applications.
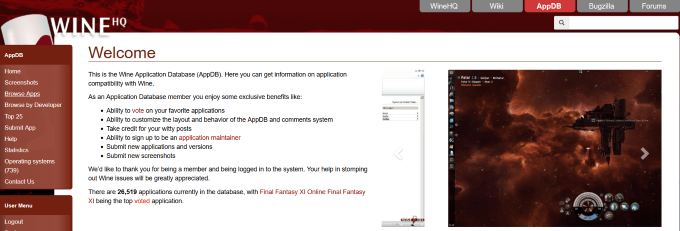
Saisissez le nom de l'application que vous recherchez dans le champ Nom. Nous allons choisir le classement Platinum et rechercher Notepad ++.
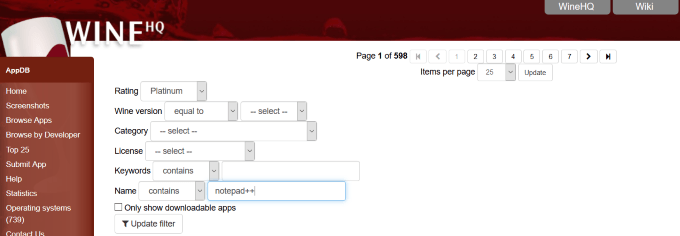
Regardez la capture d'écran ci-dessous où vous verrez les résultats de votre recherche.
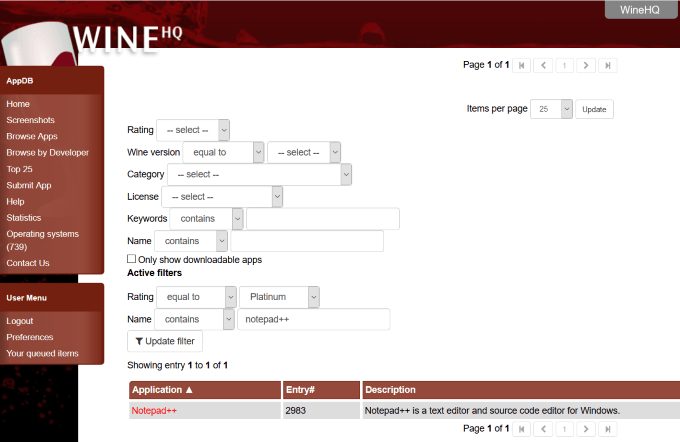
Lorsque vous cliquez sur Bloc-notes ++, vous verrez la description de l'application, une liste des versions disponibles (si plusieurs), et sa compatibilité avec la version de Wine.
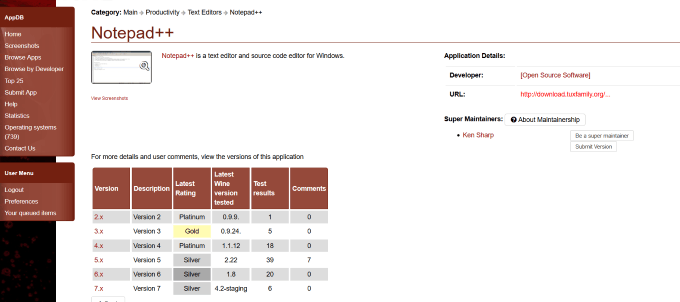
Une fois que vous avez sélectionné la version de l'application que vous souhaitez télécharger, cliquez dessus. Dans ce cas, nous choisirons la version 7.x. Notez dans la capture d'écran ci-dessous qu'un lien de téléchargement cliquable vous est fourni.
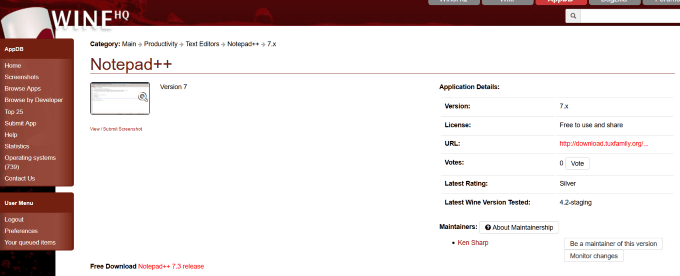
Comment télécharger et utiliser une application avec du vin
Sélectionnez la version que vous souhaitez installer. C'est généralement la dernière version. Dans ce cas, il s'agit de la version 7.7.1. Une fois l'application téléchargée, elle sera enregistrée par défaut dans votre dossier de téléchargements.
Recherchez le fichier (il s'agira d'un fichier zippé), cliquez dessus avec le bouton droit de la souris et choisissez Extraire ici dans les options du menu.
Après avoir extrait les fichiers, recherchez le fichier notepad ++. exe. Cliquez dessus avec le bouton droit de la souris, puis sélectionnez Ouvrir avec le chargeur de programmes Windows..
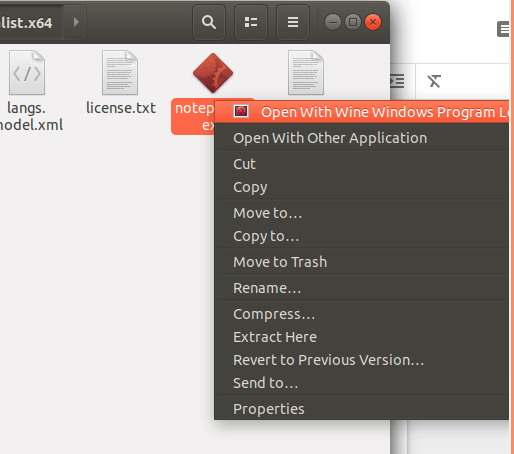
Après avoir ouvert le fichier, vous serez capable d'utiliser l'application Windows Notepad ++ sur votre machine Linux.
Etant donné que Wine n'exécute pas toujours la dernière version des applications Windows et que certaines fonctionnent très lentement, vous pouvez envisager d'utiliser CrossOver.
Utiliser CrossOver dans la distribution Ubuntu
CrossOver est un produit commercial de CodeWeavers. Il coûte 41,97 $ et dispose d'un essai gratuit de 14 jours entièrement fonctionnel. Il est basé sur Wine, comme expliqué ci-dessus.
CrossOver dispose de fonctionnalités améliorées qui:
Par rapport à Wine, CrossOver est plus convivial, automatisé et fournit un support technique.
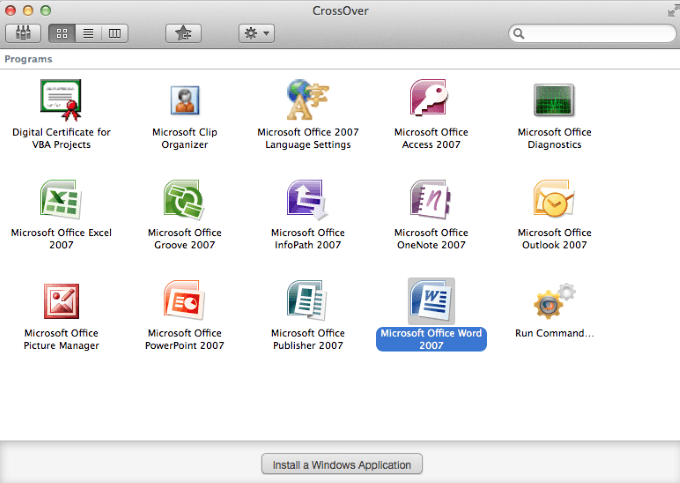
Pour commencer votre essai gratuit, allez à CodeWeavers, sélectionnez votre distribution Linux, puis entrez votre nom et votre adresse électronique.
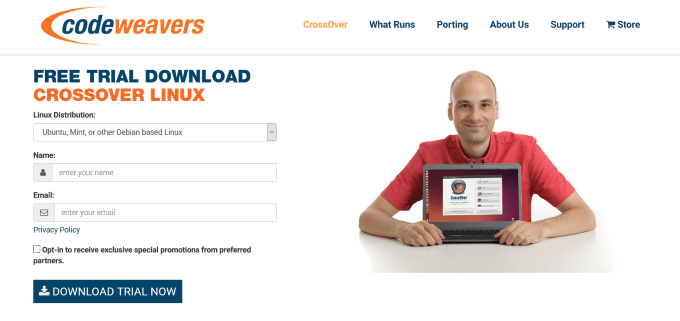
Il existe de nombreuses distributions Linux disponible. Le système de gestion de paquets par défaut ou l’outil logiciel d’installation dépendra du type de Linux que vous utilisez.
Télécharger CrossOver
Vous devez installer CrossOver à partir du répertoire approprié. .DEBou .RPMà l'aide du programme d'installation par défaut de votre système. Pour Ubuntu, vous souhaitez le format. DEB.
La plupart du temps, il vous suffit de télécharger le package d'installation CrossOver et de double-cliquer dessus. Veillez à sélectionner le package approprié, 32 ou 64 bits.
Lorsque vous double-cliquez sur le fichier téléchargé, le logiciel Ubuntu (le gestionnaire de packages par défaut) sera lancé.
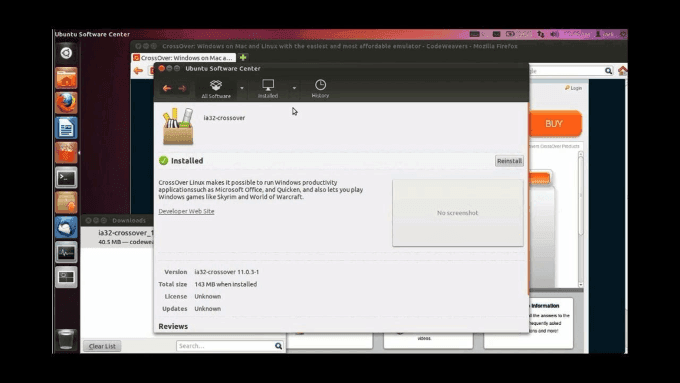
Cliquez sur Installer. et entrez votre mot de passe root ou sudo lorsque vous êtes invité à vous authentifier.
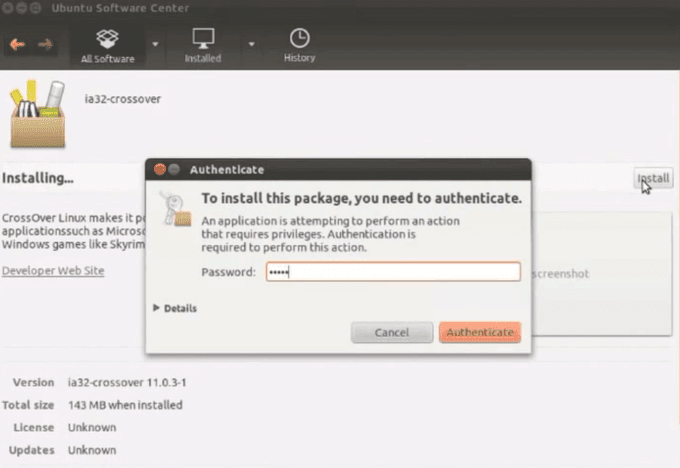
Une fois l'installation terminée, fermez le Centre logiciel Ubuntu.
Les éléments du menu CrossOver dans Utility Desktop Manager d'Ubuntu sont classés par ordre alphabétique par prénom. Taper dans CrossOver ne va pas aider. Vous devrez afficher le menu du programme d'installation. Saisissez installdans la zone de recherche.
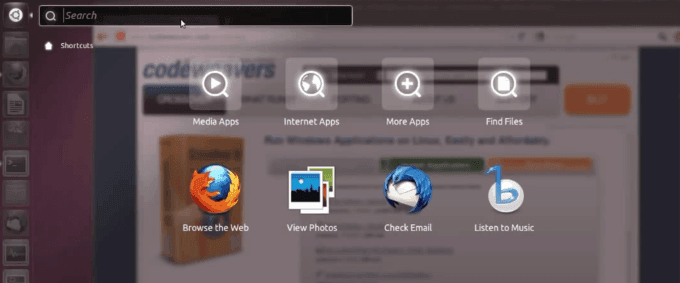
Vous devrez effectuer une recherche manuellement pour les éléments de menu CrossOver. Pour en savoir plus sur les différents éléments du menu CrossOver, lire la FAQ.
Au cours du processus d'installation, veillez à sélectionner Toujours mettre à jourpour vous assurer que le programme d'installation du logiciel est correctement installé. à jour. Vous êtes maintenant prêt à installer et utiliser les applications Windows sur votre machine Linux Ubuntu.
Installer le logiciel Windows à l'aide de CrossOver
Une fois l'installation terminée, CrossOver va démarrer automatiquement. Vous ne verrez qu'un seul bouton. Installer le logiciel Windows.
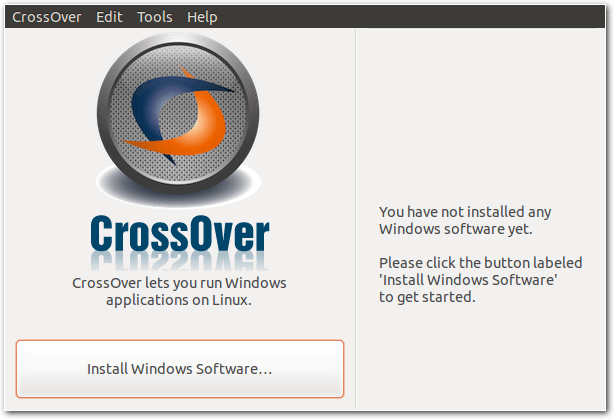
Lorsque vous cliquez sur le bouton, il y aura trois étapes à suivre. À la première étape, recherchez l'application de votre choix dans la base de données.

Si votre application souhaitée se trouve dans la base de données, vous bénéficierez des configurations spéciales déjà chargées et testées, et votre application fonctionnera bien. Si le programme d'installation ne se trouve pas sur votre système, vous pouvez choisir de laisser CrossOver le télécharger pour vous.
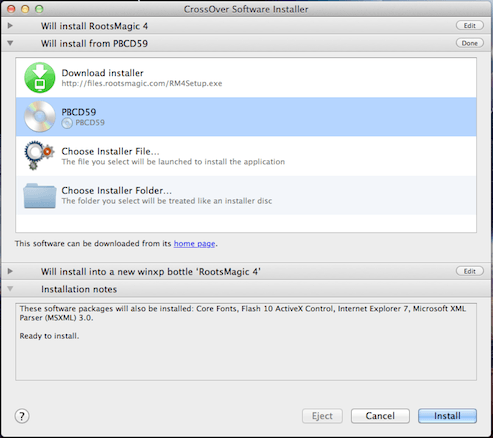
Si vous souhaitez installer et utiliser une application ne figurant pas dans la base de données, saisissez-la à l'étape 1, puis choisissez Sélectionner le programme d'installation. comme deuxième étape.
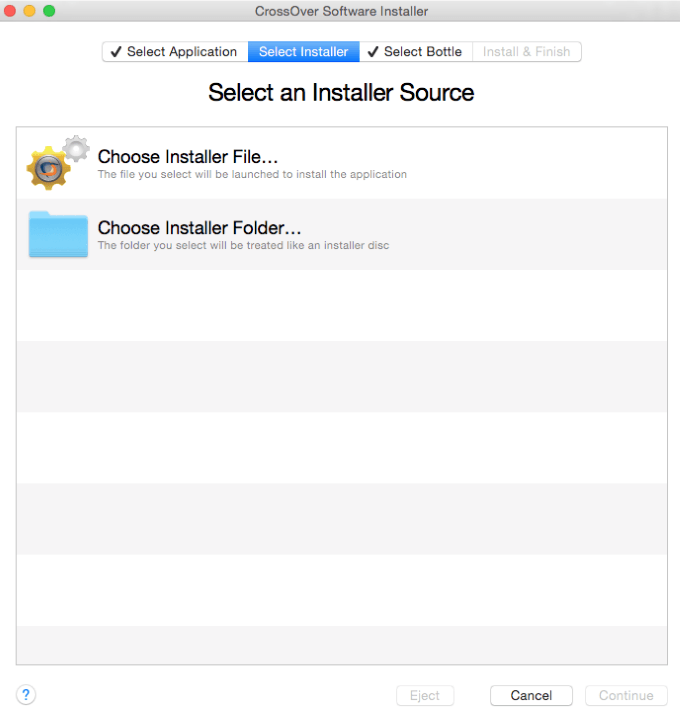
Étape Trois implique la sélection de la bouteille. Les bouteilles sont des conteneurs d'applications avec des configurations uniques. Les différentes bouteilles dans Crossover permettent une diversité de compatibilité pour différentes versions de Windows.
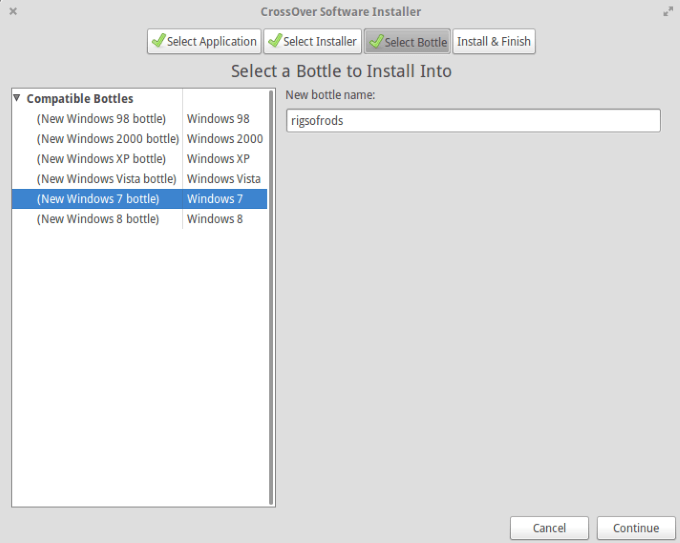
Vous verrez ensuite un écran de résumé. Cliquez sur Installerpour lancer l'installation de l'application que vous avez choisie.
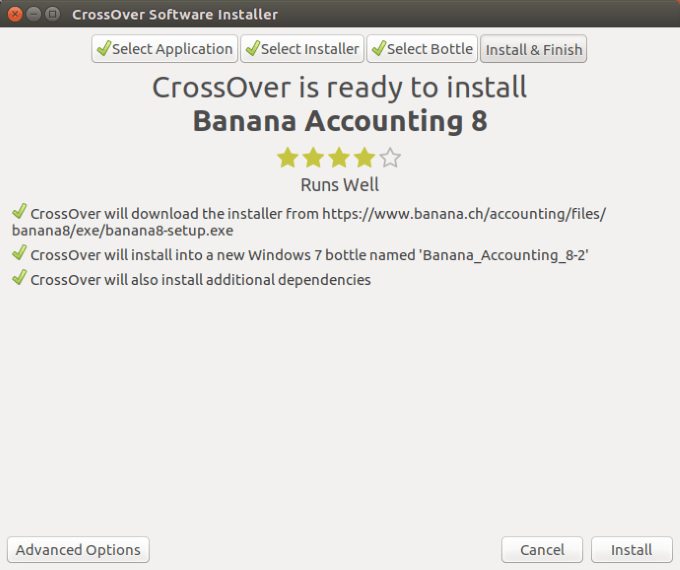
Une fois que vous avez installé les applications Windows que vous souhaitez utiliser, un nouveau flacon est créé avec le même nom. Cliquez sur le bouton Flacons. Cliquez ensuite sur Exécuter la commande.
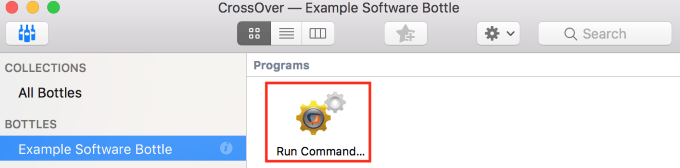
Vous pourrez maintenant localiser les fichiers exécutables dans les applications installées dans la partition «c:».
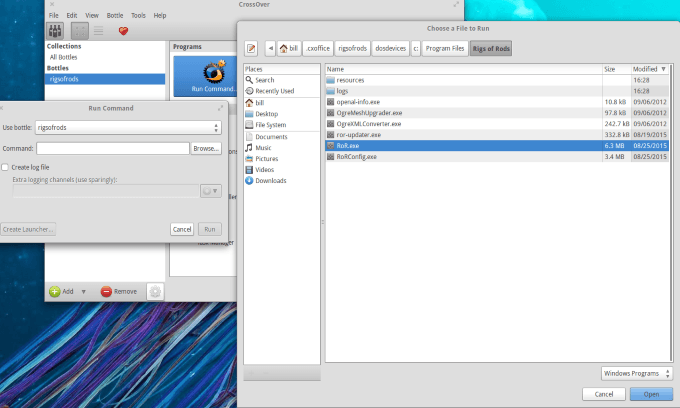
Une fois que vous avez choisi le fichier exécutable que vous voulez exécuter, vous pouvez le faire en créant un programme de lancement ou en l'exécutant directement.
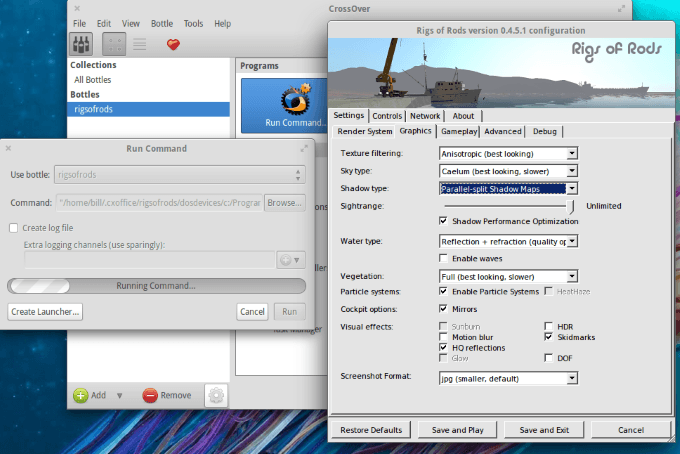
Vous pouvez trouver le lanceur dans la section Programmessituée à côté de Exécuter la commande.. Vous pouvez également voir dans la capture d'écran ci-dessous l'outil de configuration d'un flacon spécifique.
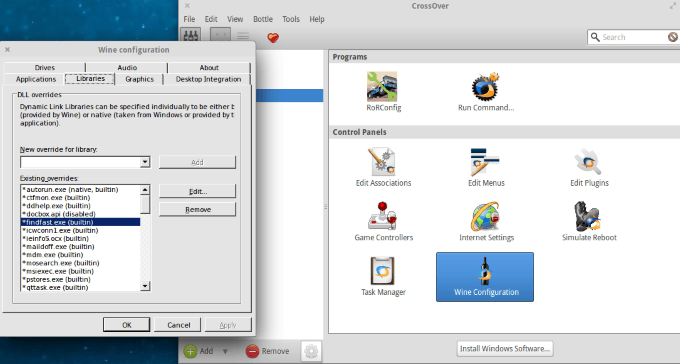
Si vous cliquez sur Configuration du vin, cela activera vous permet de définir de nouvelles configurations pour chaque bouteille choisie. Cela peut être utile si vous souhaitez exécuter une application spécifique qui ne fonctionne pas bien.
Pour plus d'informations sur les configurations et obtenir des conseils sur les remplacements de bibliothèque, visitez winehq.org.