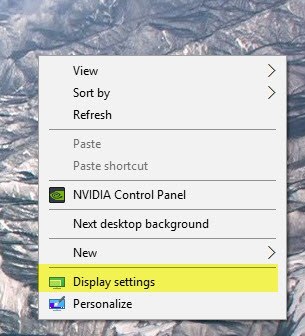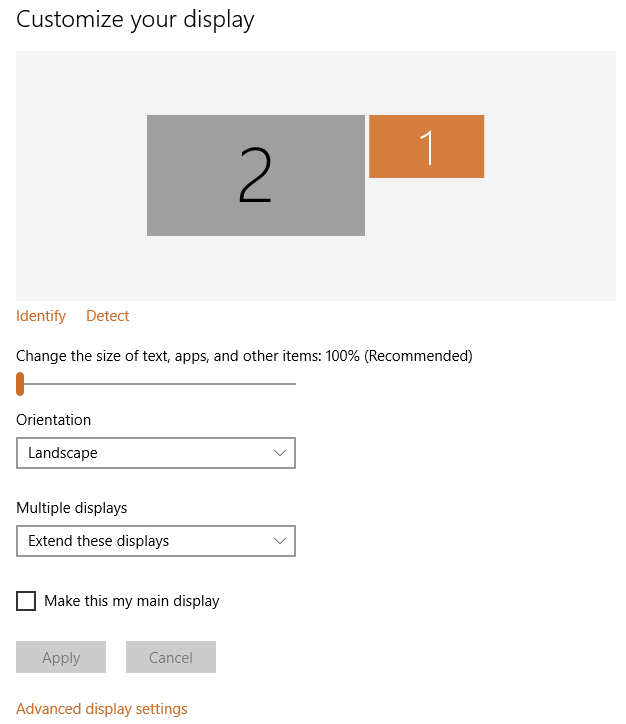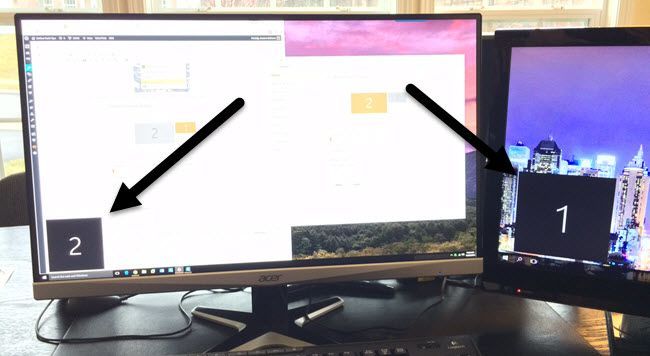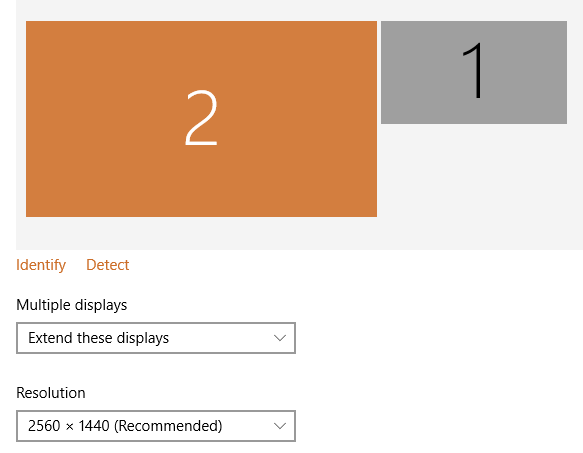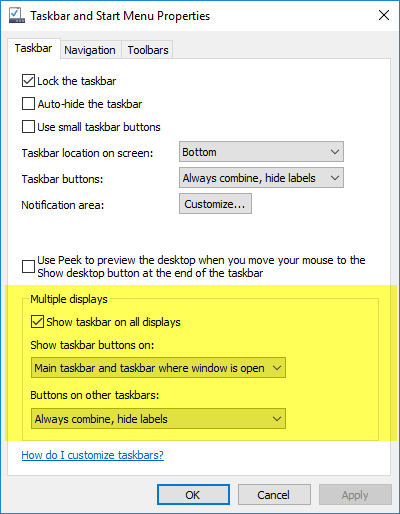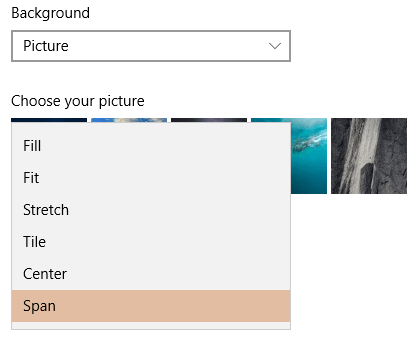La configuration de deux moniteurs était une tâche coûteuse et compliquée à l'époque, mais grâce à des cartes graphiques bon marché et des moniteurs bon marché, à peu près n'importe quel ordinateur moderne peut supporter deux moniteurs de nos jours.
, les dernières versions de Windows prennent en charge nativement de nombreuses fonctionnalités que vous ne pouviez utiliser auparavant qu'avec logiciel de double moniteur tiers. Par exemple, chaque moniteur peut avoir sa propre barre des tâches et le bouton Démarrer, ce qui est bien. Aussi, chaque moniteur peut avoir un arrière-plan différent ou vous pouvez utiliser une seule image panoramique et l'étendre sur les deux bureaux.
Dans cet article, je vais parler des exigences pour les moniteurs doubles sous Windows et comment vous pouvez configurer tous les paramètres dans Windows une fois que vous avez connecté les moniteurs.
Configuration du double moniteur
Alors de quoi avons-nous besoin pour connecter deux moniteurs à un PC? Eh bien, évidemment, vous avez besoin de deux moniteurs! Alors de quel genre de moniteurs avez-vous besoin? Doivent-ils être identiques?
Heureusement, les moniteurs n'ont pas besoin d'être identiques. Vous pouvez avoir des moniteurs complètement différents si vous le souhaitez, mais évidemment, deux du même moniteur vous donneront les meilleurs résultats de visionnage. Lorsque vous utilisez différents moniteurs, le problème principal concerne la résolution. Vous pouvez vous retrouver avec un moniteur tournant à 1920 × 1080 et un autre fonctionnant à 1366 × 768.
Lorsque vous déplacez des programmes d'un moniteur à l'autre, ils sont automatiquement redimensionnés en conséquence. Certaines personnes peuvent trouver cette discordance. Donc, si vous utilisez deux moniteurs différents, assurez-vous qu'ils prennent en charge la même résolution (720p, 1080p, 1440, 2160, etc.).
Comme mentionné précédemment, même si les deux moniteurs ont des résolutions différentes , tout ira bien. Les deux moniteurs fonctionneront simplement à leur résolution native.
La deuxième chose à laquelle il faut penser en ce qui concerne les moniteurs, ce sont les connexions à l'arrière. Vous n'avez pas forcément besoin d'un moniteur doté de plusieurs entrées, mais vous aurez besoin de deux entrées différentes pour les deux moniteurs.
Par exemple, si un moniteur a HDMI, vous aurez besoin d'un VGA, Entrée DVI ou DisplayPort sur l'autre moniteur sauf si votre carte graphique a deux sorties HDMI ou si vous avez installé plusieurs cartes graphiques, chacune avec sa propre sortie HDMI.
Cependant, d'après ce que j'ai vu, la plupart Les cartes graphiques ont plusieurs sorties utilisant des connexions différentes. Par exemple, ma carte graphique NVidia a un port HDMI, un port DVI et un port VGA. Seulement sur les cartes de jeu haut de gamme, vous verrez une seule carte graphique avec plus d'un port du même type (deux ports HDMI ou deux ports DVI).
Si vous cherchez à acheter un moniteur, c'est probablement une bonne idée d'avoir un moniteur avec plusieurs entrées. Les nouveaux moniteurs ont généralement trois connexions: HDMI, DVI et DisplayPort.
Les moniteurs moins chers ont généralement moins de connexions, ce qui est bien, mais faites juste Assurez-vous que les connexions sur le moniteur correspondent aux sorties de votre carte graphique. Cela nous amène à la deuxième exigence: une seule carte graphique avec plusieurs sorties ou plusieurs cartes graphiques.
Ci-dessus est une carte graphique de jeu avec des ports sérieux: double DVI-D, 1xHDMI et 1xDisplayPort. En utilisant cette carte graphique unique, vous pouvez connecter jusqu'à quatre moniteurs à ce PC! Comme vous pouvez le voir, les sorties prises en charge par votre carte graphique déterminent les connexions que vous devez avoir à l'arrière de votre moniteur.
Aussi, il est important de comprendre que si vous allez utiliser DVI, vous devriez considérer une carte graphique et un moniteur prenant en charge DVI-D. DVI-D signifie dual-link DVI et prend en charge des résolutions plus élevées avec des taux de rafraîchissement plus élevés. Une autre remarque importante est que vous ne pouvez actuellement utiliser un moniteur 4K qu'à 30 Hz au lieu de 60 Hz ou plus. HDMI. Jusqu'à la sortie de HDMI 2.0, il s'agit simplement d'une limitation matérielle. Cependant, la dernière version de DisplayPort, version 1.3, peut prendre en charge les affichages 5K (5 120 x 2880) à 60 Hz. DisplayPort version 1.2a peut également prendre en charge les affichages 4K à 60 Hz. Assurez-vous donc de vérifier la version prise en charge par votre carte graphique ou votre moniteur.
Paramètres du double moniteur sous Windows
Dans cet article, je vais parler de l'utilisation de deux moniteurs sous Windows 10, puisque c'est la dernière version du système d'exploitation. Windows 7 a essentiellement un sous-ensemble des fonctionnalités disponibles dans Windows 10.
Une fois que vous connectez votre second moniteur, Windows devrait automatiquement le détecter et afficher un deuxième bureau sur le moniteur. Notez qu'un moniteur doit être désigné comme moniteur principal. Si le second moniteur est vide ou si le mauvais moniteur est défini comme primaire, vous pouvez le modifier en cliquant avec le bouton droit de la souris sur le bureau et en sélectionnant Paramètres d'affichage.
Cela devrait vous amener à l'écran Personnaliser votre affichageoù vous devriez voir 1 et 2, chaque chiffre représentant un moniteur.
Vous pouvez maintenant ajuster les paramètres pour chaque moniteur en cliquant sur la case numérique en haut. Le moniteur sélectionné sera coloré et le moniteur non sélectionné sera gris. Tout d'abord, vous voulez vous assurer que le moniteur sur la gauche de votre bureau est correctement numéroté correctement dans Windows. Dans mon exemple, 2 est sur la gauche et 1 est sur la droite. Cliquez sur le bouton Identifieret un numéro apparaîtra sur chaque écran.
Si les chiffres ne correspondent pas la disposition physique réelle, puis basculez les affichages principaux en cochant la case Faire de mon affichage principal. Comme vous pouvez le voir dans mon exemple, le moniteur 2 est le moniteur gauche sur mon bureau, donc il correspond à ce que Windows voit.
Vous pouvez changer la mise à l'échelle du texte et des applications, utilisent un moniteur 4K et tout est trop petit pour être vu. Sauf si vous avez un moniteur qui pivote en mode portrait, vous pouvez conserver Orientationcomme Paysage.
La dernière option est la plus importante. Par défaut, vous voulez probablement choisir Étendre ces affichages, ce qui vous permettra d'utiliser le second moniteur comme un autre écran pour les programmes, etc. Pour les ordinateurs portables, vous pouvez choisir Dupliquer ces écransou l'une des options Afficher uniquement sur Xsi vous vous connectez à un moniteur externe de résolution supérieure.
Si vous cliquez sur le lien Paramètres d'affichage avancésen bas, vous pouvez également ajuster la résolution de chaque moniteur. Ensuite, nous pouvons configurer le fonctionnement de la barre des tâches sur chaque moniteur. Pour ce faire, faites un clic droit sur la barre des tâches et allez dans Propriétés.
En bas, vous ' ll verra une section appelée Affichages multiples. Ici, vous pouvez choisir d'afficher ou non la barre des tâches sur tous les écrans. Il convient de noter que même si vous avez une barre des tâches distincte sur chaque écran et que vous pouvez ouvrir le menu Démarrer séparément, lorsque vous cliquez pour ouvrir un programme, etc., il s'ouvre sur l'écran principal. Vous devez ensuite déplacer le programme ou la fenêtre en le faisant glisser vers le deuxième moniteur.
Si vous affichez des barres de tâches sur tous les affichages, je vous suggère de changer les boutons Afficher les boutons des tâchesà Barre des tâches principale et barre des tâches où la fenêtre est ouverteou Barre des tâches où la fenêtre est ouverte. Cela fera en sorte que seuls les programmes que vous avez sur le deuxième écran apparaissent dans la barre des tâches sur le deuxième écran. Cela est plus logique lorsque vous travaillez avec plusieurs écrans et de nombreuses applications, au moins pour moi.
Enfin, lorsque vous travaillez avec des arrière-plans, vous pouvez étendre une image panoramique sur les deux moniteurs en choisissant / strong>option pour Contextesous Personnalisation.
Windows 10 est parfait à la manipulation de deux moniteurs? Malheureusement, il y a quelques problèmes qui sont assez ennuyeux et, espérons-le, corrigés dans les versions plus récentes de Windows 10.
Mon principal problème est d'utiliser deux moniteurs dans Windows 10 avec plusieurs bureaux virtuels. Si vous utilisez la nouvelle fonctionnalité des bureaux virtuels dans Windows 10 et que vous disposez de deux moniteurs, chaque fois que vous basculez entre les bureaux, il bascule également le deuxième moniteur. Cela signifie que le deuxième ordinateur bascule constamment lorsque vous passez à un autre ordinateur sur le moniteur principal.
Il serait préférable que chaque moniteur possède son propre ensemble de bureaux virtuels, mais ce n'est pas encore le cas. Dans l'ensemble, Windows 10 fait un bon travail avec le soutien de plusieurs moniteurs et, espérons-le, s'améliore avec le temps. Si vous avez des questions, n'hésitez pas à commenter. Profitez-en!