Windows Terminal est le remplacement combiné de Microsoft pour la ligne de commande et Windows PowerShell, vous permettant d'exécuter des commandes et des outils d'administration plus puissants sur Windows que vous n'auriez autrement pu utiliser à partir d'une interface utilisateur graphique.
Plutôt que de passer d'un outil à un autre, le nouveau terminal Windows rassemble ces outils. Vous pouvez exécuter des scripts bash Windows, vous connecter à des machines virtuelles Azure et ouvrir un terminal Sous-système Windows pour Linux, le tout dans une seule fenêtre.
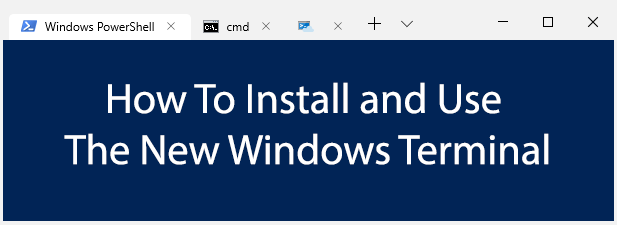
Installation du terminal Windows
La nouvelle L'application Windows Terminal est toujours en développement actif. Plutôt que de le tester en interne, Microsoft a mis à disposition une version «prévisualisée» téléchargeable dans le Microsoft Store.
Il prend en charge les fenêtres à onglets, l'affichage du texte amélioré et la configuration avancée, vous permettant de personnaliser l'utilisateur profils pour vos différentes applications. Il est également open-source, ce qui signifie que vous pouvez vous promener et contribuer au projet vous-même.
Vous pouvez également télécharger et compiler la dernière version vous-même à partir du Dépôt Github. Pour une meilleure stabilité, cependant, il est préférable d'utiliser la version pré-construite de Microsoft. Il est toujours en cours de test, vous pouvez donc toujours rencontrer des bogues lors de son utilisation.
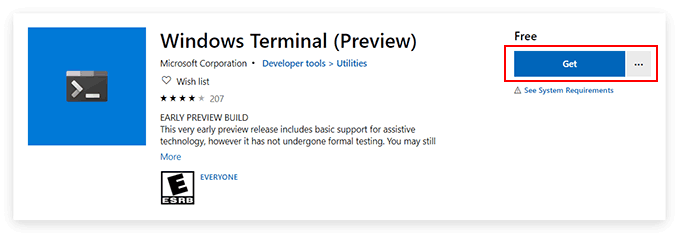
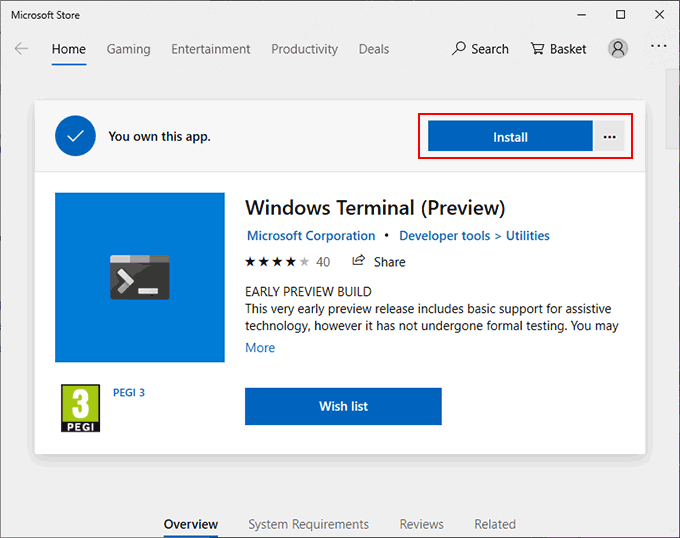
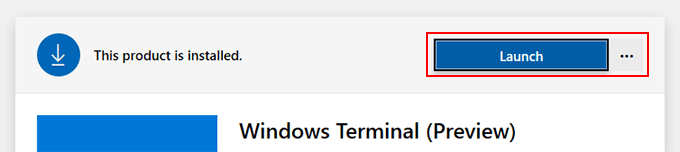
Utilisation du terminal Windows
L'interface de l'application Windows Terminal est incroyablement simple. Par défaut, cela ressemblera beaucoup à une fenêtre Windows PowerShell classique.
In_content_1 all: [300x250] / dfp: [640x360]->C'est parce que, par défaut, le premier onglet qu'il ouvre sera un terminal PowerShell. Vous pouvez utiliser Windows PowerShell effectuer des tâches d'administration système, avec l'avantage supplémentaire que vous pouvez ouvrir plusieurs onglets PowerShell dans une seule fenêtre.
C'est le véritable avantage de Windows Terminal, vous permettant pour basculer entre différentes applications et shells de terminaux dans la même fenêtre. Vous pouvez ouvrir une ligne de commande à l'ancienne dans un deuxième onglet Terminal Windows, ainsi qu'un Azure Cloud Shell pour gérer à distance vos machines virtuelles Microsoft Azure.
Si vous avez installé un sous-système Windows pour les distributions Linux, il s'affichera également, vous donnant un accès facile à un terminal Linux dans Windows.
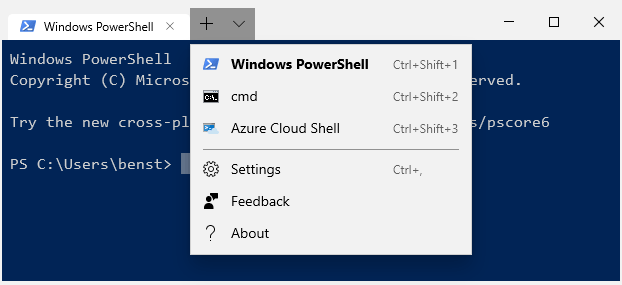
Préparation de la configuration du terminal Windows
Le terminal Windows est extrêmement personnalisable. Vous pouvez changer son apparence, notamment en modifiant l'arrière-plan, la couleur du texte et la police. Microsoft inclut également des thèmes prédéfinis pour lesquels vous pouvez basculer, mais vous pouvez créer les vôtres à l'aide du fichier de configuration JSON.
Vous pouvez créer des paramètres personnalisés pour chacun des types de terminaux et d'applications que le terminal Windows
Une fois Notepad ++ installé, vous devrez configurer Windows pour ouvrir les fichiers JSON en l'utilisant.
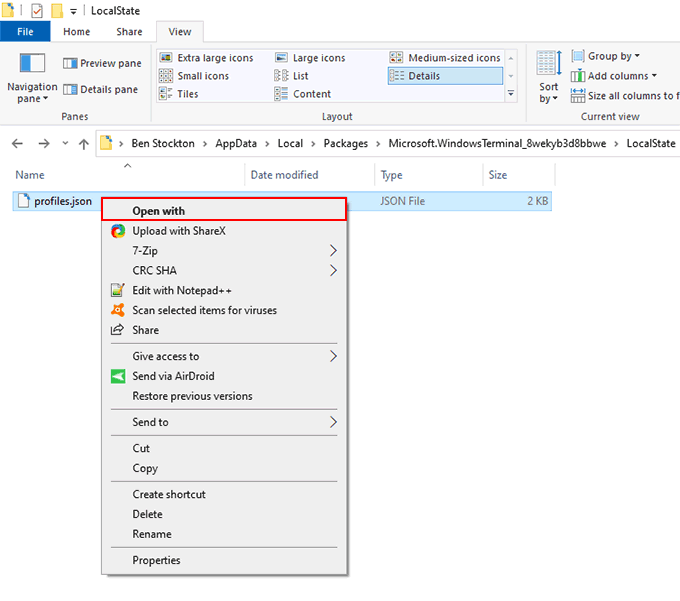
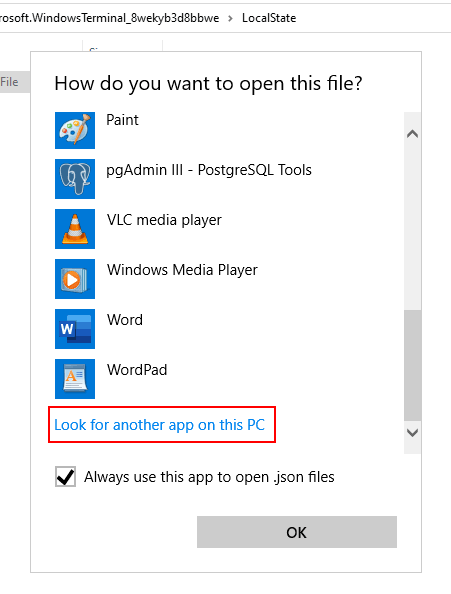
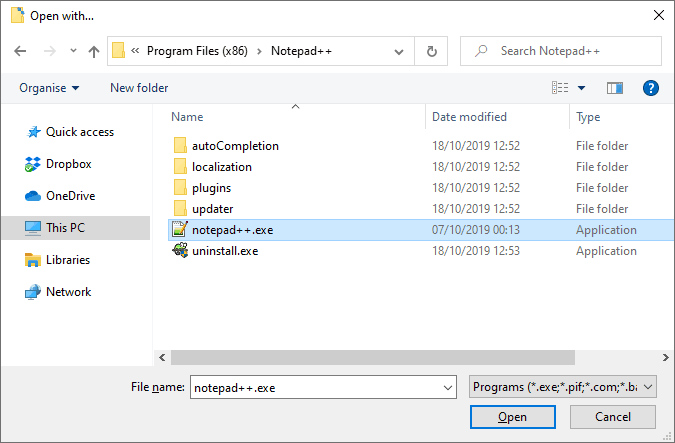
Après cela, le fichier de configuration profiles.jsons'ouvrira toujours dans Notepad ++. Vous pouvez commencer à personnaliser votre expérience Windows Terminal à partir d'ici.
Le fichier de configuration du terminal Windows
Les fichiers JSON sont un peu compliqués, mais les profils Le fichier .jsonest assez facile à utiliser. Le Bloc-notes ++ étant désormais configuré pour ouvrir automatiquement les fichiers JSON, vous pouvez accéder à tout moment à votre fichier de paramètres dans le terminal Windows.
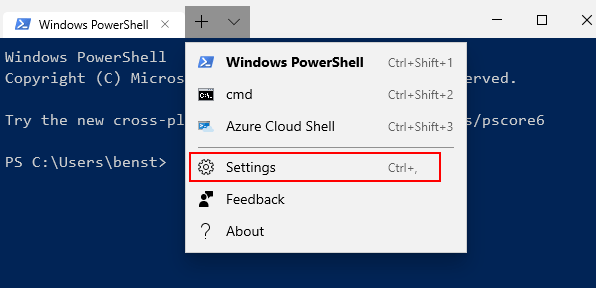
Le fichier JSON comporte des sections "profils" distinctes qui vous permettent de modifier les profils de chaque type d'application et de terminal shell. Si vous souhaitez modifier l'apparence de Windows Terminal dans une application PowerShell, par exemple, recherchez la section PowerShell. Utilisez les lignes "nom"ou "ligne de commande"pour trouver chaque profil.
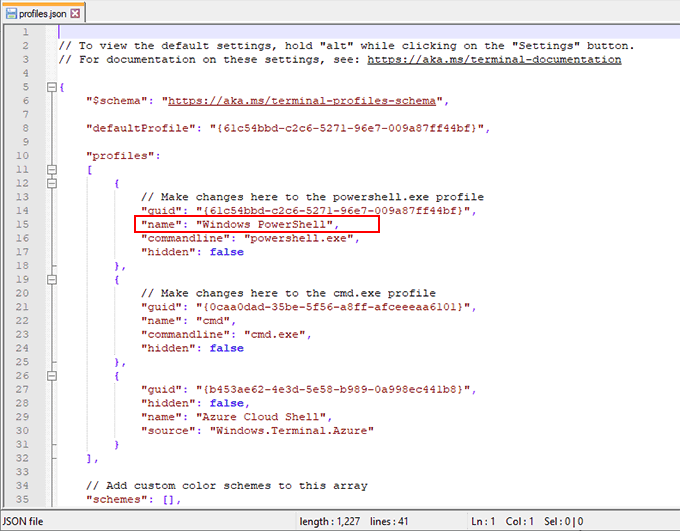
Ajout d'arrière-plans de terminaux Windows personnalisés
Si vous souhaitez ajouter un personnalisé en arrière-plan, copiez d'abord un fichier PNG, JPEG ou GIF approprié dans votre dossier de paramètres.
"backgroundImage": "ms-appdata: ///local/yourimagefile.jpg",
"backgroundImageOpacity ": 0.7,
" backgroundImageStrechMode ":" fill ",
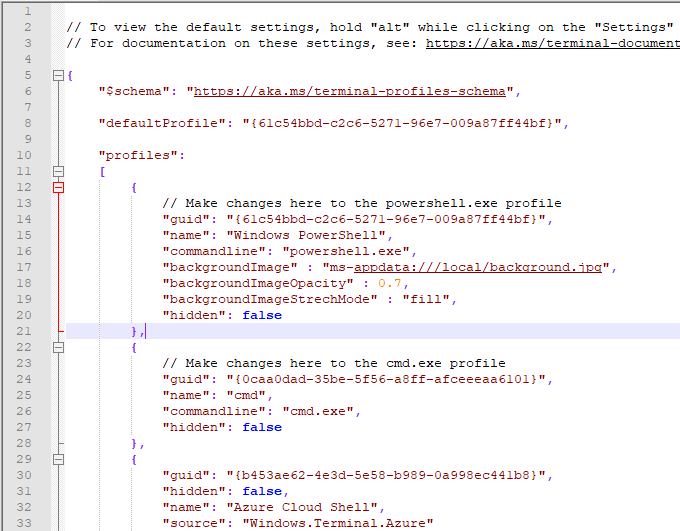
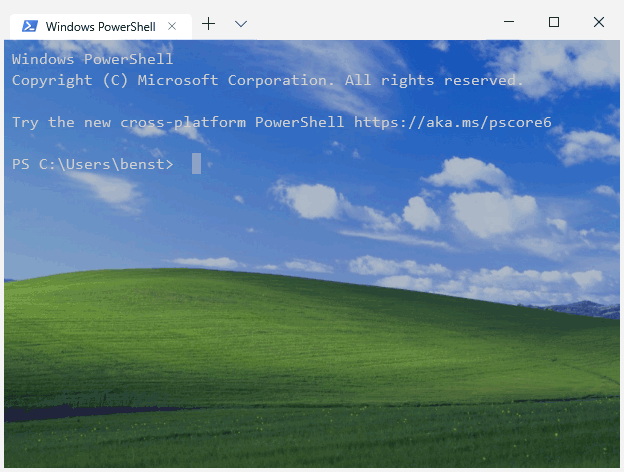
Modification du schéma de couleurs du terminal Windows
Pour vous permettre de modifier rapidement votre jeu de couleurs Windows Terminal, vous pouvez utiliser l'un des cinq thèmes par défaut. La méthode pour changer cela est similaire à la méthode indiquée ci-dessus pour changer votre arrière-plan.
“colorScheme”: “Campbell”,
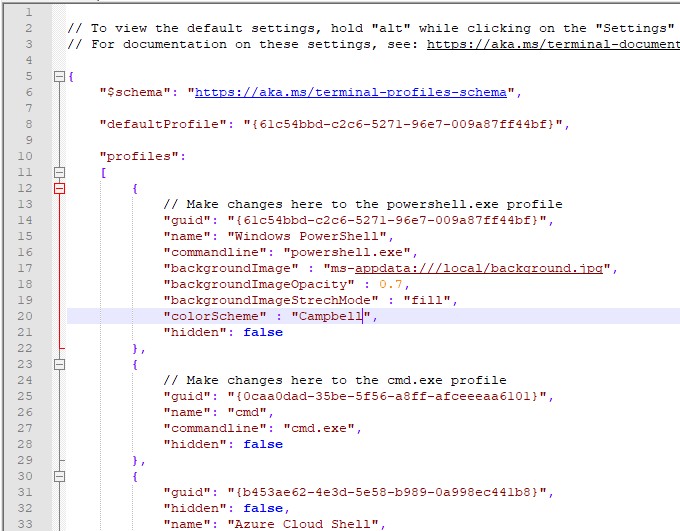
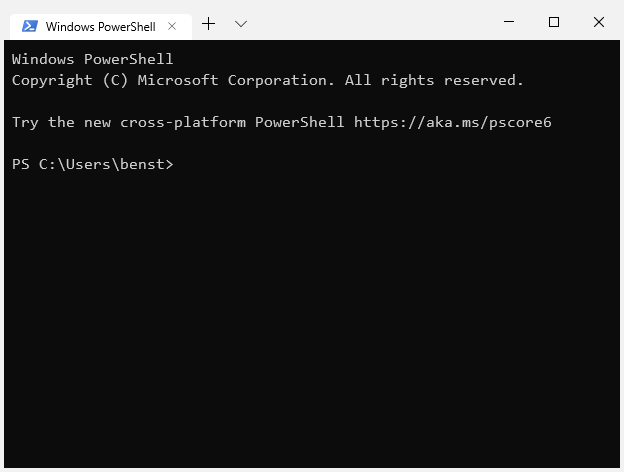
Cela changera votre jeu de couleurs pour votre profil d'application choisi au jeu de couleurs "Campbell", un jeu provenant de Colortool de la console Microsoft. Vous pouvez le remplacer par «One Half Dark», «One Half Light», «Solarized Dark» ou «Solarized Light» comme alternative.
Pour plus d'informations sur le fichier de configuration de Windows Terminal, jetez un œil sur le fichier de documentation disponible dans le référentiel Github.