Une clé USB amorçable est la meilleure approche pour une installation propre de Windows 11. Mais configurer une clé USB avec les fichiers requis, sans parler de l’utiliser pour démarrer un ordinateur et configurer le dernier système d’exploitation de Microsoft à partir de zéro, peut sembler intimidant. Heureusement, la procédure n'est pas aussi difficile qu'il y paraît.
Les instructions ci-dessous vous guideront à travers tout ce que vous voulez savoir sur l'installation de Windows 11 à l'aide d'une clé USB amorçable.
Comment créer une clé USB Windows 11 amorçable
Il est possible de créer une clé USB Windows 11 amorçable à l'aide de l'outil de création multimédia de Microsoft. Il gère tout, du formatage de la clé USB avec le format correct au téléchargement et à la configuration des fichiers requis pour démarrer dans l'installation de Windows 11.
Mais avant de commencer, voici ce dont vous avez besoin :
1. Rendez-vous sur la page Téléchargez Windows 11 sur Microsoft. Ensuite, faites défiler jusqu'à la section Créer un support d'installation de Windows 11 et sélectionnez Télécharger maintenant pour obtenir l'outil de création de support.
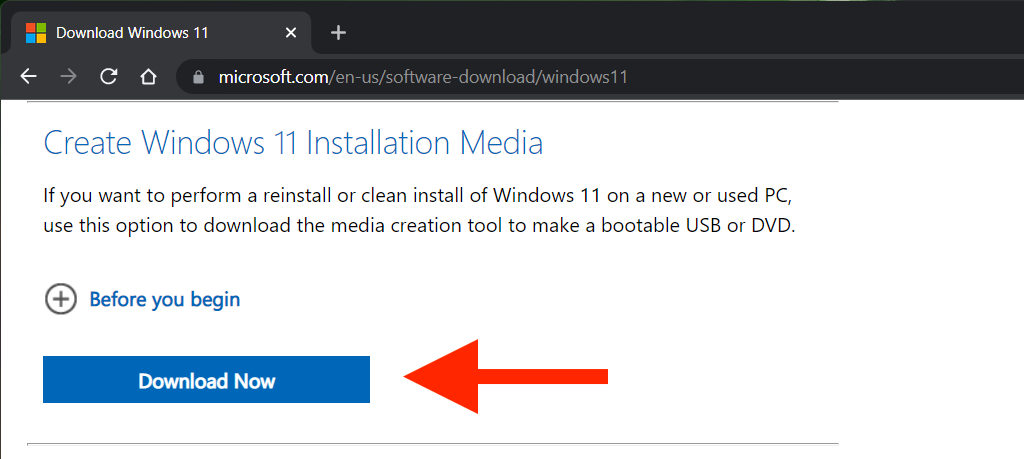
2. Exécutez le fichier MediaCreationToolW11.exe téléchargé pour lancer l'outil de création de média. Vous n'êtes pas obligé de l'installer, mais vous devez fournir des privilèges administratifs.
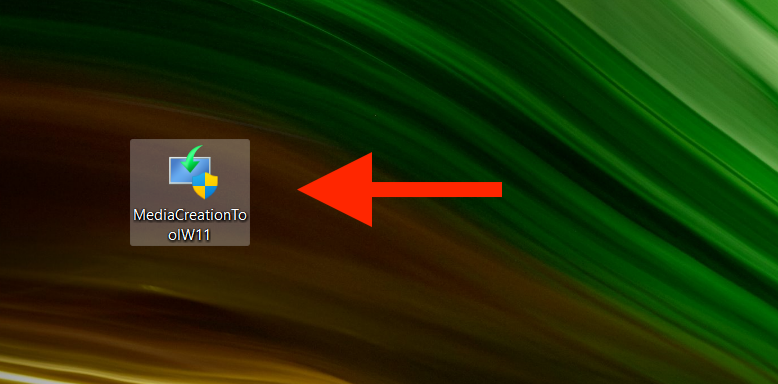
3. Sélectionnez Accepter pour accepter les termes de la licence logicielle de Microsoft.
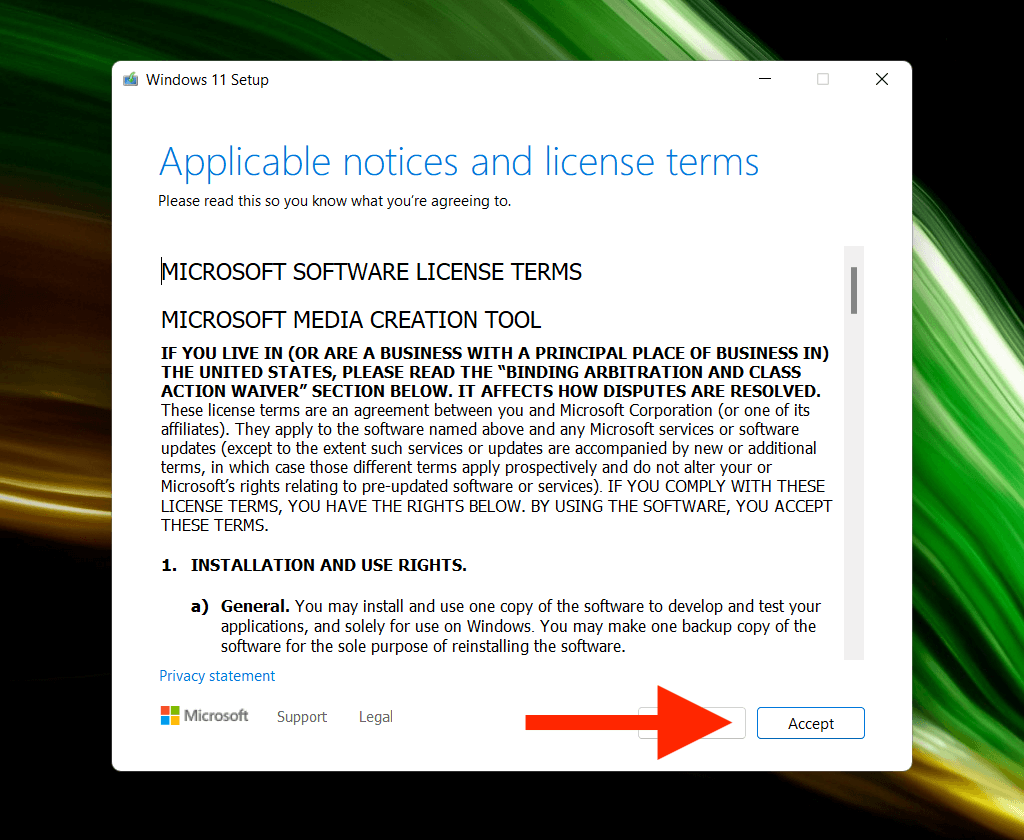
4. Spécifiez la Langue (par exemple, États-Unis) et l'Édition (Windows 11).
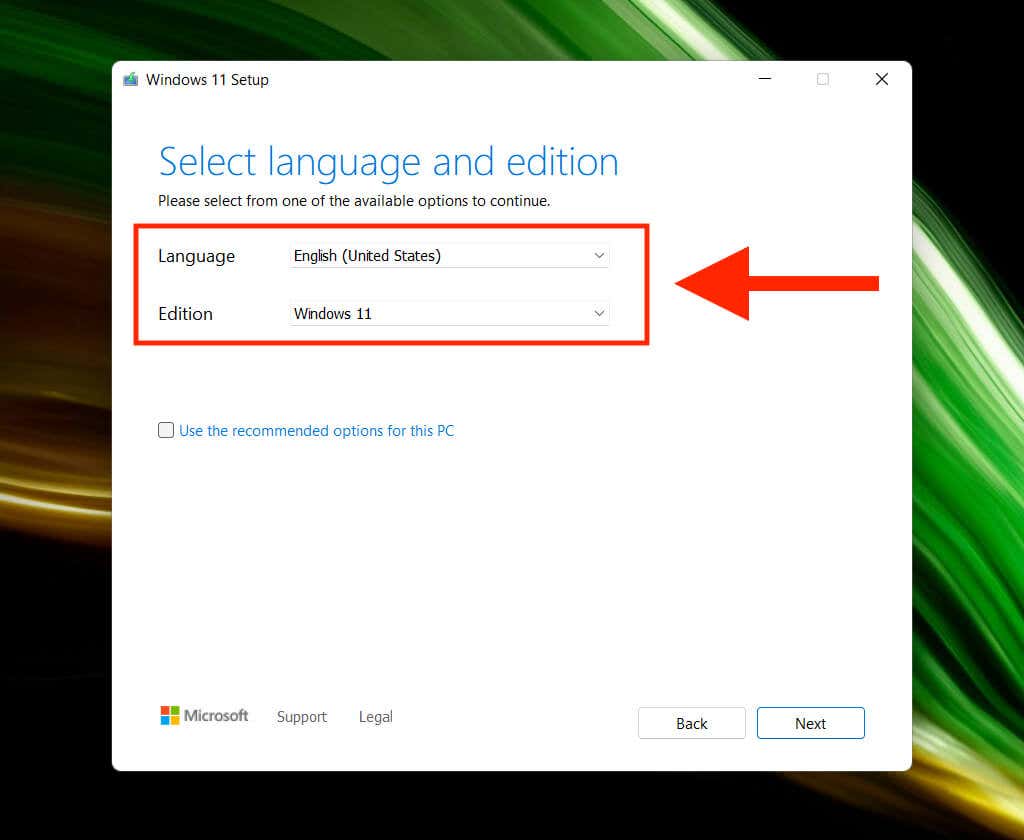
5. Connectez la clé USB et sélectionnez le bouton radio à côté de Clé USB .
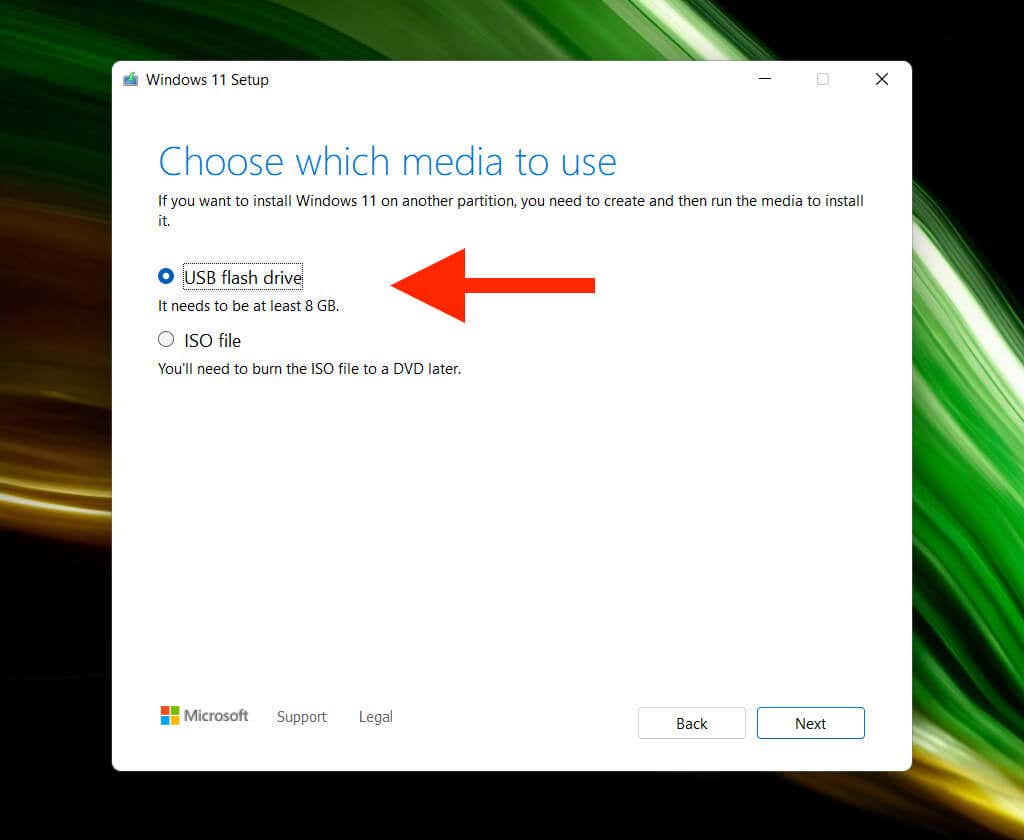
6. Sélectionnez la bonne clé USB dans la liste sous Lecteurs amovibles .
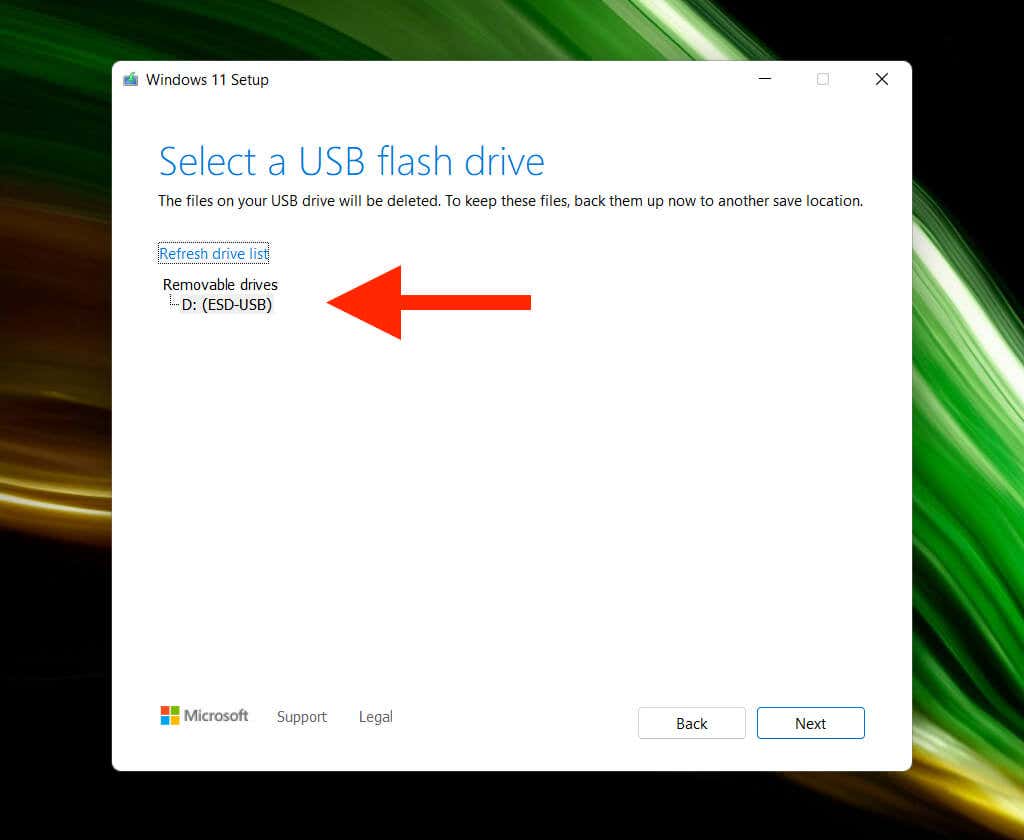
Avertissement : L'outil de création multimédia effacera définitivement toutes les données de la clé USB. Si vous ne l'avez pas déjà fait, sauvegardez-le avant de sélectionner Suivant .
7. Attendez que l'outil de création multimédia télécharge et configure la clé USB. En fonction de la vitesse de la connexion Internet, cela peut prendre jusqu'à une heure (voire plus)..
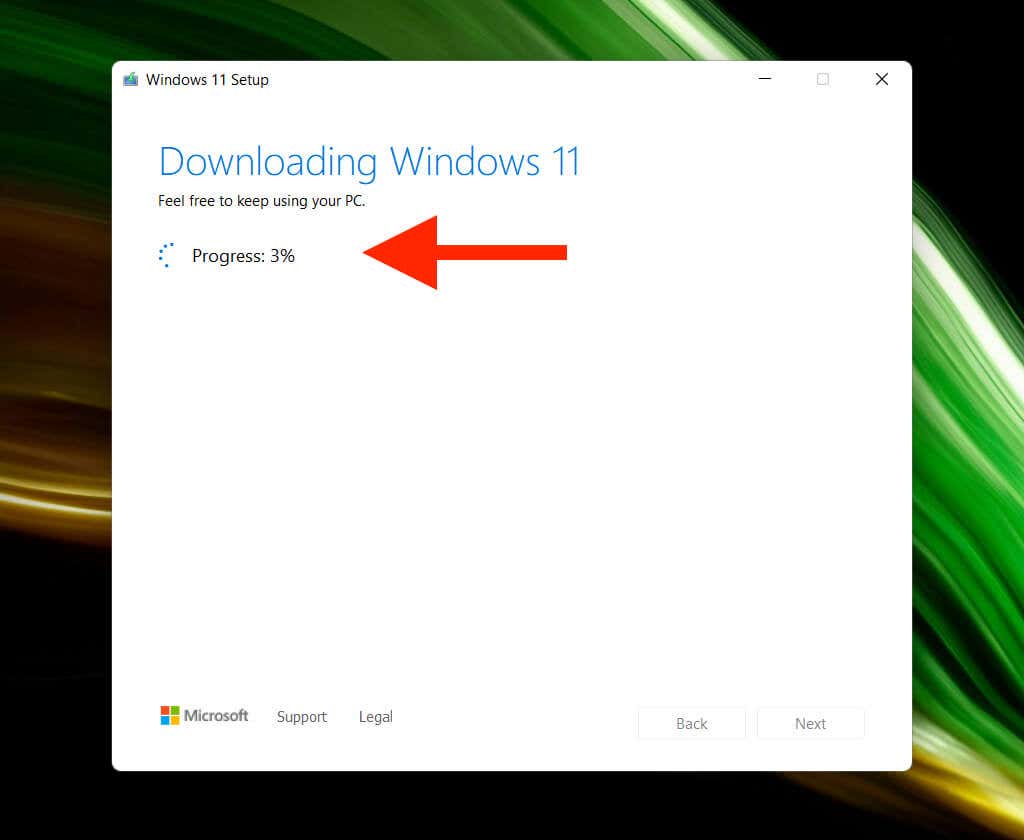
8. Sélectionnez Terminer . La clé USB est prête à installer Windows 11. Déconnectez-la si vous prévoyez d'installer Windows 11 sur un autre PC.
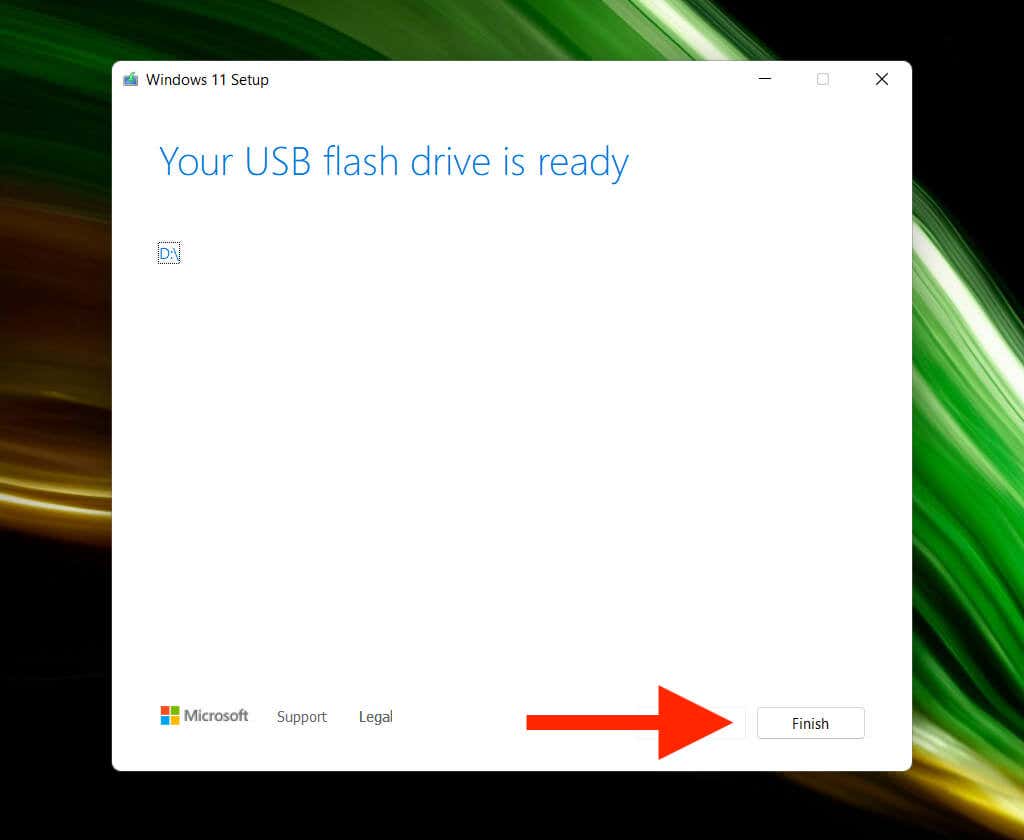
Remarque : Vous pouvez également créer une clé USB Windows 11 amorçable sur Mac. Cependant, vous devez compter sur une solution de contournement puisque l'outil de création multimédia fonctionne sur macOS.
Comment installer Windows 11 à l'aide d'une clé USB amorçable
Windows 11 impose exigences système strictes comme la prise en charge de TPM (Module de plateforme sécurisée) 2.0. Ainsi, à moins que vous n'envisagiez de l'installer sur un modèle d'ordinateur de bureau ou d'ordinateur portable relativement récent, vous devez vous assurer que le PC est compatible avec Windows 11 en utilisant l'application Bilan de santé du PC de Microsoft.
À condition que votre PC réponde à la configuration système requise pour Windows 11, la partie la plus délicate consiste ensuite à accéder au gestionnaire de démarrage de votre PC. Cela consiste à appuyer sur la touche appropriée au démarrage de l'ordinateur, comme F2 , F9 ou F12 . Il est préférable de vérifier auprès du fabricant du PC la clé exacte. Par exemple, vous pouvez ouvrir le gestionnaire de démarrage sur les ordinateurs portables Acer en appuyant sur F9 .
Une fois que vous avez appelé le gestionnaire de démarrage, utilisez les touches fléchées Haut et Bas pour sélectionner la clé USB, puis appuyez sur Entrée pour démarrer à partir de là. Si vous rencontrez des difficultés pour y accéder, vous devez accéder à l'UEFI et modifier l'ordre de démarrage.
Après avoir démarré à partir de la clé USB, vous devriez voir l'écran de configuration de Windows 11. Suivez les étapes qui suivent pour installer Windows 11.
1. Spécifiez votre langue, l'heure et le format actuel, ainsi que le clavier ou la méthode de saisie, puis sélectionnez Suivant .
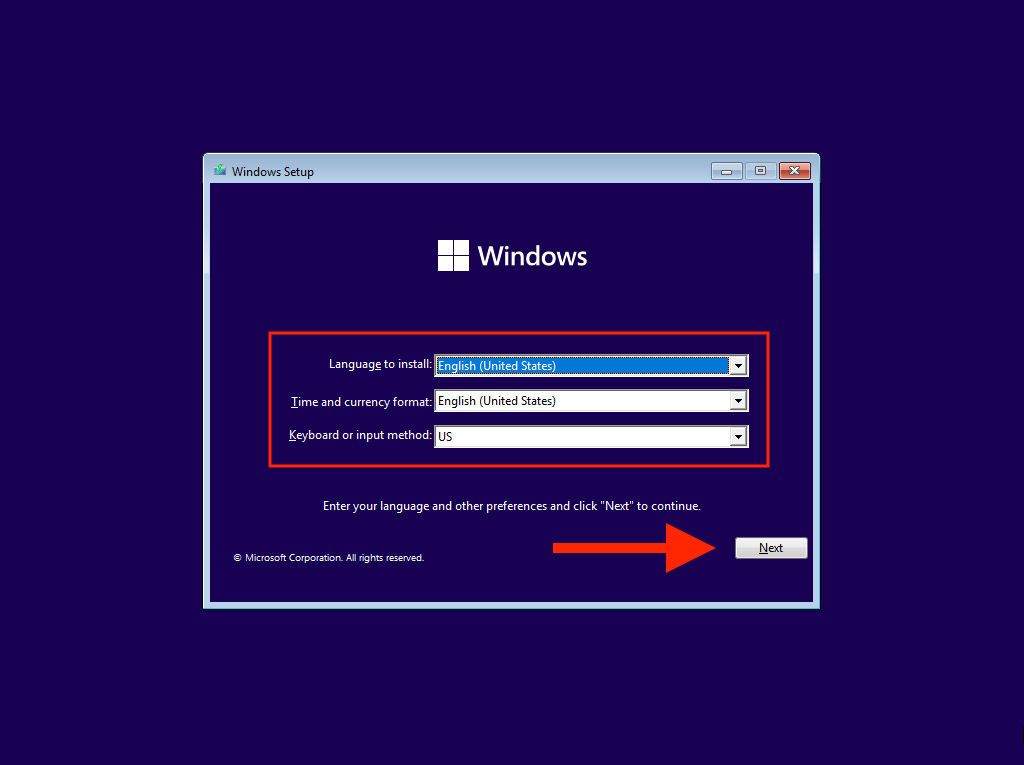
2. Sélectionnez Installer maintenant .
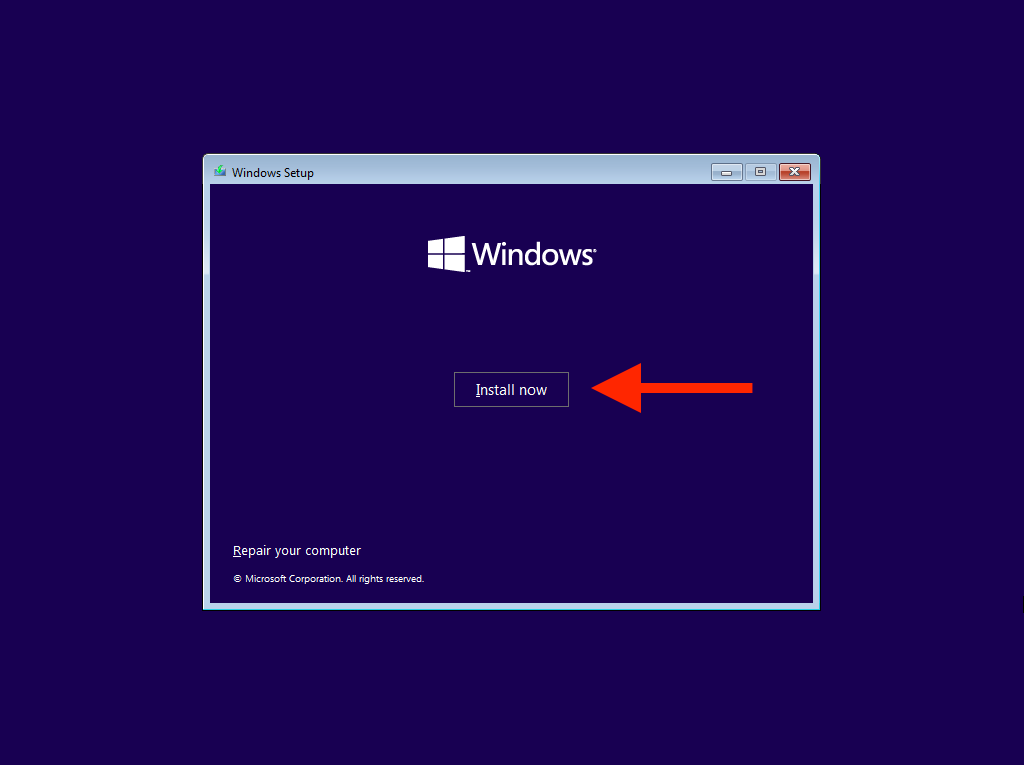
3. Saisissez votre clé de produit Windows et sélectionnez Suivant . Si vous n'en avez pas ou si vous souhaitez activer Windows 11 plus tard, sélectionnez Je n'ai pas de clé de produit .
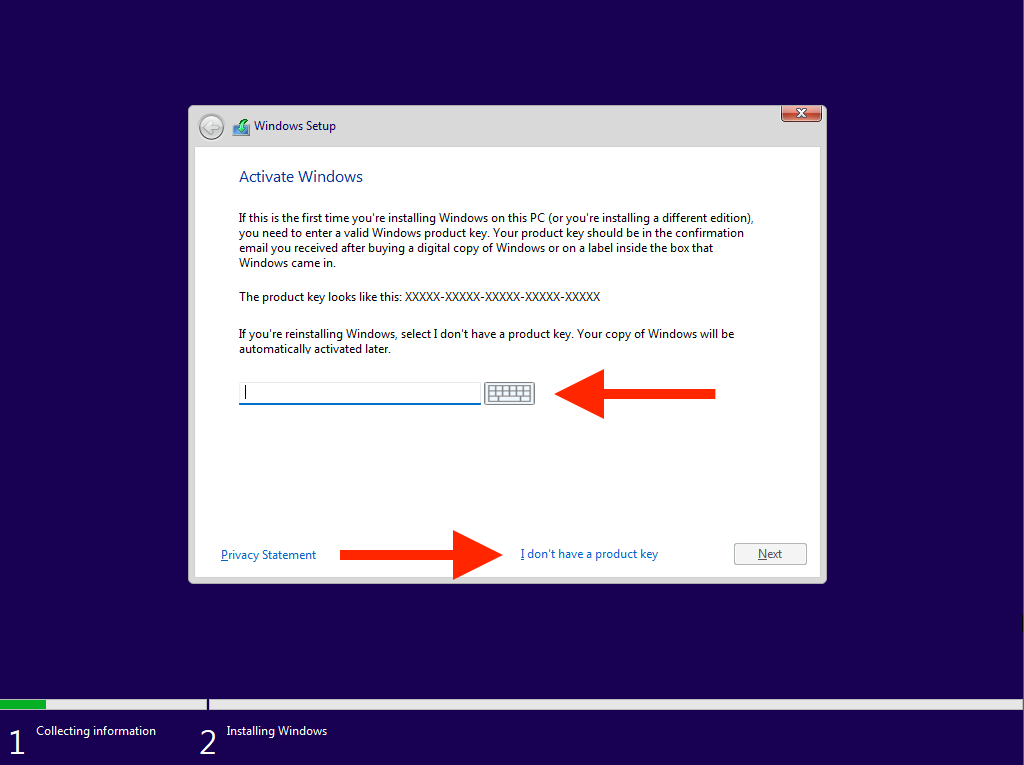
4. Sélectionnez la version du système d'exploitation que vous souhaitez installer, par exemple Windows 11 Home ou Windows 11 Pro . Assurez-vous qu'il correspond à votre licence Windows 11.
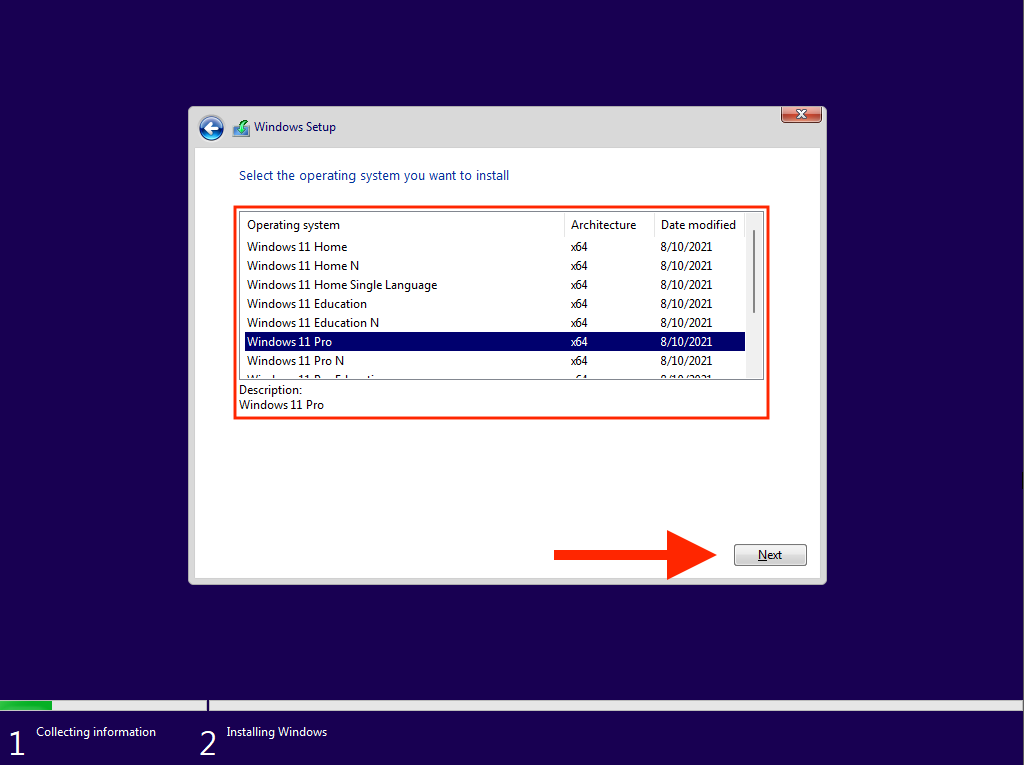
5. Acceptez les termes du contrat de licence du logiciel Microsoft et sélectionnez Suivant .
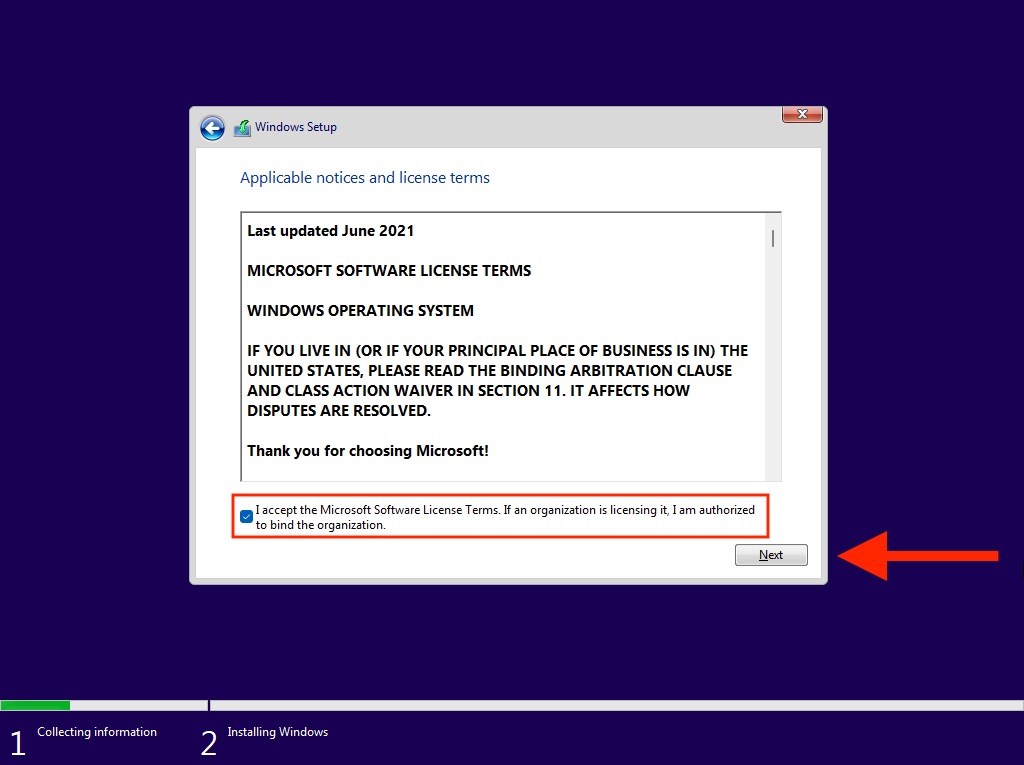
6. Sélectionnez l'option intitulée Personnalisée pour effectuer une nouvelle installation de Windows 11. Si vous souhaitez effectuer une mise à niveau à partir d'une itération précédente du système d'exploitation tout en conservant vos données intactes, sélectionnez plutôt Mettre à niveau . . p>.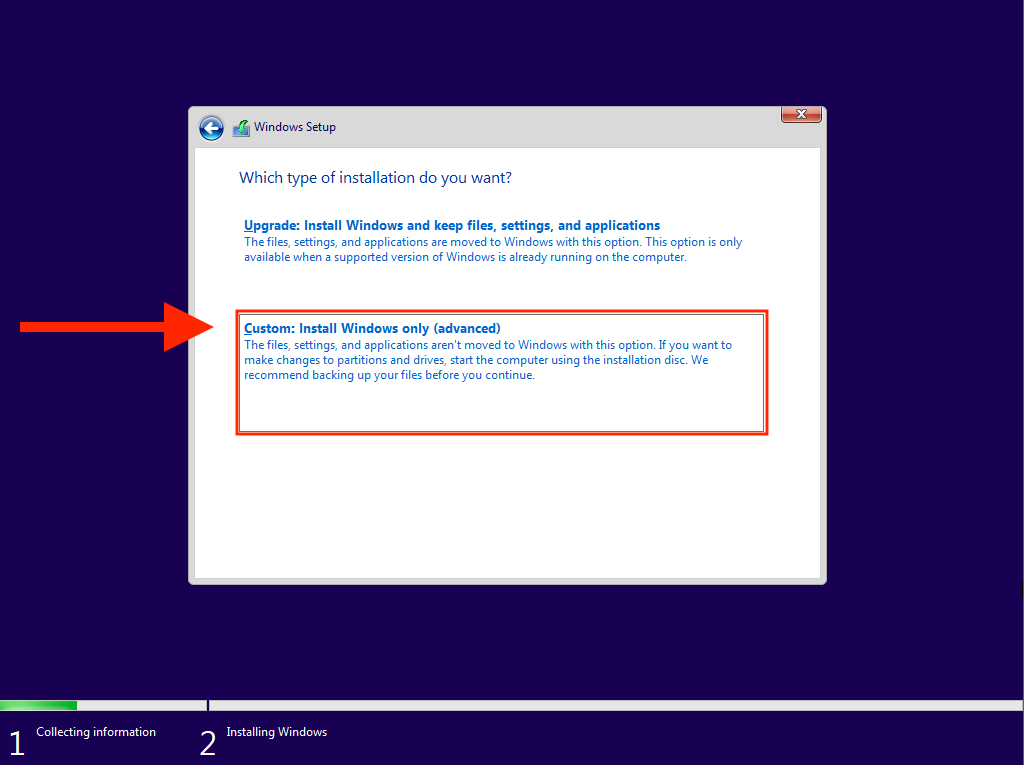
7. Choisissez le lecteur ou la partition sur lequel vous souhaitez installer Windows 11 et sélectionnez Suivant . Si vous choisissez d'effectuer une nouvelle installation à l'étape ci-dessus, vous perdrez toutes les données sur le lecteur ou la partition.
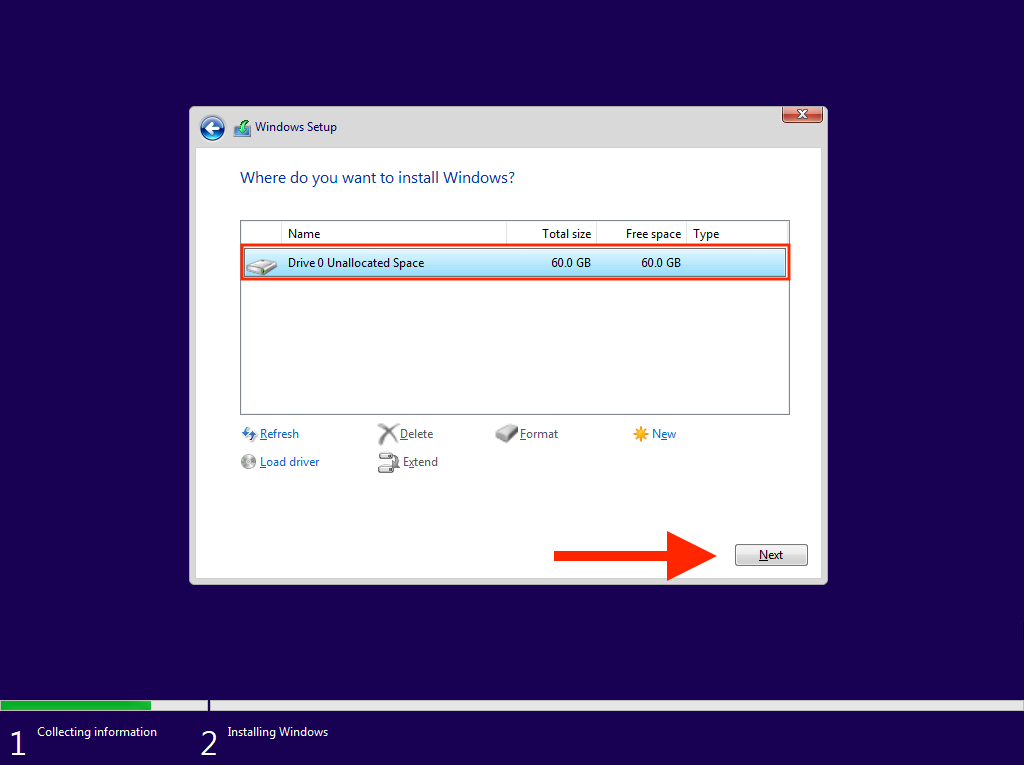
8. Attendez que le programme d'installation de Windows copie et installe Windows 11 à partir de la clé USB amorçable.
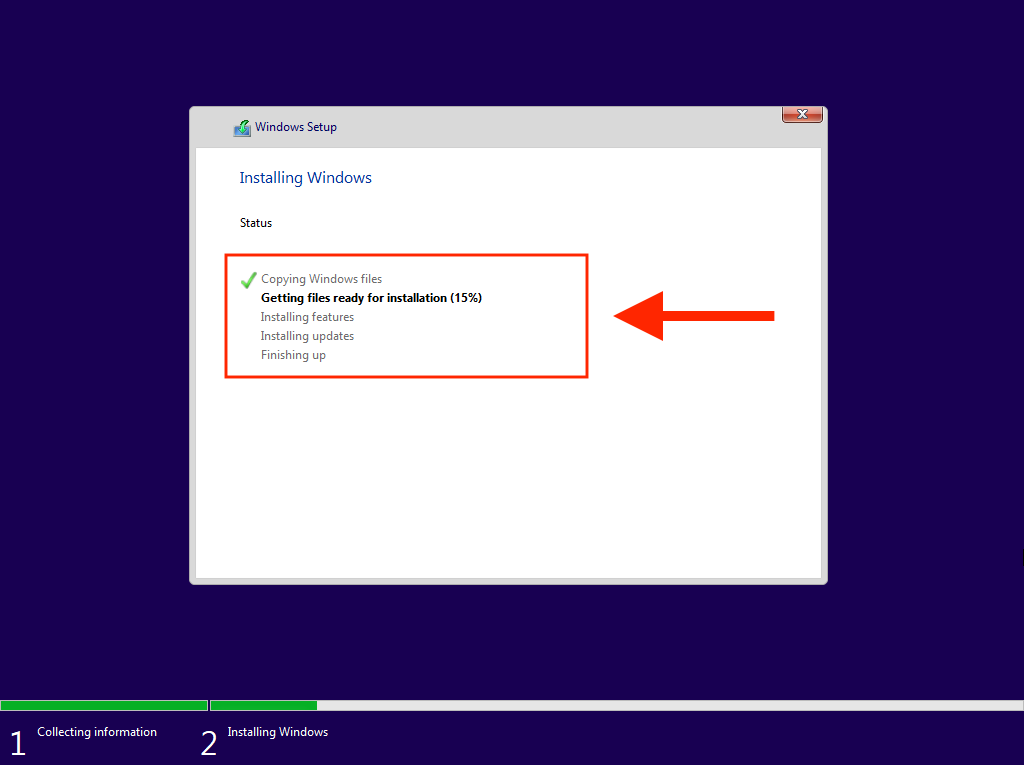
Votre PC redémarrera automatiquement une fois que le programme d'installation de Windows aura terminé l'installation de Windows 11. Vous devez ensuite terminer la configuration du système d'exploitation sur votre PC.
Comment terminer la configuration de Windows 11 sur votre PC
Après avoir installé Windows 11, vous devez parcourir plusieurs pages d'options pour terminer la configuration du système d'exploitation. Celles-ci sont explicites et impliquent de spécifier le pays ou la région, d'ajuster vos paramètres de confidentialité, de configurer Windows Bonjour, etc. Voici un bref aperçu des plus importants.
Entrez un nom de PC unique
Si vous souhaitez vous connecter à votre ordinateur à partir d'autres appareils, vous devez insérer un nom unique que vous pourrez reconnaître rapidement. Il ne peut pas être composé uniquement de chiffres ni dépasser 15 caractères.
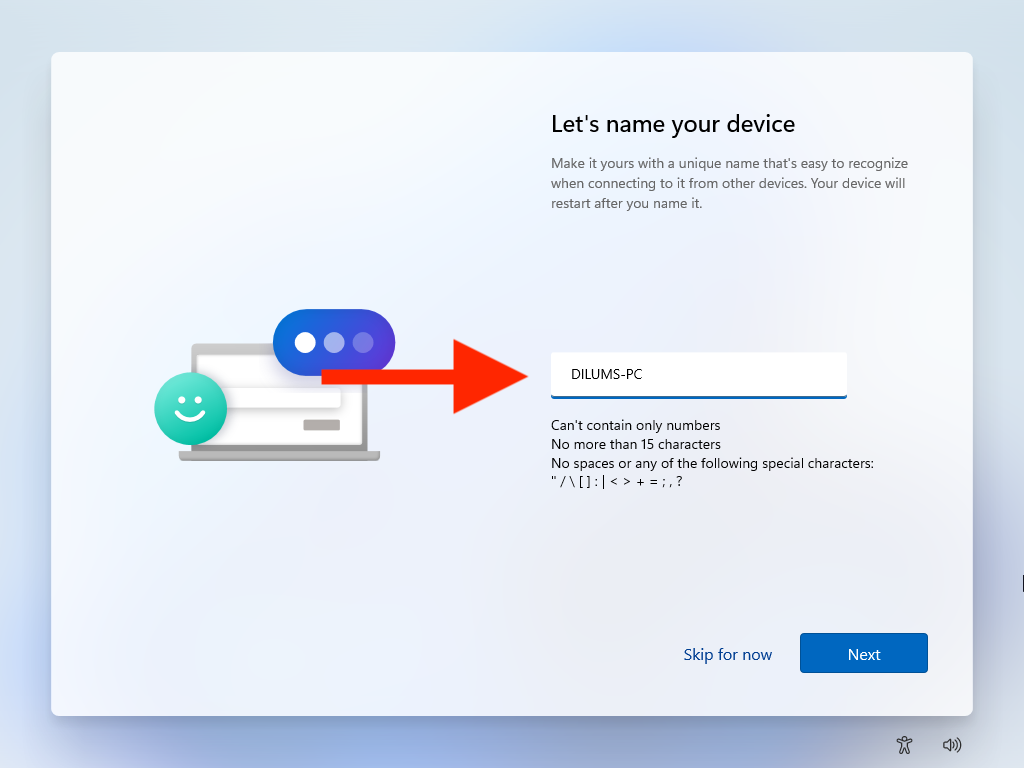
Connectez-vous avec votre compte Microsoft
La connexion avec un compte Microsoft vous donne la possibilité de synchroniser les paramètres et les préférences avec les appareils Windows et vous connecte aux applications standard telles que Microsoft Edge et Skype. Si vous avez La licence Windows est liée à votre compte Microsoft, la connexion facilite également l'activation.
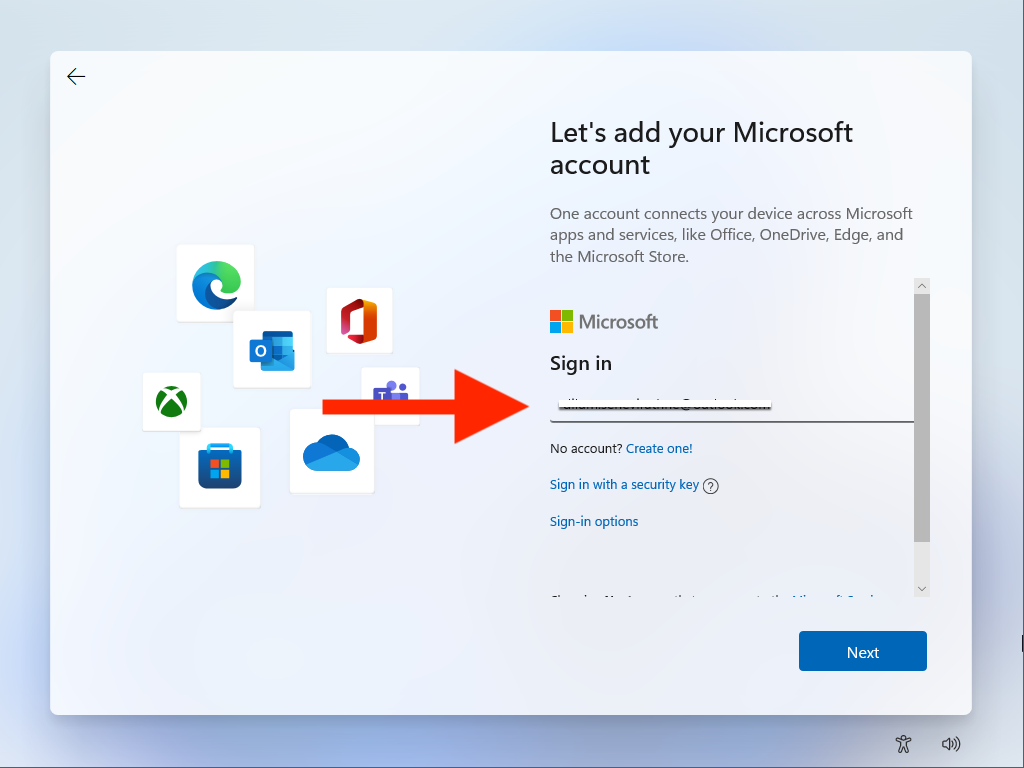
Si vous ne souhaitez pas vous connecter, vous pouvez opter pour un compte hors ligne en sélectionnantOptions de connexion >Compte hors ligne .
Restaurer ou configurer en tant que nouvel appareil
Si vous vous êtes connecté avec un compte Microsoft, vous pouvez décider si vous souhaitez restaurer les paramètres, préférences et applications de votre précédente installation de Windows. Sinon, assurez-vous de sélectionner l'option Configurer en tant que nouvel appareil pour configurer votre PC à partir de zéro.
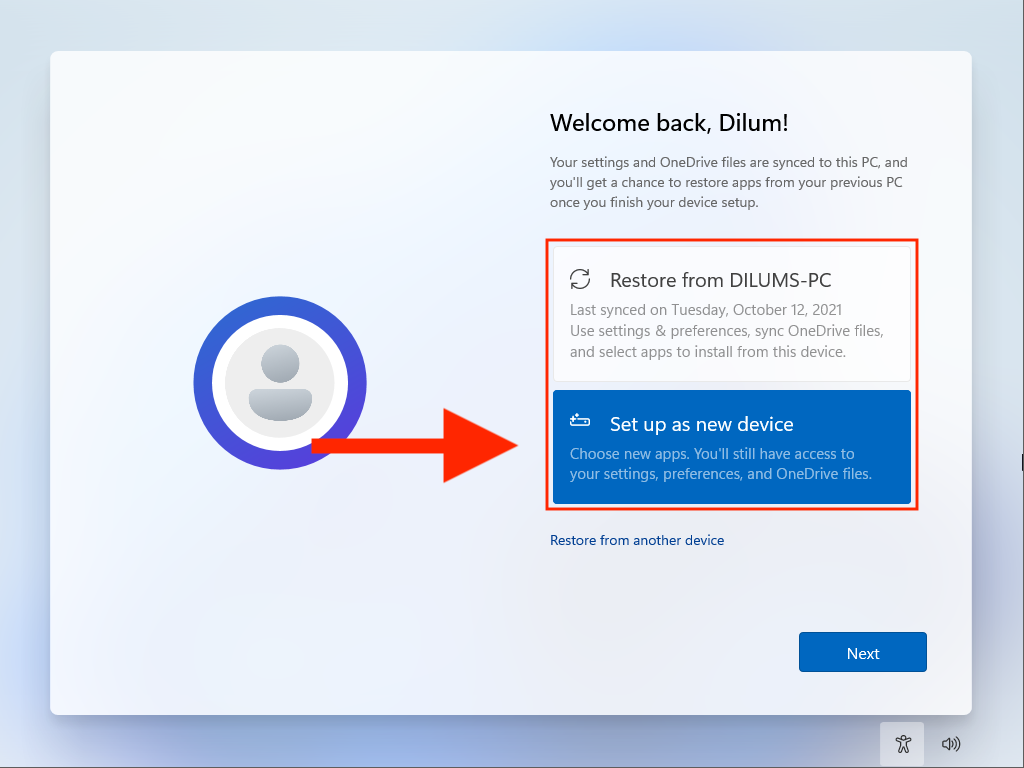
Une fois la configuration de Windows 11 terminée, vous devrez peut-être attendre encore un peu jusqu'à ce que le programme d'installation de Windows termine l'installation des mises à jour en attente. Vous pouvez alors commencer à utiliser Windows 11 immédiatement..
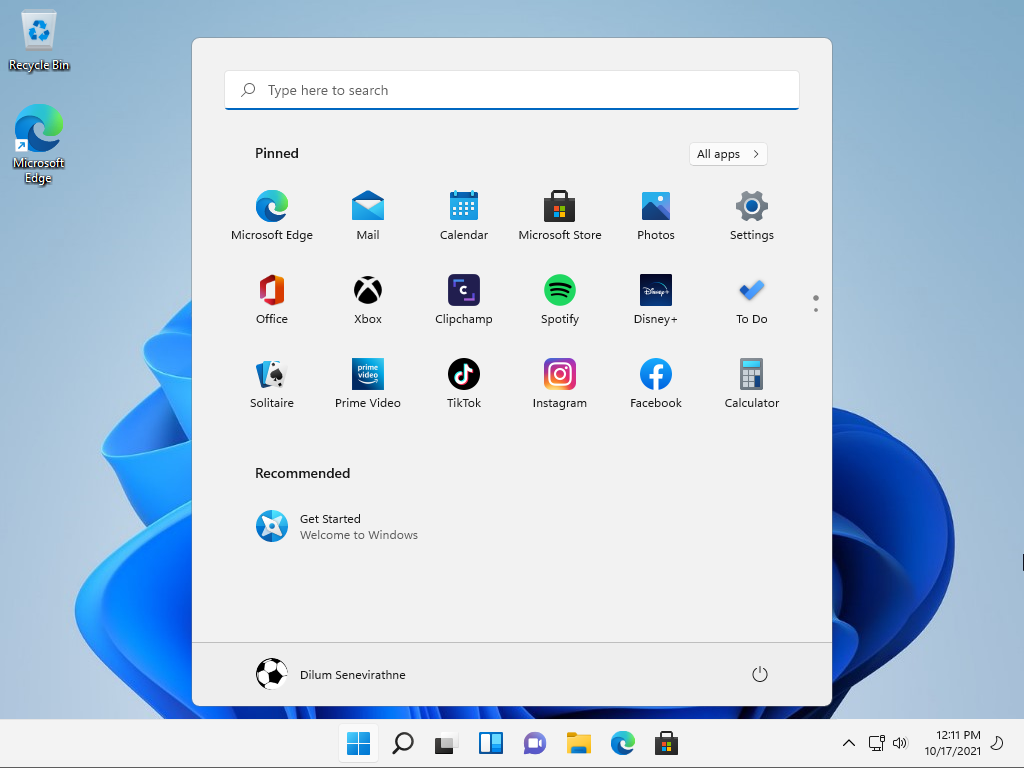
Si vous n'avez pas encore activé Windows 11, n'oubliez pas de régler ce problème en vous rendant dans Démarrer >Paramètres >Système >Activation .
N'oubliez pas de garder Windows 11 à jour
Vous avez terminé l'installation de Windows 11 à l'aide de la clé USB amorçable que vous avez créée. Toutes nos félicitations! Vous devez maintenant vous assurer de maintenir le système d’exploitation à jour. Accédez à Paramètres >Windows Update pour gérer Windows Update. De cette façon, non seulement vous bénéficiez des derniers correctifs de sécurité et mises à niveau de performances, mais vous évitez également tout bug ou problème connu qui gâcherait votre expérience Windows 11.
.