La redirection de port vous permet de diriger le trafic provenant d'un certain port sur votre routeur vers l'appareil de votre choix sur votre réseau. Si vous utilisez n'importe quel type de serveur, comme le courrier électronique et les jeux, vous souhaiterez apprendre à effectuer un transfert pour que ces logiciels fonctionnent sur votre ordinateur.
Si la redirection de port n'est pas activée, le trafic de ces serveurs restera bloqué sur votre routeur et n'atteindra jamais l'appareil souhaité sur votre réseau local. Avec tous les didacticiels de redirection de port disponibles, il est facile de le configurer sur votre routeur, quel que soit le routeur que vous avez.

Ce faisant, vous Je veux m'assurer que vous configurez la redirection de port de telle manière qu'elle ne permet qu'à certaines adresses IP d'accéder à ces ports. Vous ne voulez pas que n'importe qui sur Internet puisse accéder à vos ports ouverts.
Attribuer une adresse IP statique à votre appareil
Avant de allez-y et activez la redirection de port sur votre routeur, vous devrez attribuer une adresse IP statique à votre machine. C'est parce que lorsque vous transférez un port, vous devez spécifier l'adresse IP de l'appareil vers lequel le trafic doit être acheminé. Il doit s'agir de l'appareil sur lequel vous souhaitez recevoir du trafic.
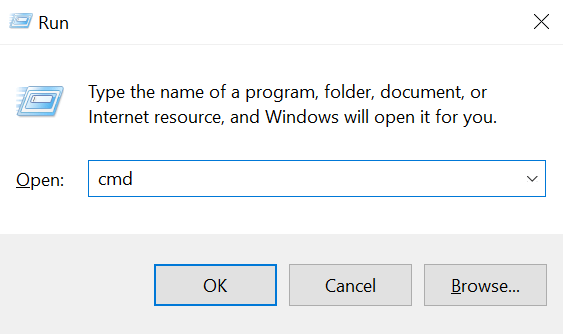
ipconfig / all
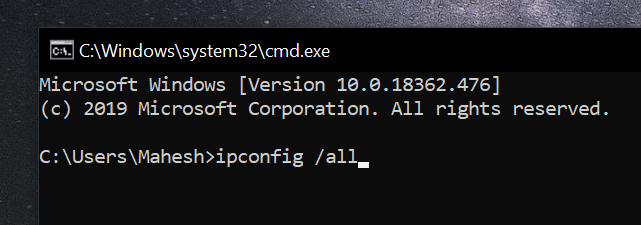
1) Adresse IP
2) Masque de sous-réseau
3) Passerelle par défaut
4) Serveur DNS préféré
5) Serveur DNS alternatif
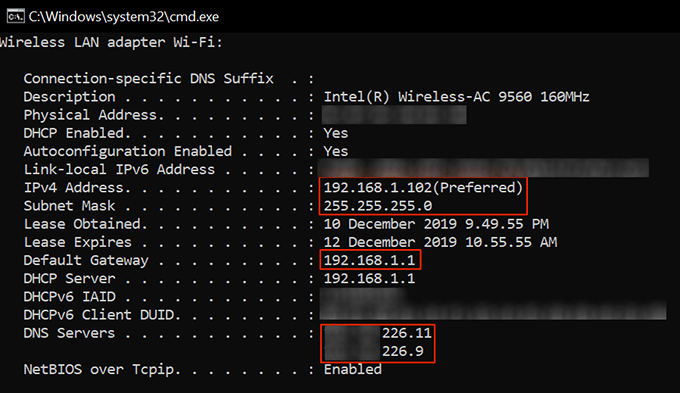
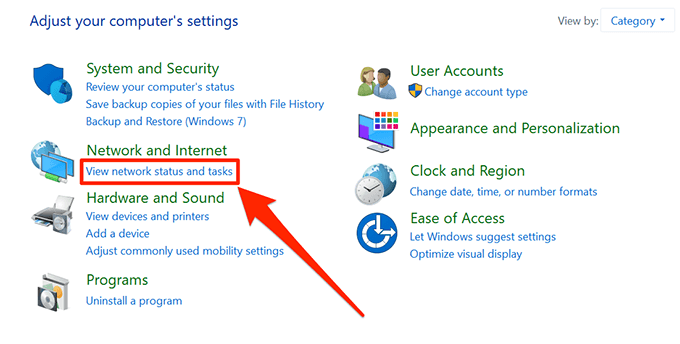
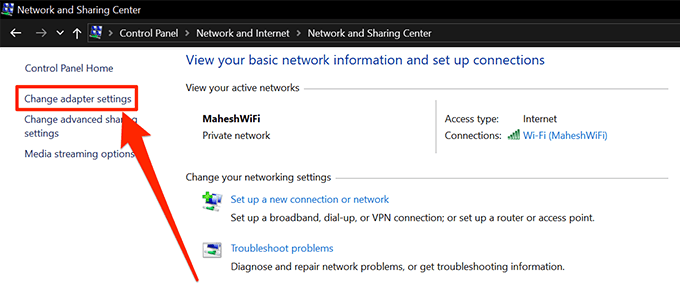
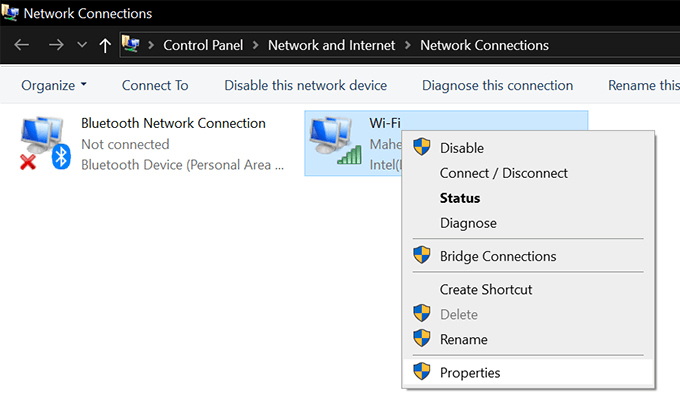
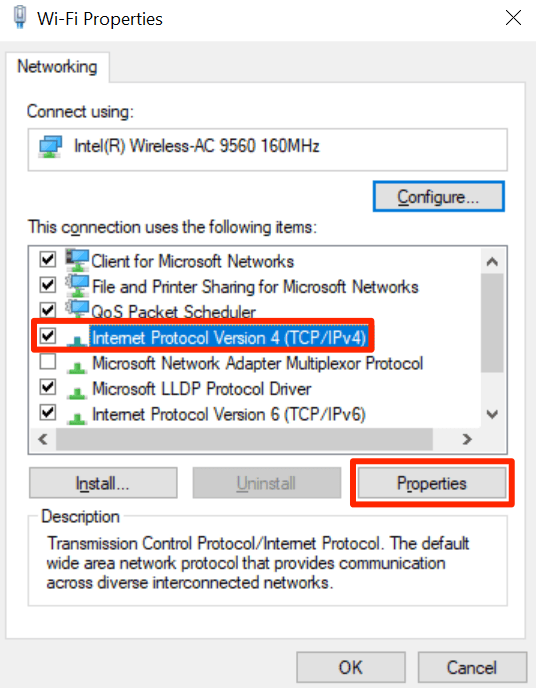
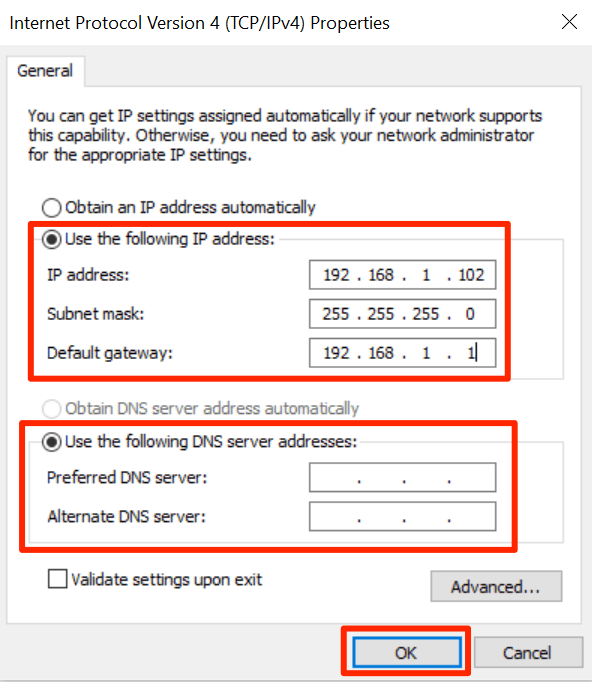
Lors de l'attribution d'une adresse IP à votre ordinateur, vous voulez vous assurer qu'elle est un peu éloignée de votre IP actuelle plage d'adresses. C'est parce que si vous redémarrez vos machines, votre routeur peut attribuer l'adresse IP que vous avez choisie à un autre appareil de votre réseau, ce qui entraînera un conflit IP sur votre système.
Pour être du bon côté, si votre adresse IP actuelle l'adresse est 192.168.1.105, attribuez quelque chose comme 192.168.1.140à votre ordinateur. Cela évitera les conflits IP.
In_content_1 all: [300x250] / dfp: [640x360]->Comment transférer des ports sur votre routeur
Maintenant que votre ordinateur a une IP statique qui lui est affectée, vous pouvez continuer et transférer les ports en utilisant notre comment transférer les étapes suivantes.
Les étapes varient légèrement en fonction du routeur que vous utilisez. Cependant, vous devriez pouvoir trouver les options dont vous avez besoin car elles auront des noms similaires.
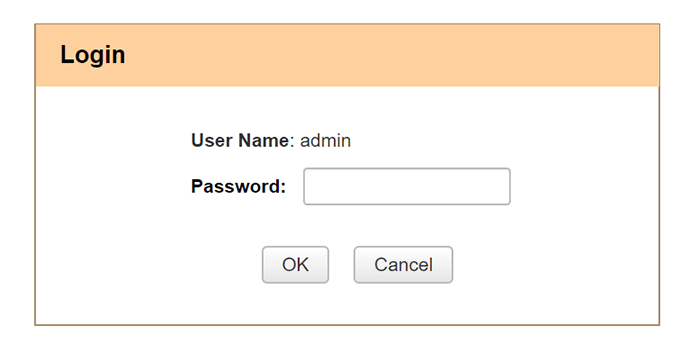
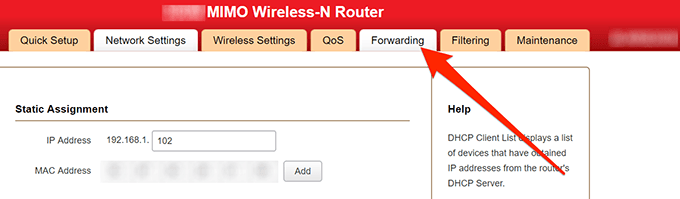
Démarrer le port- entrez le début des ports que vous souhaitez transférer
Fin du port- la fin de la plage de vos ports
LAN IP- entrez l'adresse IP statique de votre ordinateur
Protocole- vous pouvez choisir selon vos besoins. Si vous n'êtes pas sûr, sélectionnez Les deux.
Activer- cochez la case
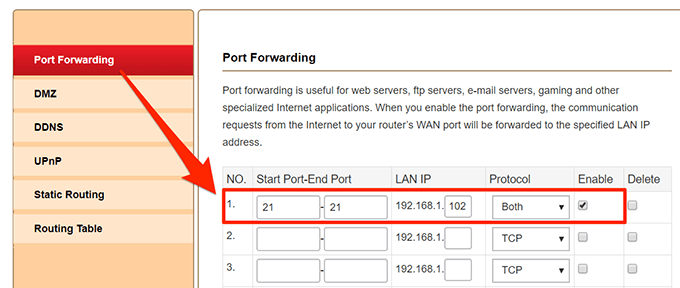
Vos ports choisis ont maintenant été transférés vers votre adresse IP spécifiée. Tout trafic envoyé à ces ports de votre réseau sera acheminé directement vers votre IP LAN qui est votre ordinateur.
Les applications ou logiciels qui vous ont demandé de transférer doivent maintenant fonctionner sans aucun problème.
Empêcher les adresses IP d'utiliser le port ouvert
Les ports que vous avez redirigés sont réellement accessibles à toute personne sur Internet. Vous voulez restreindre l'accès pour que seules certaines adresses IP autorisées puissent utiliser ces ports.
Direction- WAN ->LAN / DMZ / RT / VPN
IP source- sélectionnez Adresse unique ou Adresse de plage.
Démarrer l'adresse IP- entrez l'adresse IP qui peut accéder à vos ports
Adresse IP de fin- entrez l'IP de fin dans la plage qui peut accéder à vos ports
Port de destination- entrez le port que vous avez redirigé
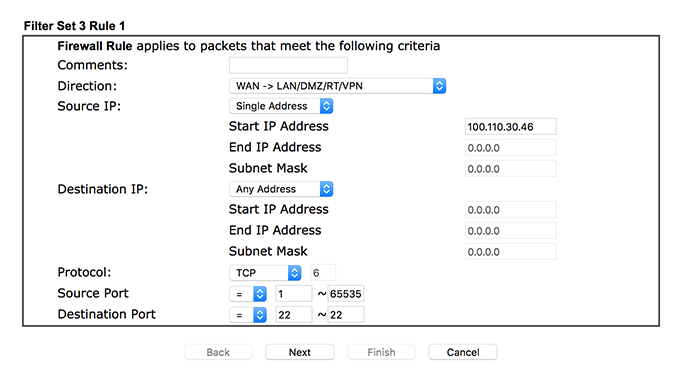
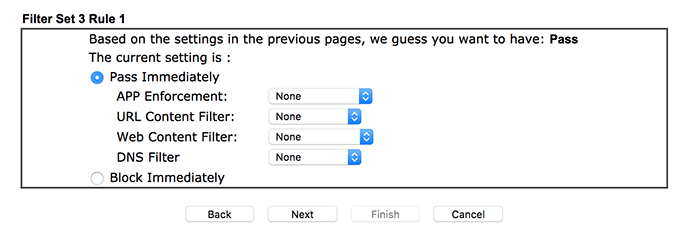
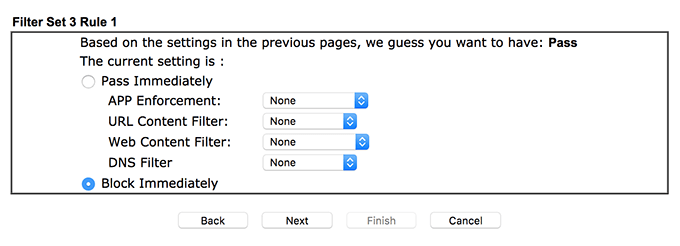
Assurez-vous que les règles sont en ordre lorsque vous les avez créées dans les étapes ci-dessus.
La première règle vérifiera la Adresse IP et ne la laissez passer que si c'est l'une des adresses IP que vous avez autorisées. Si l'adresse IP ne correspond pas, la règle suivante s'applique qui bloque tout le trafic vers le port spécifié.